Nangungunang 3 Paraan: Paano Magdagdag ng Hindi Nakalaang Space sa D Drive
Top 3 Ways How To Add Unallocated Space To D Drive
Gustong dagdagan ang D drive space ngunit walang ideya kung paano gawin iyon? Dito sa post na ito MiniTool nagpapakita sa iyo paano magdagdag ng hindi nakalaang espasyo sa D drive gamit ang CMD, Disk Management, at propesyonal tagapamahala ng partisyon , MiniTool Partition Wizard.Mga Benepisyo ng Pagdaragdag ng Hindi Inilalaang Space sa D Drive
Habang tumataas ang oras ng paggamit ng computer, ang bilang ng mga file na nakaimbak sa computer ay karaniwang tataas, na sumasakop sa isang malaking halaga ng espasyo sa disk sa C drive, D drive, atbp. Hindi sapat na espasyo sa disk maaaring magdulot ng serye ng mga problema gaya ng pagbagal ng computer, kawalan ng kakayahang gumamit ng software nang normal, kawalan ng kakayahang mag-download ng mga file, atbp.
Ang pagdaragdag ng hindi nakalaang espasyo sa D drive (o iba pang memory-starved na partition) ay isang epektibong paraan upang madagdagan ang D drive space. Sa gayon, magkakaroon ka ng mas maraming espasyo sa disk upang mag-imbak at mag-ayos ng mga file. Bilang karagdagan, maaari mong ilipat ang malalaking file o folder na nakaimbak sa C drive sa D drive sa magbakante ng C drive space at tiyakin ang normal na operasyon ng computer.
Ngayon, maaari kang magpatuloy sa pagbabasa upang matutunan kung paano magdagdag ng hindi nakalaang espasyo sa D drive.
Paano Magdagdag ng Hindi Nakalaang Space sa D Drive
Paraan 1. Dagdagan ang D Drive Space sa pamamagitan ng Disk Management
Nag-aalok sa iyo ang Windows ng built-in na tool sa pamamahala ng partisyon, Pamamahala ng Disk, upang ayusin ang mga partisyon sa disk. Maaari mong gamitin ang utility na ito upang magdagdag ng hindi nakalaang espasyo sa isang partisyon.
Paano magdagdag ng hindi nakalaang puwang sa D drive gamit ang Pamamahala ng Disk? Tingnan ang mga detalyadong hakbang sa ibaba.
Hakbang 1. I-right-click ang Logo ng Windows pindutan upang pumili Disk management .
Hakbang 2. I-right-click ang D partiiton na matatagpuan sa kaliwa ng hindi inilalaang espasyo at piliin Palawakin ang Volume .
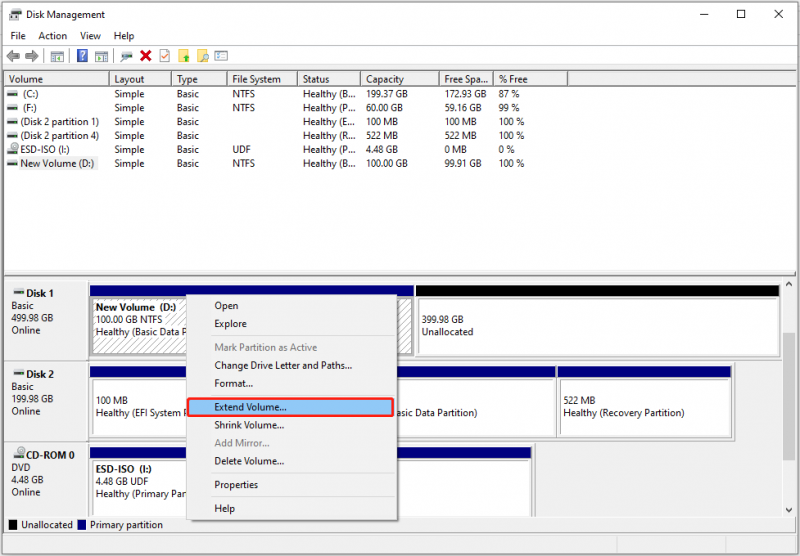 Mga tip: Pinapayagan ka lamang na i-extend ang partition gamit ang NTFS at RAW mga file system sa Pamamahala ng Disk.
Mga tip: Pinapayagan ka lamang na i-extend ang partition gamit ang NTFS at RAW mga file system sa Pamamahala ng Disk.Hakbang 3. I-click Susunod upang magpatuloy.
Hakbang 4. Ayusin ang dami ng espasyo na gusto mong idagdag sa D drive mula sa hindi nakalaang espasyo at i-click Susunod .
Hakbang 5. Panghuli, i-click Tapusin .
Paraan 2. Pagsamahin ang Hindi Nakalaang Space sa D Drive Gamit ang MiniTool Partition Wizard
Bagama't madaling dagdagan ang puwang ng D drive sa Pamamahala ng Disk, maaari mong makaharap ang Palawakin ang Volume na naka-gray isyu. Narito ang isang tunay na halimbawa:
Nakakakita ako ng 13 MB na hindi inilalaang puwang sa disk sa pamamahala ng Disk. Ngunit kapag sinubukan kong pagsamahin ang espasyo sa D drive, nakikita kong naka-grey ang opsyong Extend Volume. Nakakita ako ng ilang third-party na application na maaaring gamitin upang pagsamahin ang hindi nakalaang espasyo ngunit ligtas bang gamitin ang mga ito? learn.microsoft.com
Sa ganoong sitwasyon, ang MiniTool Partition Wizard ay lubos na inirerekomenda. Ito ay isang propesyonal at berdeng tool sa pamamahala ng partisyon na maaaring makatulong sa pagpapalawak/pag-urong ng mga volume, lumikha/magtanggal ng mga partisyon, ilipat/baguhin ang laki ng mga partisyon, atbp.
Ngayon, maaari mong i-download at gamitin itong 100% secure at libreng partition manager upang pahabain ang D drive.
Libre ang MiniTool Partition Wizard I-click upang I-download 100% Malinis at Ligtas
Hakbang 1. Ilunsad ang MiniTool Partition Wizard Free.
Hakbang 2. Piliin ang D drive, pagkatapos ay mag-scroll pababa upang pumili Palawakin ang Partisyon mula sa kaliwang panel.
Hakbang 3. Sa bagong window, buksan ang drop-down na listahan ng Kumuha ng Libreng Space mula sa at piliin ang target na hindi inilalaang espasyo. Pagkatapos nito, i-drag ang hawakan upang ayusin ang bagong laki ng D drive. Pagkatapos ay i-click OK .
Mga tip: Sinusuportahan ng MiniTool Partition Wizard ang pagpapalawak ng mga volume gamit ang NTFS at FAT32 file system.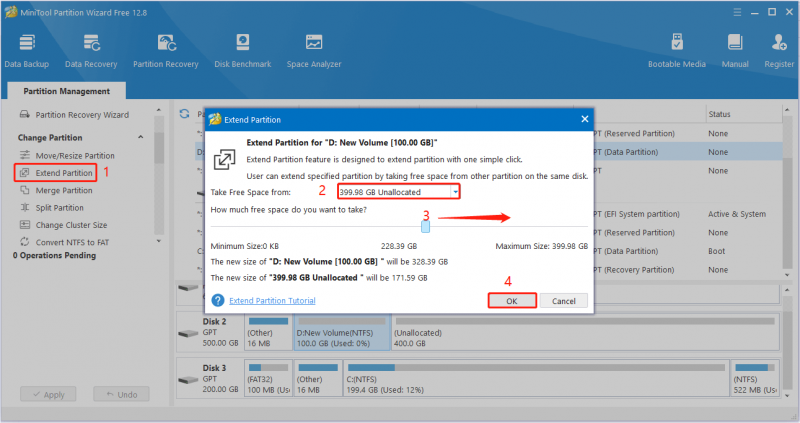
Hakbang 4. Silipin ang epekto ng pagpapalawak ng disk. Kung natutugunan nito ang iyong mga kinakailangan, i-click ang Mag-apply button na matatagpuan sa ibabang kaliwang sulok upang ilapat ang pagbabagong ito.
Bilang kahalili, maaari mong gamitin ang Ilipat/Baguhin ang Sukat ng Partition tampok upang ilipat ang katabing hindi inilalaang espasyo sa D drive.
Paraan 3. I-extend ang D Drive Gamit ang CMD
Susunod, ipapakita namin sa iyo kung paano magdagdag ng hindi nakalaang espasyo sa D drive gamit ang CMD. Kung mas gusto mong dagdagan ang D drive space sa pamamagitan ng paggamit ng command lines, maaari kang pumili sa ganitong paraan.
Hakbang 1. Sa box para sa paghahanap sa Windows, i-type cmd . Pagkatapos ay i-right-click Command Prompt mula sa pinakamahusay na resulta ng pagtutugma upang piliin Patakbuhin bilang administrator .
Hakbang 2. Sa bagong window, i-type ang mga sumusunod na linya ng command. Tandaan na pindutin Pumasok pagkatapos ng bawat command line.
- diskpart
- dami ng listahan
- piliin ang volume * ( * kumakatawan sa dami ng numero ng D drive)
- pahabain ang laki=XXXX ( XXXX nangangahulugang ang laki ng libreng espasyo na gusto mong idagdag sa D drive)
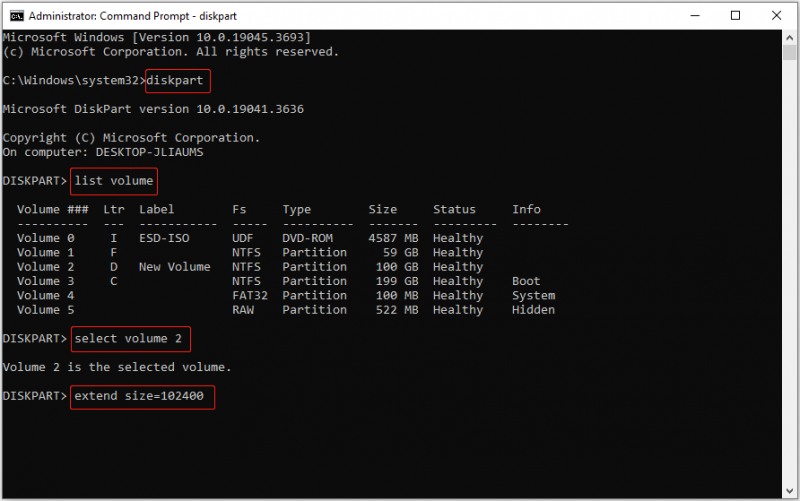
Hakbang 3. Panghuli, i-type labasan at pindutin Pumasok upang isara ang window ng Command Prompt.
Mga tip: Kung ang iyong mga file ay maling natanggal, maaari mong gamitin ang MiniTool Power Data Recovery upang mabawi ang mga tinanggal na file . Maaari itong mabawi ang isang malawak na hanay ng mga uri ng file, kabilang ang mga dokumento, larawan, video, audio file, at higit pa. Higit pa rito, sinusuportahan nito pagbawi ng data mula sa hindi inilalaang espasyo at mga naka-format na partisyon.Libre ang MiniTool Power Data Recovery I-click upang I-download 100% Malinis at Ligtas
Bottom Line
Ipinakikilala ng post na ito kung paano magdagdag ng hindi nakalaang espasyo sa D drive sa pamamagitan ng Disk Management, MiniTool Partition Wizard, at CMD. Sana ay matagumpay mong mapalawak ang D drive pagkatapos ipatupad ang mga diskarte sa itaas.
Kung mayroon kang anumang mga alalahanin tungkol sa MiniTool software, mangyaring huwag mag-atubiling ipaalam sa amin sa pamamagitan ng pagpapadala ng email sa [email protektado] .

![5 Mga Kapaki-pakinabang na Paraan upang ayusin ang OBS Hindi Nagre-record ng Isyu ng Audio [MiniTool News]](https://gov-civil-setubal.pt/img/minitool-news-center/47/5-useful-methods-fix-obs-not-recording-audio-issue.jpg)


![Nangungunang 10 Fan Control Software sa Windows 10 [MiniTool News]](https://gov-civil-setubal.pt/img/minitool-news-center/35/top-10-fan-control-software-windows-10.png)




![Paano Ayusin ang Firefox SEC_ERROR_UNKNOWN_ISSUER Madaling [MiniTool News]](https://gov-civil-setubal.pt/img/minitool-news-center/45/how-fix-firefox-sec_error_unknown_issuer-easily.png)








![Paano Ayusin ang Error sa VIDEO_TDR_FAILURE sa Windows 10? [MiniTool News]](https://gov-civil-setubal.pt/img/minitool-news-center/86/how-fix-video_tdr_failure-error-windows-10.png)
