5 Paraan para Ayusin ang OneNote Opening Files sa Read-Only Mode
5 Paraan Para Ayusin Ang Onenote Opening Files Sa Read Only Mode
Binubuksan ng OneNote ang mga file sa read-only na mode ? Alam mo ba kung paano ayusin ang OneNote read-only mode? Kung hindi, napunta ka sa tamang lugar. Sa papel na ito mula sa MiniTool , maaari kang matuto ng ilang paraan upang bigyan ng mga pahintulot ang OneNote notebook at alisin ang read-only na mode.
Sa paghahanap sa Google, makikita mo na maraming user ang naaabala ng OneNote read-only mode, at dito makikita mo ang isang tunay na halimbawa:
Kumusta! Gumagamit ako ng isang naka-activate na account, ngunit lahat ng mga notebook kasama ang mga bagong notebook ay read-only, lalo na ang lahat ng mga seksyon sa ilalim ng Section Group. Gayunpaman, maaari kong i-edit kung minsan ang lahat kung ang mga seksyon ay hindi kabilang sa anumang Pangkat ng Seksyon sa ilang mga notebook. Na-uninstall at muling na-install ko ang OneNote, ngunit walang nagbago.
answers.microsoft.com
Bagama't ang OneNote ay isang malakas at mature na digital note-taking app na makakatulong sa iyong magtala, gumawa ng mga plano, magsaliksik, at iba pa, nagkakaroon din ito ng ilang mga error tulad ng hindi makapag-sign in sa OneNote at ang mensahe ng error 0xE0000641 . Ngayon ay pag-uusapan natin kung paano ayusin ang 'OneNote opening files in read-only mode' sa Windows 10.
Paano Ayusin ang OneNote Read-Only Mode sa Windows 10
Paraan 1. Huwag paganahin ang Read-Only Mode
Kapag nakatagpo ka ng isyu ng 'OneNote opening files in read-only mode', ang unang bagay na kailangan mong gawin ay suriin kung ang read-only na mode ng OneNote file ay pinagana. Dito makikita mo kung paano tingnan at i-disable ang read-only na mode.
Hakbang 1. Pindutin ang Windows + E key na kumbinasyon upang buksan ang File Explorer.
Hakbang 2. Sa File Explorer, mag-navigate sa lokasyon kung saan naka-store ang iyong mga OneNote notebook.
Ang mga ito ay matatagpuan sa lokasyong ito bilang default: C:\Users\username\Documents\OneNote Notebooks ( Tandaan na palitan ang username ng aktwal Windows username ) .
Hakbang 3. I-right-click ang notebook file na nagpapakita ng read-only na mode at i-click Ari-arian sa bukas na mga katangian ng file .
Hakbang 4. Sa ilalim ng Heneral tab, alisan ng check ang checkbox sa tabi Basahin lamang tulad ng ipinapakita sa ibaba. Pagkatapos ay i-click ang OK pindutan upang ilapat ang pagbabago.

Ngayon ay maaari mong tingnan kung maaari mong i-edit o palitan ang pangalan ng iyong mga notebook. Kung hindi ito gumana, mangyaring subukan ang mga sumusunod na pamamaraan.
Paraan 2. I-clear ang OneNote Cache
Minsan ang cache ng OneNote ay maaaring maging responsable para sa isyu sa mode na read-only na notebook. Sa sitwasyong ito, maaari mong subukang i-clear ang cache ng OneNote upang ayusin ito.
Hakbang 1. Sa File Explorer, mag-navigate sa sumusunod na lokasyon:
C:\Users\{username}\AppData\Local\Microsoft\OneNote\16.0\cache
Hakbang 2. Pindutin ang Ctrl + A upang piliin ang lahat ng mga file at pagkatapos ay tanggalin ang mga ito.
Hakbang 3. I-restart ang iyong OneNote application at tingnan kung nawala na ang isyu ng “OneNote opening files in read-only mode”.
Paraan 3. Suriin ang OneNote Subscription
Minsan ang mga OneNote notebook na nagbubukas sa read-only na mode ay nangangahulugan na hindi mo pa na-activate ang produkto ng OneNote o gumagamit ka ng Microsoft 365 na subscription na nag-expire na. Kung naaangkop ito sa iyo, kailangan mong bumalik sa edisyon ng Microsoft 365 o magpalit sa libreng edisyon ng OneNote tulad ng OneNote 2016 .
Paraan 4. I-update ang OneNote
Kung hindi gumana ang lahat ng paraan sa itaas na sinubukan mo, maaaring kailanganin mong tingnan ang mga update sa Office at i-update ang OneNote.
Hakbang 1. Buksan ang OneNote at i-click file sa kaliwang sulok sa itaas.
Hakbang 2. I-click Account > Mga Opsyon sa Pag-update > Update Ngayon .
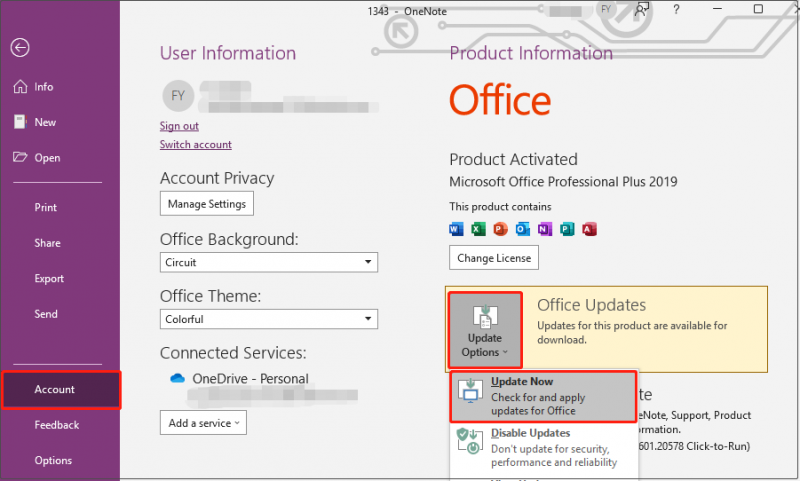
Hakbang 3. Hintaying makumpleto ang proseso at tingnan kung naayos na ang isyu sa read-only mode.
Paraan 5. Baguhin ang Ibang Device para Tingnan ang Mga Notebook
Sa wakas, maaari mong subukang baguhin ang isang device tulad ng isang laptop, upang maalis ang isyu sa computer na nagiging sanhi ng OneNote na magbukas ng mga file sa read-only na mode.
Tip sa Bonus
Maaaring mawala ang iyong mga OneNote file sa proseso ng pag-troubleshoot sa OneNote read-only mode. O minsan Awtomatikong tinatanggal ng Windows ang mga file . Sa mga sitwasyong ito, maaari mong gamitin ang MiniTool Power Data Recovery, isang piraso ng libreng file recovery software upang mabawi ang mga file ng OneNote .
MiniTool Power Data Recovery ay isang read-only at ligtas na tool sa pagpapanumbalik ng data na makakatulong sa iyong mabawi ang mga dokumento, larawan, video, audio, email, at iba pa nang epektibo. Ang libreng edisyon Binibigyang-daan ka ng MiniTool Power Data Recovery na i-preview ang 70 uri ng mga file at mabawi nang libre ang 1 GB ng mga file. Maaari mong i-download ito upang subukan ito.
Pagbabalot ng mga Bagay
Ngayon ay dapat mong malaman kung paano ayusin ang 'OneNote opening files sa read-only mode' sa Windows 10 at kung paano i-recover ang mga nawala o tinanggal na OneNote file gamit ang MiniTool Power Data Recovery.
Kung mayroon kang anumang mga katanungan o mahusay na solusyon sa read-only na isyu, maaari kang mag-atubiling mag-iwan ng iyong mga komento sa ibaba. Salamat.

![Paano Tanggalin ang isang Virtual Drive Windows 10 - 3 Mga Paraan [MiniTool News]](https://gov-civil-setubal.pt/img/minitool-news-center/89/how-delete-virtual-drive-windows-10-3-ways.png)


![Paano Muli Mabawi ang Mga Nasirang File Nang Mahusay Upang Ma-minimize ang Mga Pagkawala [Mga Tip sa MiniTool]](https://gov-civil-setubal.pt/img/data-recovery-tips/01/how-recover-corrupted-files-efficiently-minimize-losses.jpg)
![Hindi Buksan ang Mga Pag-download sa Windows 10? Subukan ang Mga Paraang Ito Ngayon! [MiniTool News]](https://gov-civil-setubal.pt/img/minitool-news-center/47/can-t-open-downloads-windows-10.png)
![[Buong Gabay] Paano Ayusin ang Excel AutoRecover na Hindi Gumagana?](https://gov-civil-setubal.pt/img/news/E6/full-guide-how-to-fix-excel-autorecover-not-working-1.png)

![Paano Paikutin ang Screen sa Windows 10? 4 Mga Simpleng Paraan Ay Narito! [MiniTool News]](https://gov-civil-setubal.pt/img/minitool-news-center/30/how-rotate-screen-windows-10.jpg)








![Natigil ang Wi-Fi sa Pag-check sa Mga Kinakailangan sa Network! Ayusin Ito Ngayon! [MiniTool News]](https://gov-civil-setubal.pt/img/minitool-news-center/29/wi-fi-stuck-checking-network-requirements.png)
![Nalutas - Paano Huwag Paganahin o Alisin ang OneDrive sa Windows 10 [Mga Tip sa MiniTool]](https://gov-civil-setubal.pt/img/backup-tips/92/solved-how-disable.jpg)
![Data Recovery Online: Posible Bang Mabawi ang Data Online na Libre? [Mga Tip sa MiniTool]](https://gov-civil-setubal.pt/img/data-recovery-tips/36/data-recovery-online.jpg)