Naka-stuck ba ang Remote Desktop sa Please Wait sa Windows 11 10?
Is Remote Desktop Stuck On Please Wait On Windows 11 10
Kapag sinubukan mong gamitin ang Remote na Desktop sa Windows 11/10, maaari mong makita na ang iyong PC ay na-stuck sa please wait screen. Ang post na ito mula sa MiniTool ipinakilala kung paano ayusin ang isyu na 'Naka-stuck ang Remote na Desktop mangyaring maghintay'.Ang Remote Desktop ay isang program sa Windows 11/10 na nagbibigay-daan sa iyong kumonekta sa isa pang computer nang malayuan nang walang karagdagang software. Kamakailan, iniulat ng ilang mga user na nakatagpo sila ng isyu na 'Naka-stuck on please wait' ang Remote na Desktop. Dito, ipapakilala namin kung paano ayusin ang isyu.
Mga kaugnay na post:
- Hindi ba Pinahihintulutan ng Remote Desktop ang Copy-Paste? Ayusin Ito Ngayon!
- [9 na Paraan] – Ayusin ang Remote Desktop Black Screen sa Windows 11/10?
Ayusin 1: Wakasan ang RDP client
Minsan kung iiwan mo ang koneksyon at matutulog ang iyong PC, makakatagpo ka ng isyu sa pakihintay sa Remote Desktop. Kaya, maaari mong wakasan ang RDP client at i-restart ito. Narito kung paano gawin iyon.
1. Uri cmd nasa Maghanap kahon at pumili Patakbuhin bilang administrator .
2. I-type ang command – taskkill /f /im msrdc.exe at pindutin ang Pumasok susi.
3. Pagkatapos noon, maaari mong i-restart ang iyong PC at RDP client para tingnan kung naayos na ang isyu na 'Naka-stuck on please wait on Windows'.
Mga tip: Kapag natigil ang Remote Desktop mangyaring maghintay at gusto mong maglipat ng mga file mula sa isang PC patungo sa isa pang PC, maaari mong subukan Libre ang MiniTool ShadowMaker – isang propesyonal na tool sa pag-sync. Maaaring kailanganin mo ang mga post na ito - Paano Maglipat ng mga File mula sa PC patungo sa PC at Paano Kokopyahin ang Isang Programa Mula sa Isang Computer Patungo sa Iba .MiniTool ShadowMaker Trial I-click upang I-download 100% Malinis at Ligtas
Ayusin 2: I-reset ang RDP Session
Kung ang nakaraang solusyon ay hindi gumagana, maaari mong subukang i-reset ang RDP session. Sundin ang gabay sa ibaba:
1. Uri Windows PowerShell nasa Maghanap kahon at pumili Patakbuhin bilang administrator .
2. I-type ang mga sumusunod na command nang isa-isa at pindutin Pumasok pagkatapos ng bawat isa.
- query user /server:[your-server-name]
- i-reset ang session [session-id] /server:[your-server-name]
Ayusin 3: Magsagawa ng Clean Boot
Ang 'Remote Desktop na naka-stuck sa mangyaring maghintay' ay maaari ding sanhi ng mga magkasalungat na programa. Kaya, maaari kang magsagawa ng malinis na boot. Narito kung paano gawin iyon:
1. Pindutin ang Windows + R mga susi para buksan ang Takbo dialog box at uri msconfig .
2. Pumunta sa Heneral tab. Pagkatapos, i-click ang Selective startup pagpipilian at siguraduhin na I-load ang mga serbisyo ng system at Mag-load ng mga startup item parehong nasuri.
3. I-click ang Mga serbisyo tab at suriin Itago ang lahat ng serbisyo ng Microsoft . Pagkatapos, suriin Huwag paganahin ang lahat .
4. Pumunta sa Magsimula tab at i-click Buksan ang Task Manager . I-disable ang lahat ng application na hindi mo ginagamit.
5. I-click OK at Mag-apply . I-restart ang iyong PC.
Ayusin 4: Baguhin ang Mga Item sa Registry
Maaari mong baguhin ang mga item sa registry upang ayusin ang isyu na 'Naka-stuck ang Remote na Desktop, mangyaring maghintay'.
1. Pindutin ang Windows + R susi magkasama upang buksan Takbo . Pagkatapos, i-type gpedit.msc at i-click OK buksan Registry Editor .
2. Pumunta sa sumusunod na landas:
HKEY_LOCAL_MACHINE\SOFTWARE\Policies\Microsoft\Windows NT\Terminal Services
3. I-right-click ang fSingleSessionPerUser halaga upang piliin ang Tanggalin pindutan. Pagkatapos, i-click OK .
Ayusin 5: Suriin ang Setting ng Patakaran ng Grupo
Susunod, kailangan mong suriin kung naitakda mo ang maling setting ng Patakaran sa Grupo na nagiging sanhi ng isyu na 'Naka-stuck sa mangyaring maghintay ang Remote na Desktop.'
1. Pindutin ang Windows + R susi magkasama upang buksan Takbo . Pagkatapos, i-type gpedit.msc at i-click OK buksan Editor ng Patakaran ng Grupo .
2. Pumunta sa sumusunod na landas:
Computer Configuration > Administrative Templates > Windows Components > Remote Desktop Services > Remote Desktop Session Host > Mga Koneksyon
3. I-double click ang Limitahan ang mga user ng Remote Desktop Services sa isang session ng Remote Desktop Services setting.
4. Piliin ang Hindi Naka-configure opsyon. I-click ang OK pindutan.
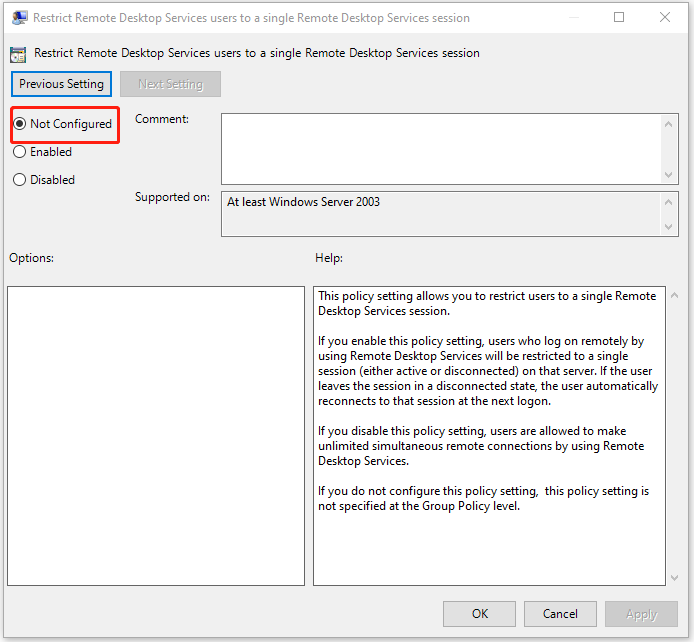
Mga Pangwakas na Salita
Sa kabuuan, narito kung paano ayusin ang isyu na 'Naka-stuck ang Remote na Desktop, mangyaring maghintay'. Kung nakatagpo ka ng parehong error, subukan ang mga solusyong ito. Umaasa ako na ang post na ito ay magiging kapaki-pakinabang sa iyo.

![Narito ang 3 Seagate Backup Software para I-back up mo ang Hard Drive [Mga Tip sa MiniTool]](https://gov-civil-setubal.pt/img/backup-tips/71/here-are-3-seagate-backup-software.png)



![5 Pag-aayos sa SEC_ERROR_OCSP_FUTURE_RESPONSE sa Firefox [Mga Tip sa MiniTool]](https://gov-civil-setubal.pt/img/news/A5/5-fixes-to-sec-error-ocsp-future-response-in-firefox-minitool-tips-1.png)
![Ano ang ESENT sa Viewer ng Kaganapan at Paano Maayos ang ESENT Error? [MiniTool News]](https://gov-civil-setubal.pt/img/minitool-news-center/31/what-is-esent-event-viewer.png)



![Hindi Maayos Na Ganap na Ligtas sa Page na Ito? Subukan ang Mga Paraang Ito! [MiniTool News]](https://gov-civil-setubal.pt/img/minitool-news-center/30/can-t-correct-securely-this-page.png)
![Paano Mababawi ang Mga File Mula sa Patay na Panlabas na Hard Drive (Madaling Ayusin) [Mga Tip sa MiniTool]](https://gov-civil-setubal.pt/img/data-recovery-tips/68/how-recover-files-from-dead-external-hard-drive.jpg)







![Paano Tanggalin ang Proteksyon ng Sumulat sa Micro SD Card - 8 Mga Paraan [Mga Tip sa MiniTool]](https://gov-civil-setubal.pt/img/data-recovery-tips/17/how-remove-write-protection-micro-sd-card-8-ways.png)