Paano I-on ang Discovery sa Network at I-configure ang Mga Pagpipilian sa Pagbabahagi? [MiniTool News]
How Turn Network Discovery
Buod:
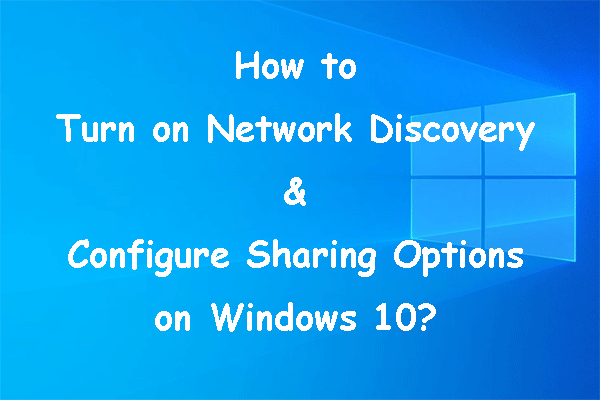
Kung naka-off ang pagtuklas ng network sa iyong computer, hindi mo makikita ang iba pang mga computer at aparato sa iisang network. Kapag nasa isang network ka ng bahay o lugar ng trabaho, baka gusto mong paganahin ito. Sa post na MiniTool na ito, ipapakita namin sa iyo kung paano i-on ang pagtuklas sa network sa Windows 10.
Ano ang Discovery ng Network sa Windows 10?
Ang pagtuklas sa network ay isang tampok sa Windows. Kapag ito ay naka-on, maaari mong makita at makipag-usap sa iba pang mga computer at aparato na nakakonekta sa parehong network. Maaari ka ring makita ng iba sa parehong network. Maaari ka ring magbahagi ng mga file, folder, at aparato.
Ang tampok na ito ay nakabukas bilang default kapag nakakonekta ang iyong computer sa mga pribadong network (tulad ng iyong bahay o lugar ng trabaho). Napatay ito kapag nakakonekta ang iyong makina sa mga pampublikong network na hindi pinagkakatiwalaan.
Kung hindi mo makita ang iba pang mga computer at aparato sa parehong network, ang posibilidad na ang pagtuklas ng network ay na-off nang hindi sinasadya sa iyong computer. Maaari mong paganahin ito at pagkatapos ay i-configure ang mga pagpipilian sa pagbabahagi sa iyong computer.
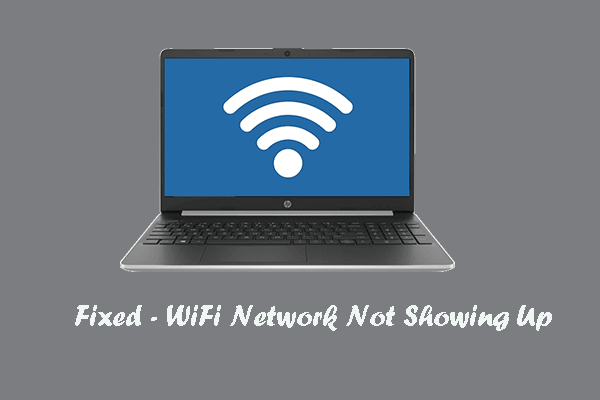 Hindi Ipinapakita ang WiFi Network? Narito ang 6 na Paraan!
Hindi Ipinapakita ang WiFi Network? Narito ang 6 na Paraan!Kung naghahanap ka ng mga solusyon sa WiFi network na hindi nagpapakita, ang post na ito ang kailangan mo dahil nagpapakilala ito ng mga maaasahang solusyon.
Magbasa Nang Higit PaPaano I-on ang Discovery ng Network sa Windows 10?
Tandaan: Hindi mo dapat paganahin ang pagtuklas ng network kapag nakakonekta ka sa isang pampublikong network tulad ng mga paliparan o cafe.1. Mag-click Magsimula .
2. Pumunta sa Mga setting> Network at Internet .
3. Kung gumagamit ka ng koneksyon sa Wi-Fi network, kailangan mong mag-click Wi-Fi mula sa kaliwang menu. Habang, kung gumagamit ka ng isang network cable, kailangan mong pumili Ethernet .
4. Piliin ang Baguhin ang mga advanced na pagpipilian sa pagbabahagi link sa ilalim Mga nauugnay na setting .
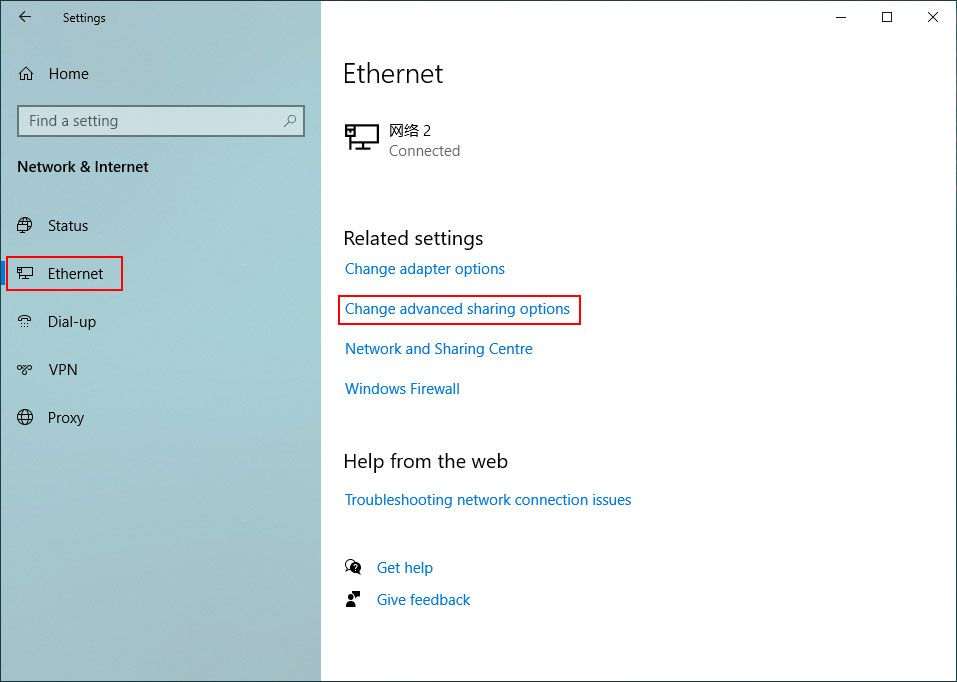
5. Sa ilalim ng Pribado (kasalukuyang profile), suriin I-on ang pagtuklas sa network at suriin din I-on ang awtomatikong pag-set up ng mga aparatong nakakonekta sa network .
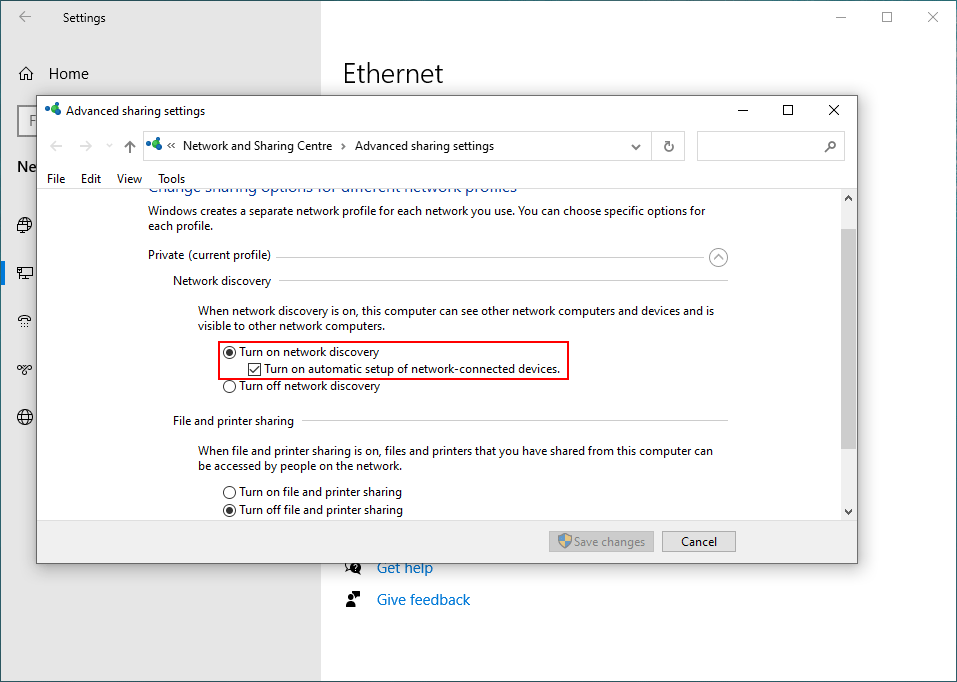
6. Mag-click I-save ang mga pagbabago .
Ngayon, ang pagtuklas ng network ay pinagana sa iyong computer.
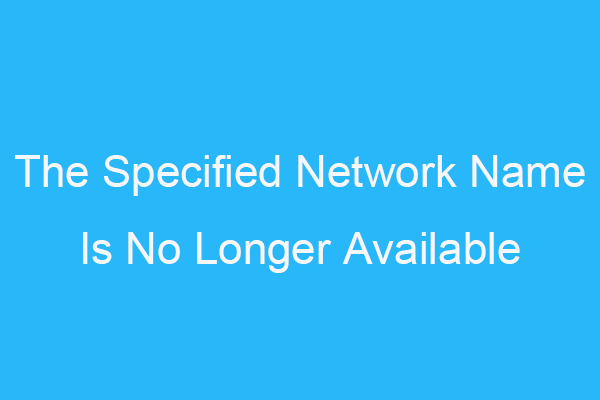 Naayos: Ang Tinukoy na Pangalan ng Network ay Wala Nang Magagamit na Error
Naayos: Ang Tinukoy na Pangalan ng Network ay Wala Nang Magagamit na ErrorKung natutugunan mo ang tinukoy na pangalan ng network ay hindi na magagamit na error, kung gayon hindi mo na kailangang mag-alala tungkol dito dahil maaari kang makahanap ng mga pamamaraan sa post na ito.
Magbasa Nang Higit PaPaano Paganahin ang Pagbabahagi ng File at Printer?
Kung ang iyong computer ay konektado sa isang pribadong network, ang tampok na Pagbabahagi ng File at Printer ay pinagana bilang default. Maaari kang magbahagi ng mga file, folder, at printer sa iba pang mga computer at aparato sa parehong network. Habang, kung hindi mo magawa ito, maaaring kailanganin mong manu-manong paganahin ang tampok na ito.
- Mag-click Magsimula .
- Pumunta sa Mga setting> Network at Internet .
- Kung gumagamit ka ng koneksyon sa Wi-Fi network, kailangan mong mag-click Wi-Fi mula sa kaliwang menu. Habang, kung gumagamit ka ng isang network cable, kailangan mong pumili Ethernet .
- Piliin ang Baguhin ang mga advanced na pagpipilian sa pagbabahagi link sa ilalim Mga nauugnay na setting .
- Palawakin ang Pribado (kasalukuyang profile).
- Suriin I-on ang pagbabahagi ng file at printer sa ilalim Pagbabahagi ng file at printer .
- I-click ang I-save ang mga pagbabago pindutan
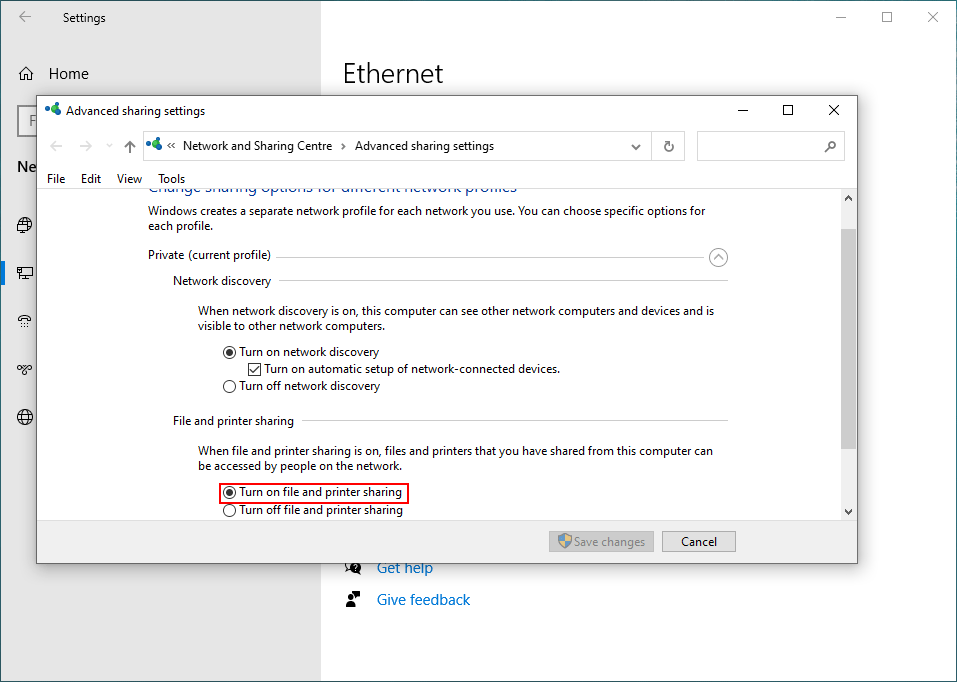
Paano Paganahin ang Pagbabahagi ng Public Folder?
Ang folder ng UsersPublic sa C drive ay ang Public folder na nabanggit namin sa post na ito. Ang lahat ng mga account ng gumagamit na nakarehistro sa Windows ay maaaring ma-access ito. Kung nais mong makita ng ibang mga computer at aparato sa parehong network ang folder na ito, maaari mong i-on ang pagbabahagi ng pampublikong folder sa iyong computer.
- Pumunta sa Simula> Mga setting> Network at Internet .
- Mag-click Wi-Fi o Ethernet ayon sa koneksyon sa network na iyong ginagamit.
- Mag-click Baguhin ang mga advanced na setting ng pagbabahagi sa ilalim Mga nauugnay na setting .
- Mag-scroll pababa at palawakin Lahat ng Mga Network .
- Suriin I-on ang pagbabahagi upang ang lahat na may access sa network ay maaaring mabasa at sumulat ng mga file sa Mga pampublikong folder sa ilalim Pagbabahagi ng pampublikong folder .
- Mag-click I-save ang mga pagbabago .
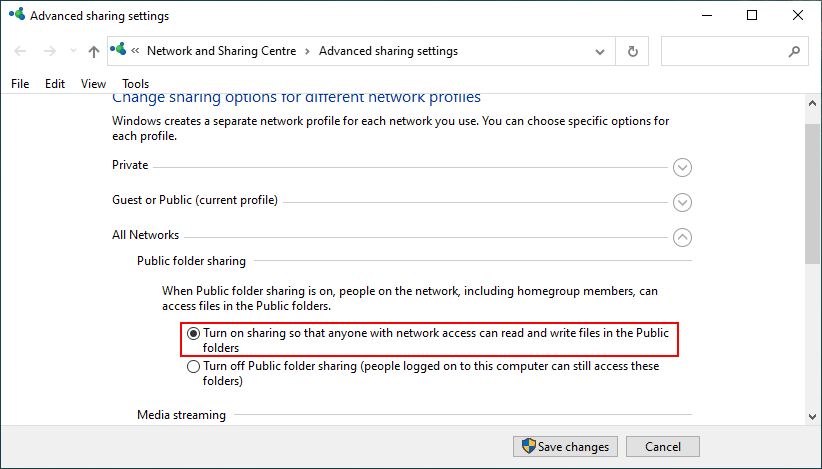
Paano Paganahin ang Pagbabahagi na Protektado ng Password?
Kapag pinagana ang Pagbabahagi ng Protektadong Password sa iyong computer, ang mga gumagamit lamang na mayroong iyong account ng gumagamit at password sa iyong computer o domain ng network ang maaaring magbukas ng mga nakabahaging file, folder, at printer na nakakabit sa iyong computer o aparato. Inirerekumenda na paganahin ang tampok na ito sa iyong computer.
Narito kung paano i-on ang pagbabahagi na protektado ng password.
- Pumunta sa Simula> Mga setting> Network at Internet .
- Mag-click Wi-Fi o Ethernet ayon sa iyong sitwasyon.
- Pumili Baguhin ang mga advanced na setting ng pagbabahagi sa ilalim Mga nauugnay na setting .
- Palawakin Lahat ng Mga Network .
- Suriin I-on ang pagbabahagi na protektado ng password sa ilalim Pagbabahagi na protektado ng password .
- Mag-click I-save ang mga pagbabago .
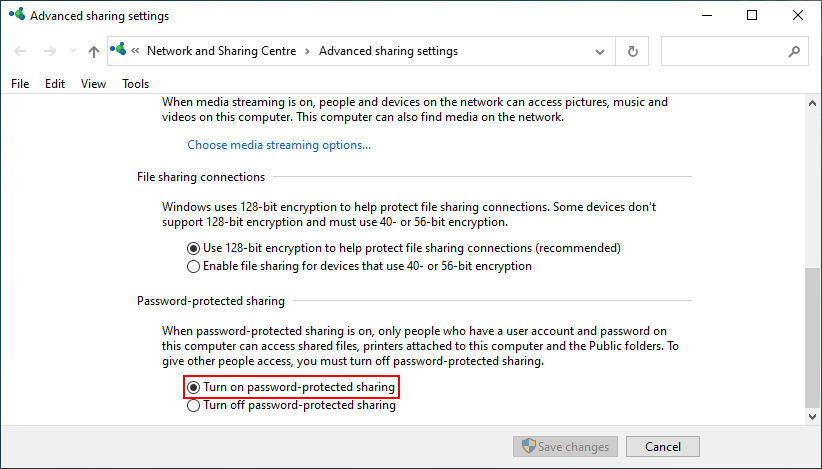
Ano ang pagtuklas sa network? Paano ito paganahin at mai-configure ang mga pagpipilian sa pagbabahagi sa iyong Windows computer? Matapos basahin ang post na ito, dapat mong malaman ang mga sagot.

![Avast VS Norton: Alin ang Mas Mabuti? Kunin ang Sagot Dito Ngayon! [Mga Tip sa MiniTool]](https://gov-civil-setubal.pt/img/backup-tips/17/avast-vs-norton-which-is-better.png)


![Paano Ko Maaayos - Ang SD Card ay Hindi Mababasa ng PC / Telepono [Mga Tip sa MiniTool]](https://gov-civil-setubal.pt/img/data-recovery-tips/31/how-do-i-fix-sd-card-cannot-be-read-pc-phone.jpg)






![Paano ipasok ang BIOS Windows 10/8/7 (HP / Asus / Dell / Lenovo, anumang PC) [MiniTool News]](https://gov-civil-setubal.pt/img/minitool-news-center/21/how-enter-bios-windows-10-8-7-hp-asus-dell-lenovo.jpg)


![Nangungunang 5 Mga Solusyon sa Hulu Error Code Runtime-2 [MiniTool News]](https://gov-civil-setubal.pt/img/minitool-news-center/45/top-5-solutions-hulu-error-code-runtime-2.png)



![4 na Paraan upang Ayusin ang File ng Configuration ng Boot Configuration Ay Nawawala [Mga Tip sa MiniTool]](https://gov-civil-setubal.pt/img/data-recovery-tips/31/4-ways-fix-boot-configuration-data-file-is-missing.jpg)
