Ayusin ang Windows na Awtomatikong Pagtanggal ng mga File at I-recover ang Data
Ayusin Ang Windows Na Awtomatikong Pagtanggal Ng Mga File At I Recover Ang Data
Awtomatikong tinatanggal ng Windows ang mga file ? Alam mo ba kung paano i-recover ang mga tinanggal na file? Ngayon sa post na ito mula sa MiniTool , maaari kang matuto ng ilang posibleng solusyon para ayusin ang isyu na 'awtomatikong nade-delete ang mga file' sa Windows 10 at mabawi ang nawalang data.
Bakit Awtomatikong Tinatanggal ng Windows ang Mga File
Awtomatikong nade-delete ang aking mga file sa Windows 10, at hindi lang ako ang user na may ganitong isyu. Dito makikita mo ang isang tunay na halimbawa mula sa Internet:
Ang folder ng Aking Mga Download ay awtomatikong natanggal sa pangalawang pagkakataon nang walang babala. Na-delete lahat ng files maliban sa 4 na ilalagay ko sa screenshot. Responsable ba ang mga file na ito? Hindi pa ako nagpapatakbo ng disk cleanup kamakailan, ni ang CCleaner o Storage Sense ay na-activate sa aking PC. Sinubukan kong bawiin ang aking mga file gamit ang Recuva program ngunit hindi ito gumana, at ito ay medyo nakakainis.
answers.microsoft.com
Ang 'mga file na awtomatikong nabubura' ay maaaring sanhi ng iba't ibang dahilan. Dito ay inilista namin ang pinakakaraniwang dahilan:
- Ang tampok ng Storage Sense ay pinagana na gumagawa ng error na 'Awtomatikong pagtanggal ng mga file ng Windows' ay nangyayari kapag naubusan ng espasyo sa disk ang iyong computer.
- Tinanggal ng Windows Defender ang iyong mga file kapag nakita nitong mga virus ang iyong mga file.
- Ang iyong computer ay nahawaan ng mga virus o malware.
- Mga problema sa sanhi ng iyong mouse mga file upang matanggal kapag nag-left-click .
Kapag nalaman mong awtomatikong nade-delete ang iyong mga file, kailangan mong gawin ang mga sumusunod na bagay:
- Una, ihinto ang paggamit ng device kung saan agad nawala ang iyong mga file kung sakaling mangyari pag-overwrite ng data .
- Pangalawa, gumamit ng isang piraso ng propesyonal na data recovery software upang maibalik ang mga nawalang file.
- Ikatlo, subukan ang ilang mga kapaki-pakinabang na paraan upang ihinto ang Windows 10 sa awtomatikong pagtanggal ng mga file.
Paano Mabawi ang Mga Natanggal na File ng Windows
Matapos malaman ang mga karaniwang dahilan para sa awtomatikong pagtanggal ng mga file, ngayon ay kailangan mong gumamit ng tool sa pag-restore ng data upang mabawi ang mga tinanggal na file mula sa iyong PC. MiniTool Power Data Recovery, ang pinakamahusay na data recovery software , na ginagamit para sa pagbawi ng mga file mula sa lahat ng file storage device kabilang ang mga panloob na hard drive, external hard drive, USB disk, solid-state drive (SSD), CD/DVD, atbp. ay ang pinaka inirerekomenda. Pwede rin kunin ang data mula sa na-format na USB flash drive at hindi naa-access na mga partisyon.
Ano pa, ang libreng edisyon ng MiniTool Power Data Recovery makakatulong sa iyo na mabawi ang hanggang 1 GB ng data nang libre. Upang masira ang limitasyong ito, maaari mong piliin ang MiniTool Power Data Recovery Personal Edition.
Ngayon ay makikita mo na ang mga detalyadong hakbang upang mabawi ang mga file na tinanggal ng Windows.
Hakbang 1. I-download, i-install, at patakbuhin ang MiniTool Power Data Recovery upang makuha ang pangunahing interface nito (huwag i-install ito sa partition kung saan lumalabas ang pagkawala ng data upang maiwasan ang pag-overwrit ng data).
Hakbang 2. Ngayon ay dumating ka sa Mga Lohikal na Drive data recovery module bilang default. Sa ilalim ng seksyong ito, maaari mong piliin ang target na drive na naglalaman ng mga nawawalang file at i-click ang Scan button para simulan ang pag-scan o i-double click ang target na partition para i-scan ito.

Hakbang 3. Hintaying makumpleto ang proseso ng pag-scan para sa pinakamahusay na resulta ng pag-scan. Kung nahanap mo ang mga kinakailangang file, maaari mo ring i-click ang I-pause icon para suspindihin ito. Ngayon ay maaari mong i-click ang Salain button upang i-filter ang mga hindi gustong file ayon sa laki ng file, uri ng file, kategorya ng file, at petsa ng pagbabago.
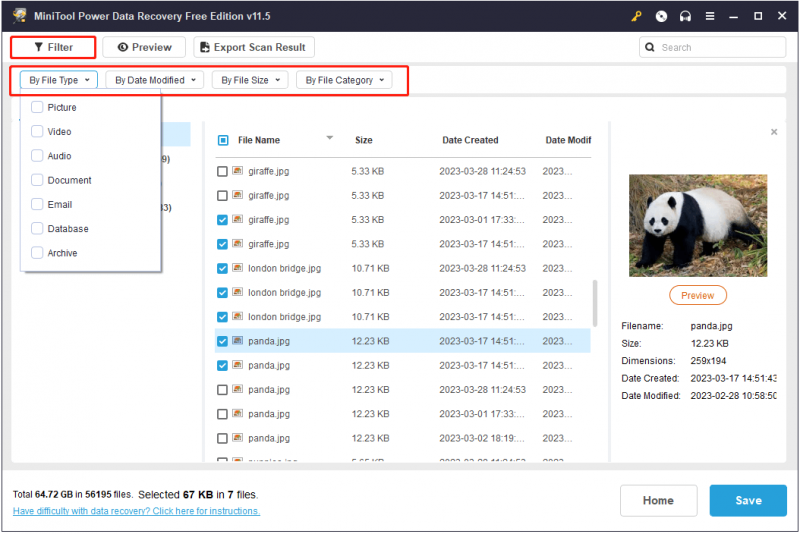
Dito maaari mo ring i-type ang pangalan ng file sa box para sa paghahanap at pindutin Pumasok upang maghanap ng mga partikular na file. Sa feature na ito, makakahanap ka ng mga kinakailangang file nang mas mabilis at makakatipid ng maraming oras.
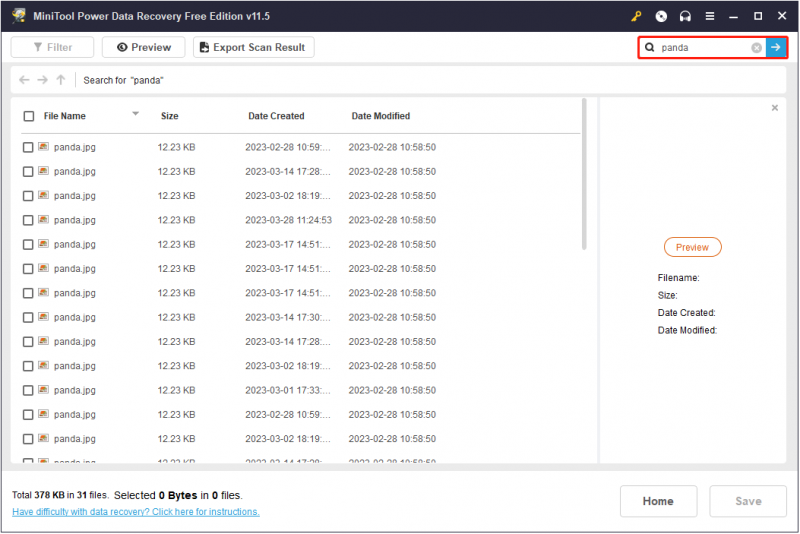
Hakbang 4. I-preview ang mga nahanap na file upang tingnan kung ang mga ito ang gusto ( sumusuporta sa pag-preview ng 70 uri ng mga file ). Pagkatapos ay piliin ang lahat ng kinakailangang mga file at i-click I-save upang iimbak ang mga ito sa isang ligtas na lugar na hiwalay sa orihinal na landas. At lubos na iminumungkahi na iimbak ang mga ito sa isa pang drive upang maiwasan ang mga hindi inaasahang sitwasyon.
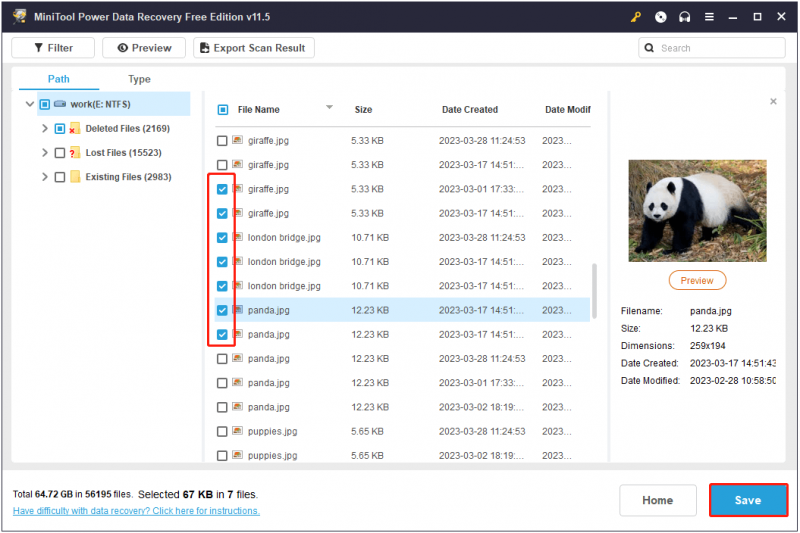
Paano Ihinto ang Windows na Awtomatikong Pagtanggal ng mga File
Pagkatapos mabawi ang mga nawalang file gamit ang MiniTool Power Data Recovery, maaari mong subukan ang mga pamamaraan sa ibaba nang isa-isa upang pigilan ang Windows 10 sa awtomatikong pagtanggal ng mga file nang hindi nababahala.
Solusyon 1. Itigil ang Windows Defender sa Pagtanggal ng mga File
Gaya ng sinabi dati, maaaring matukoy ng Windows Defender ang iyong mga file bilang mga virus at pagkatapos ay awtomatikong tanggalin ang mga ito upang protektahan ang iyong computer. Kung ang iyong mga file ay awtomatikong na-delete ng Windows, maaari mong subukan huwag paganahin ang Windows Defender pansamantala at tingnan kung nawala na ang isyu.
Hakbang 1. Pindutin ang Windows + I key na kumbinasyon upang ma-access ang Mga Setting ng Windows at i-click Update at Seguridad .
Hakbang 2. I-click Windows Defender > Buksan ang Windows Defender Security Center .
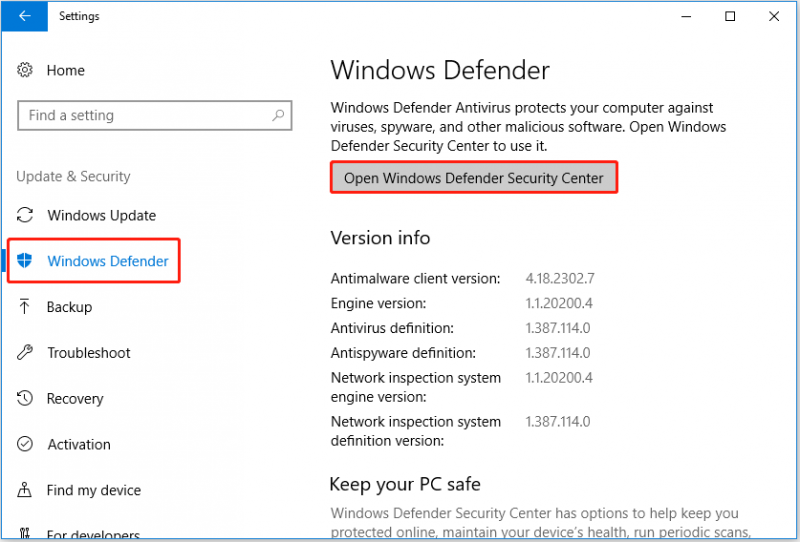
Hakbang 3. I-click Proteksyon sa virus at banta at pagkatapos ay i-click Mga setting ng proteksyon sa virus at pagbabanta .
Hakbang 4. I-off Real-time na proteksyon sa pamamagitan ng pag-unhighlight sa switch button sa ilalim nito.
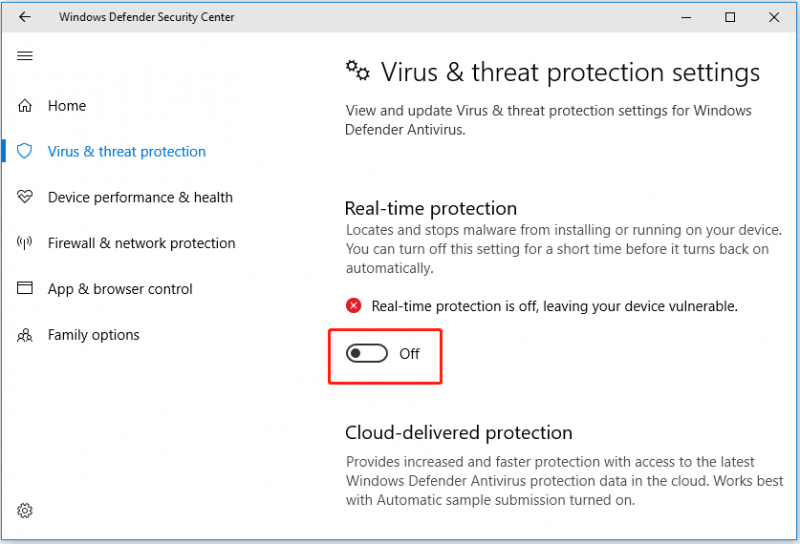
Hakbang 5. I-click Oo sa window ng User Account Control upang ilapat ang pagbabagong ito.
Solusyon 2. I-disable ang Storage Sense
Storage Sense ay isang tampok na maaaring awtomatikong magbakante ng iyong espasyo sa pamamagitan ng pag-alis ng mga file na hindi mo kailangan, tulad ng mga pansamantalang file, nilalaman sa iyong Recycle Bin, at mga na-download na file sa folder ng Mga Download. Samakatuwid, maaaring mawala ang iyong mga file kung pinagana mo ang feature na ito. Upang ayusin ang isyu na 'Awtomatikong pagtanggal ng mga file ng Windows,' magagawa mo i-off ang Storage Sense .
Hakbang 1. Buksan ang Mga Setting ng Windows at piliin Sistema .
Hakbang 2. Ilipat sa Imbakan tab at palitan ang Imbakan ng kahulugan sa off.
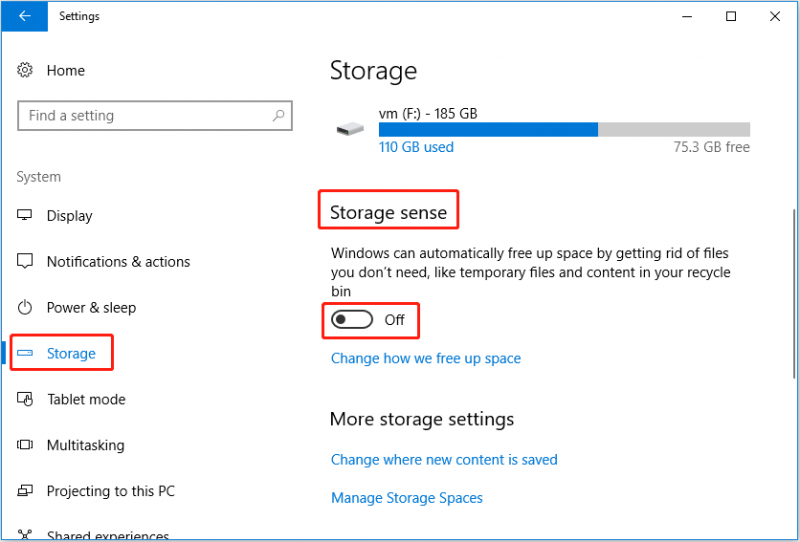
Dito maaari mo ring i-click Baguhin kung paano tayo naglalaan ng espasyo upang i-customize ang mga setting ng Storage Sense ayon sa iyong mga pangangailangan. Gayunpaman, pinapayagan ka lamang nitong gumawa ng mga pagbabago sa mga pansamantalang setting ng pagtanggal ng file.
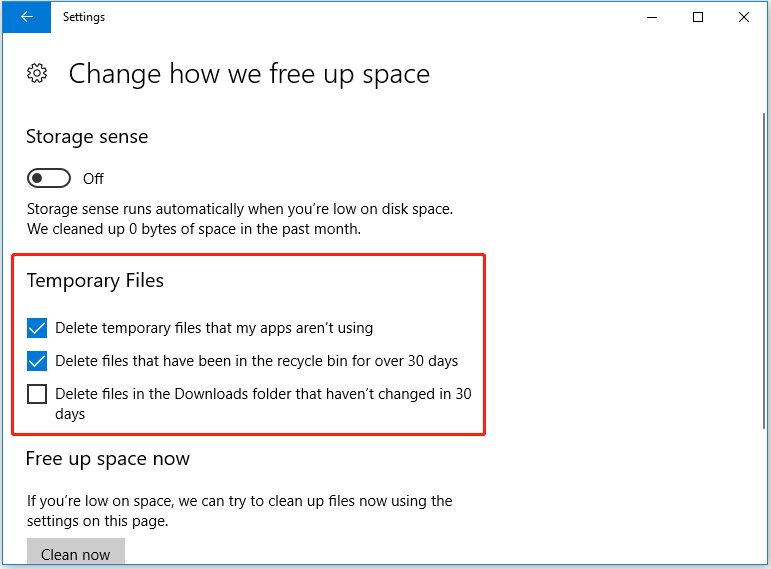
Solusyon 3. Mag-scan para sa Malware
Minsan ang mga virus o malware sa iyong computer ay maaari ding humantong sa awtomatikong pagkawala ng file. Sa sitwasyong ito, kailangan mong magsagawa ng buong antivirus scan ng iyong computer na ginagamit antivirus .
Kapaki-pakinabang na Tip
Upang maiwasan ang pagkawala ng data, ang pinakamabisang paraan ay ang pumili ng isang propesyonal na tool sa pag-backup ng data upang i-back up ang iyong mga mahahalagang file kahit na ang buong system nang regular. MiniTool ShadowMaker ay tulad ng propesyonal na data backup software. Ginagamit ito upang i-back up ang iyong mga file, folder, system, disk, at partition.
Bilang karagdagan, nag-aalok ito sa iyo ng isang tampok na tinatawag na Bootable Media Builder pwede yan ibalik ang iyong system sa dating estado kapag nabigo ang computer na mag-boot. At ang tool sa pag-back up ng data na ito ay nagbibigay ng 30-araw na libreng pagsubok na nagbibigay-daan sa iyong suriin kung akma ito sa iyo. Maaari mong i-click ang pindutan sa ibaba upang ma-download ito nang libre.
Bottom Line
Nalutas na ba ang problema sa 'awtomatikong pagtanggal ng mga file sa Windows' ngayon? Subukang gamitin ang mga paraan sa pag-troubleshoot sa itaas upang pigilan ang Windows sa pagtanggal ng mga file. Kung nakakita ka ng anumang iba pang mahusay na pag-aayos upang harapin ang isyung ito, malugod na ibahagi ang mga ito sa comment zone sa ibaba o makipag-ugnayan sa amin sa pamamagitan ng [email protektado] .


![[3 Mga Paraan] Paano Maglipat ng Data mula sa PS4 patungo sa PS4 Pro? [MiniTool News]](https://gov-civil-setubal.pt/img/minitool-news-center/75/how-transfer-data-from-ps4-ps4-pro.png)

![7 Mga Paraan upang Fallout 76 Nakakonekta mula sa Server [2021 Update] [MiniTool News]](https://gov-civil-setubal.pt/img/minitool-news-center/51/7-ways-fallout-76-disconnected-from-server.png)




![Pinakamahusay na Libreng WD Sync Software Alternatives para sa Windows 10/8/7 [Mga Tip sa MiniTool]](https://gov-civil-setubal.pt/img/backup-tips/38/best-free-wd-sync-software-alternatives.jpg)

![Naayos: Ang Blu-ray Disc na Ito ay Kailangan ng isang Library para sa AACS Decoding [MiniTool News]](https://gov-civil-setubal.pt/img/minitool-news-center/10/fixed-this-blu-ray-disc-needs-library.jpg)


![Ano ang Sync Center? Paano Paganahin o Huwag Paganahin Ito sa Windows 10? [Mga Tip sa MiniTool]](https://gov-civil-setubal.pt/img/backup-tips/54/what-is-sync-center-how-enable.png)


![Paano Gawin ang Pag-recover ng ASUS at Ano ang Gagawin Kapag Nabigo Ito [Mga Tip sa MiniTool]](https://gov-civil-setubal.pt/img/backup-tips/94/how-do-asus-recovery-what-do-when-it-fails.png)

