Ayusin ang isang RAW USB Drive Gamit ang CMD | Protektahan at I-recover ang Data
Fix A Raw Usb Drive Using Cmd Protect Recover Data
Anumang data storage device ay maaaring biglang masira, kabilang ang mga USB drive. Ang isang RAW drive ay gagawing hindi naa-access ang nakaimbak na data at hindi mo rin ito magagamit upang mag-save ng mga file. Paano ayusin ang isang RAW USB drive at iligtas ang mga file mula dito? Ito MiniTool ipapakilala sa iyo ng post na ayusin ang isang RAW USB drive gamit ang CMD.
Maraming mga nag-trigger ang maaaring maging sanhi ng isang USB drive na maging RAW, tulad ng pagkakaroon ng masamang sektor, isang sirang file system, hindi wastong pagbuga, at ilang iba pang dahilan. Kapag naging RAW ang iyong USB drive, makikita mong hindi ito naa-access at hindi na magagamit. Maaari mong subukang ayusin ang isang RAW USB drive gamit ang CMD na may sumusunod na nilalaman.
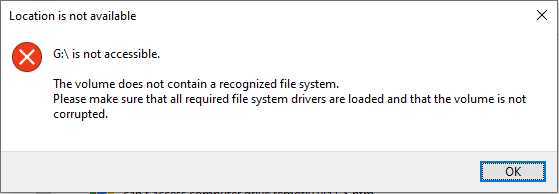
Bago gumawa ng aksyon upang ayusin ang isang RAW USB drive na may CMD, dapat mong iligtas ang mga file mula dito. Gaya ng sinasabi sa notification, dapat i-format ang USB drive bago ito gamitin . Mabubura ang iyong data pagkatapos mong i-format ito. Upang mabawi ang mga file mula sa isang RAW USB drive, dapat mong gamitin ang maaasahang tool sa pagbawi ng data , MiniTool Power Data Recovery.
Ito libreng file recovery software ay may kakayahang mag-recover ng mga file mula sa mga RAW drive, naka-format na device, hindi nakikilalang hard drive, at iba pa. Magagamit mo ito upang ibalik ang mga uri ng mga file mula sa device nang walang anumang pinsala sa orihinal na data. Maaari mong i-download at i-install ang MiniTool Power Data Recovery Free para i-scan ang RAW drive. Kung mahahanap nito ang mga file na kailangan mo, maaari mong gamitin ang libreng edisyon upang maibalik ang 1GB ng mga file nang libre.
Libre ang MiniTool Power Data Recovery I-click upang I-download 100% Malinis at Ligtas
Ayusin ang isang RAW USB Drive Gamit ang CMD
#1. Ayusin ang isang RAW USB Drive sa pamamagitan ng Pagpapatakbo ng Diskpart Command
Ang Diskpart Maaaring gamitin ang command upang pamahalaan ang mga partisyon ng mga hard disk, USB drive, at iba pang device. Maaari mong patakbuhin ang command utility na ito upang mag-format, lumikha, magtanggal ng mga partisyon, o magsagawa ng iba pang mga operasyon. Sa sumusunod na nilalaman, gusto kong sabihin sa iyo kung paano ayusin ang isang RAW USB drive gamit ang Diskpart command.
Hakbang 1: Pindutin ang Win + R upang buksan ang Run window.
Hakbang 2: I-type cmd sa text box at pindutin ang Shift + Ctrl + Enter upang patakbuhin ang Command Prompt bilang administrator.
Hakbang 3: I-type ang mga sumusunod na command line at pindutin Pumasok sa dulo ng bawat utos.
- diskpart
- listahan ng disk
- piliin ang disk x (palitan ang x ng numero ng RAW USB drive)
- mga attribute ng disk clear readonly (opsyonal, gamitin kapag ang iyong RAW USB drive ay protektado ng pagsulat .)
- malinis
- lumikha ng pangunahing partisyon
- format fs=* (palitan * sa file system na akma sa computer)
- labasan
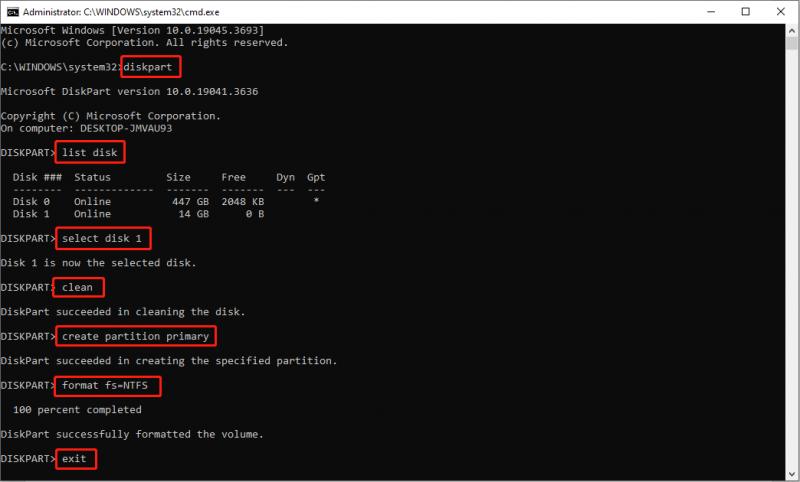
Pagkatapos patakbuhin ang command line, ang iyong USB drive ay ma-format gamit ang isang maayos na file system ngunit ang lahat ng iyong mga file ay mawawala. Kung hindi ka pa nakaka-recover ng mga file bago isagawa ang mga command na ito, maaari mo pa ring gamitin ang MiniTool Power Data Recovery para i-restore ang mga file mula sa na-format na USB drive.
Libre ang MiniTool Power Data Recovery I-click upang I-download 100% Malinis at Ligtas
#2. Ayusin ang isang RAW USB Drive Sa pamamagitan ng Pagpapatakbo ng CHKDSK Command
Maaari mo ring patakbuhin ang CHKDSK command line upang magkaroon ng tseke.
Hakbang 1: Uri Command Prompt sa Windows search bar, at pindutin ang Pumasok .
Hakbang 2: Mag-right-click sa pinakatugmang pagpipilian at pumili Patakbuhin bilang administrator .
Hakbang 3: I-type CHKDSK x: /r at tamaan Pumasok . Pakipalitan ang x ng drive letter ng RAW USB drive.
Gayunpaman, ang command line na ito ay hindi gumagana ng 100 porsyento. Maaari kang makatanggap ng mensahe ng error na Hindi available ang CHKDSK para sa mga RAW drive . Maaari kang pumunta sa post upang makita kung paano ayusin ang error na ito.
Tip sa Bonus: Ayusin ang isang RAW USB Drive sa pamamagitan ng Paggamit ng MiniTool Partition Wizard
Bilang kahalili, kung hindi ka pamilyar sa Command Prompt, maaari kang pumili ng third-party na software para i-format ang RAW USB drive, gaya ng MiniTool Partition Wizard . Ito ay isang all-in-one na tool sa pamamahala ng partisyon na maaaring baguhin ang laki ng mga partisyon, i-format ang mga disk, muling itayo ang MBR, at tapusin ang iba pang mga operasyon sa ilang hakbang.
Hakbang 1: I-download at i-install ang MiniTool Partition Wizard sa iyong computer.
Libre ang MiniTool Partition Wizard I-click upang I-download 100% Malinis at Ligtas
Hakbang 2: Ikonekta ang iyong USB drive sa computer at ilunsad ang software.
Hakbang 3: Piliin ang USB drive at piliin I-format ang Partition sa kaliwang bahagi ng pane.
Hakbang 4: Itakda ang Label ng Partition at File System sa prompt window. Pagkatapos mag-set, mag-click OK upang kumpirmahin ang mga pagbabago.
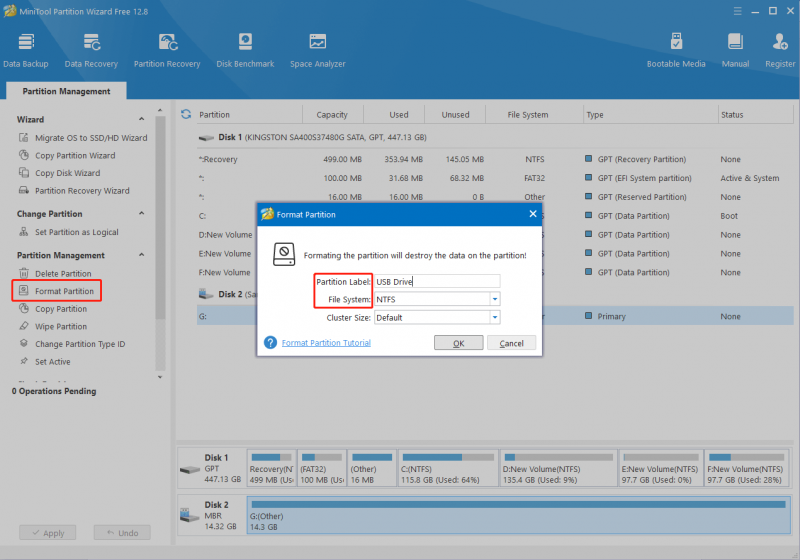
Hakbang 5: Kung tama ang lahat ng impormasyon, dapat mong i-click Mag-apply para kumpirmahin ang pagbabago. Kung hindi, maaari mong i-click Pawalang-bisa upang i-reset ang impormasyon sa RAW USB drive.
Bottom Line
Ito ay tungkol sa kung paano ayusin ang isang RAW USB drive gamit ang CMD. Sa katunayan, mahirap ayusin ang isang RAW USB drive nang hindi ito na-format. Ngunit maaari mo itong ayusin nang hindi nawawala ang data gamit ang MiniTool Power Data Recovery. Upang protektahan ang iyong data, tandaan na i-recover ang iyong mga file mula sa RAW USB drive bago o pagkatapos ng pagkumpuni.

![Ang Pag-click sa Hard Drive Recovery Ay Mahirap? Ganap na Hindi [Mga Tip sa MiniTool]](https://gov-civil-setubal.pt/img/data-recovery-tips/33/clicking-hard-drive-recovery-is-difficult.jpg)










![Nangungunang 5 Mga Paraan upang Ayusin ang Katayuan ng Error 0xc000012f [MiniTool News]](https://gov-civil-setubal.pt/img/minitool-news-center/58/top-5-ways-fix-error-status-0xc000012f.png)

![6 Mga Solusyon para Alisin ang Checksum Error WinRAR [Bagong Update]](https://gov-civil-setubal.pt/img/partition-disk/21/6-solutions-remove-checksum-error-winrar.png)
![Ano ang CHKDSK & Paano Ito Gumagana | Lahat ng Mga Detalye na Dapat Mong Malaman [MiniTool Wiki]](https://gov-civil-setubal.pt/img/minitool-wiki-library/46/what-is-chkdsk-how-does-it-work-all-details-you-should-know.png)



