Paano Palakasin/Palakasin/Palakihin ang Dami ng Mikropono Windows 11?
How Amplify Boost Increase Microphone Volume Windows 11
Ang post na ito na inihatid ng opisyal na web page ng MiniTool ay nagpapakilala ng tatlong paraan upang mapabuti ang volume ng mikropono at mapalakas ang pagganap nito, sa Control Panel, sa pamamagitan ng Mga Setting, at ng Device Manager. Basahin ang nilalaman sa ibaba upang tingnan ang mga detalye.
Sa pahinang ito :- Paano Palakihin ang Iyong Mic sa Windows 11 Control Panel?
- Masyadong Mababa ang Mga Antas ng Dami ng Mikropono
- Paano Suriin ang Dami ng Mikropono Windows 11?
- Paano Palakihin ang Iyong Mic sa Mga Setting ng Windows 11?
- Paano I-optimize ang Pagganap ng Mikropono Windows 11?
- Inirerekomenda ang Windows 11 Assistant Software
Habang ginagamit ang pinakabagong operating system (OS) – Windows 11, maaari mong makitang napakababa ng volume ng iyong mikropono at hindi marinig ng iyong audience ang iyong pinag-uusapan. Bakit napakatahimik ng aking headset mic sa Windows 11? Paano gawing mas malakas ang mikropono sa Windows 11? Maaari kang magtanong. Tingnan natin!
Paano Palakihin ang Iyong Mic sa Windows 11 Control Panel?
Sundin lang ang mga hakbang sa ibaba upang pataasin ang volume ng iyong mikropono sa Windows 11.
- Mag-navigate sa Control Panel > Lahat ng Mga Item ng Control Panel > Tunog .
- Sa popup, pumunta sa Pagre-record
- Sa tab na Pagre-record, mag-click sa mikropono opsyon at piliin ang Ari-arian button sa ibaba.
- Sa bagong popup, lumipat sa Mga antas
- Ayan, i-drag ang una mikropono volume bar mula kaliwa pakanan upang palakihin ang volume nito.
- Bukod, maaari mong palakasin ang mikropono Windows 11 sa pamamagitan ng pag-drag sa Pampalakas bar sa kanan.
- I-click Mag-apply > OK upang i-save at ilapat ang mga pagbabago.

Masyadong Mababa ang Mga Antas ng Dami ng Mikropono
Bihirang, ang pagpapalakas ng volume ng mikropono ay maaaring hindi makatulong sa iyong problema sa mahinang volume. Pagkatapos, kailangan mo ng karagdagang operasyon upang ayusin ang isyu. Pumunta lang sa Advanced tab sa window ng Microphone Properties at alisin ang tsek Payagan ang mga application na kumuha ng eksklusibong kontrol sa device na ito .
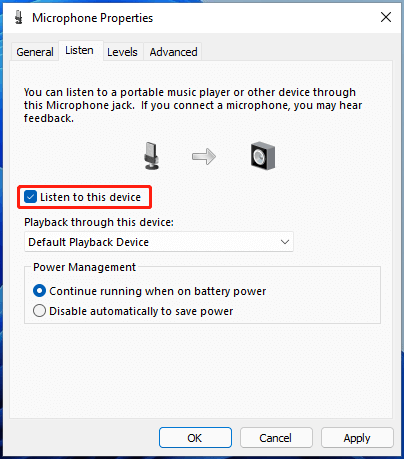
Paano Suriin ang Dami ng Mikropono Windows 11?
Kapag binago mo ang iyong mga setting ng volume ng mic, kakailanganin mong suriin ang volume effect upang makita kung ito ang gusto mo o hindi. Upang gawin iyon, kailangan mong pumunta sa Makinig tab sa window ng Microphone Properties, lagyan ng tsek Makinig sa device na ito , at i-click Mag-apply > OK .
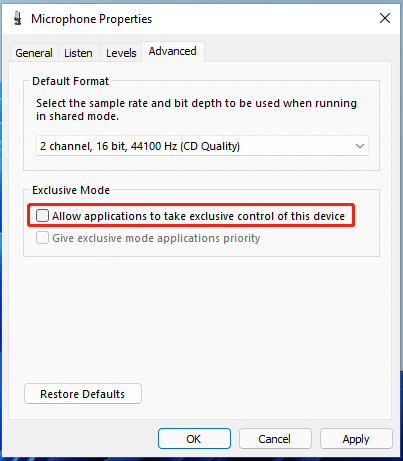
Kung hindi iyon gumana, lumipat sa tab na Advanced, pumili ng format ng audio mula sa Default na Format seksyon, at i-click Mag-apply > OK .
Paano Palakihin ang Iyong Mic sa Mga Setting ng Windows 11?
Bukod dito, maaari mong taasan ang volume ng mikropono mula sa app na Mga Setting.
- Pumunta sa Mga Setting > System .
- Sa tamang lugar, mag-click sa Tunog
- Susunod, mag-scroll pababa sa Input seksyon, piliin mikropono .
- Nasa Ari-arian pahina, mag-scroll pababa sa Mga setting ng input bahagi, at ayusin ang dami ng input.
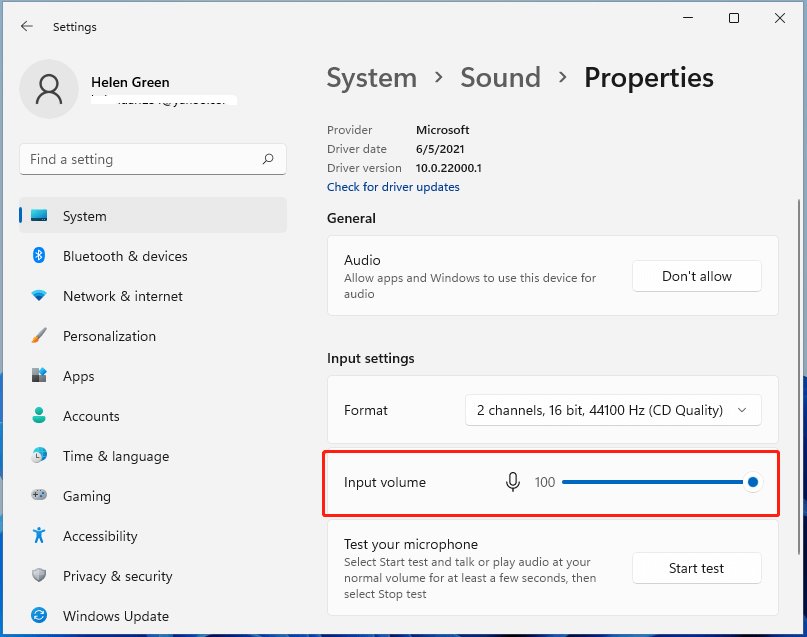
Maaari mong i-click ang Simulan ang pagsubok button upang subukan ang iyong mga pagbabago.
Paano I-optimize ang Pagganap ng Mikropono Windows 11?
Maaari kang umasa sa pag-optimize ng performance ng mic para palakasin o palakasin ang volume nito. Para ma-optimize ang performance ng mic, ang pag-update ng driver nito ang pinakamadaling paraan.
- Buksan ang Windows 11 Tagapamahala ng aparato .
- Sa Device Manager, i-unfold ang Mga input at output ng audio .
- Sa sub-list, i-right-click sa mikropono at pumili I-update ang driver .
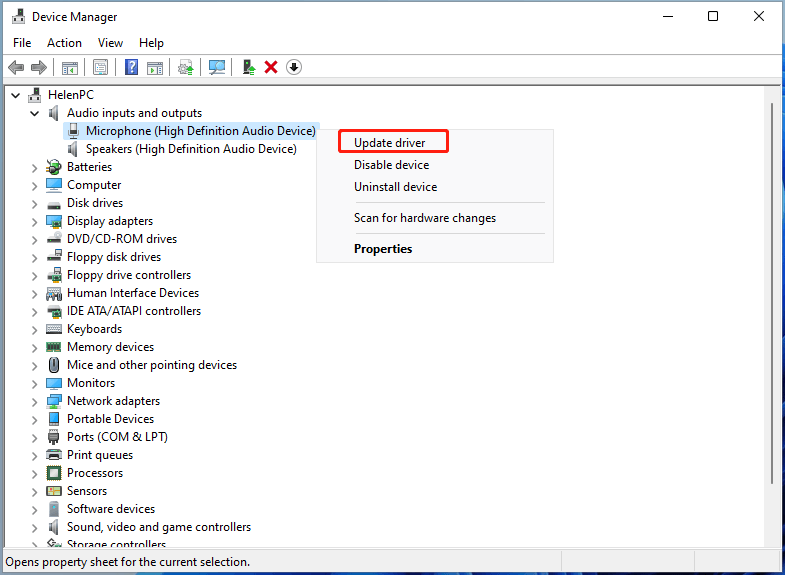
![Paano I-disable ang Windows 10/11 Volume Popup [Bagong Update]](http://gov-civil-setubal.pt/img/news/69/how-amplify-boost-increase-microphone-volume-windows-11-6.png) Paano I-disable ang Windows 10/11 Volume Popup [Bagong Update]
Paano I-disable ang Windows 10/11 Volume Popup [Bagong Update]Alam mo ba kung paano i-disable o itago ang Windows 10 volume popup? Ipinapakita ng post na ito kung paano i-off ang volume popup.
Magbasa paInirerekomenda ang Windows 11 Assistant Software
Ang bago at makapangyarihang Windows 11 ay magdadala sa iyo ng maraming benepisyo. Kasabay nito, magdadala din ito sa iyo ng ilang hindi inaasahang pinsala tulad ng pagkawala ng data. Kaya, lubos na inirerekomenda na i-back up mo ang iyong mahahalagang file bago o pagkatapos mag-upgrade sa Win11 gamit ang isang matatag at maaasahang programa tulad ng MiniTool ShadowMaker , na tutulong sa iyo na awtomatikong protektahan ang iyong dumaraming data sa mga iskedyul!
MiniTool ShadowMaker TrialI-click upang I-download100%Malinis at Ligtas
Basahin din:
- Ano ang Mga Nangungunang VHS Video Effect at Paano Idagdag ang mga Ito sa Mga Video?
- Posible ba ang 144FPS na Video, Saan Mapapanood at Paano Palitan ang FPS?
- [Nalutas] Paano Mag-tag/Pangalanan ang mga Tao/Someone sa iPhone Photos?
- [Step-by-Step] Paano I-crop ang Isang Tao sa isang Larawan sa pamamagitan ng Photoshop?
- Windows 11 Video Editor Transitions: Buong Pagsusuri + Mga Gabay sa Gumagamit











![Paano mabawi ang mga file pagkatapos i-reset ng pabrika ang isang laptop [Mga Tip sa MiniTool]](https://gov-civil-setubal.pt/img/blog/51/c-mo-recuperar-archivos-despu-s-de-restablecer-de-f-brica-un-port-til.jpg)
![Paano Huwag paganahin ang Pop-up Blocker sa Chrome, Firefox, Edge, atbp. [MiniTool News]](https://gov-civil-setubal.pt/img/minitool-news-center/31/how-disable-pop-up-blocker-chrome.png)

![[7 Mga Paraan] Ligtas ba ang Nutaku at Paano Ito Gagamitin ng Ligtas? [Mga Tip sa MiniTool]](https://gov-civil-setubal.pt/img/backup-tips/61/is-nutaku-safe.jpg)




