2 Mga paraan upang I-reset ang Lahat ng Mga setting ng Patakaran sa Grupo sa Default na Windows 10 [MiniTool News]
2 Ways Reset All Group Policy Settings Default Windows 10
Buod:
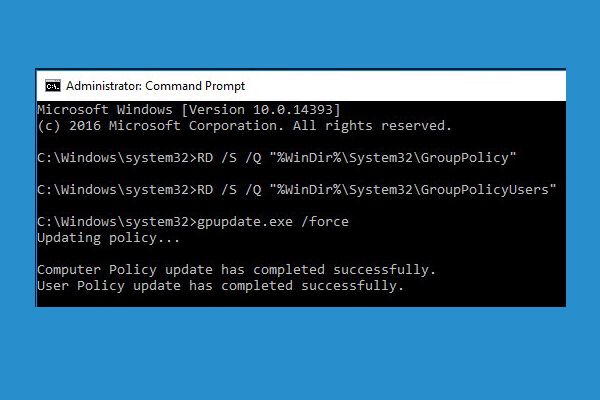
Nagbibigay ang post na ito ng ilang mga paraan upang matulungan kang i-reset ang mga setting ng Patakaran sa Group na default sa Windows 10. Kung ang iyong computer ay may iba pang mga problema, MiniTool software nag-aalok ng libreng data recovery software, hard drive partition manager, backup ng system at ibalik ang software upang matulungan kang ayusin ang ilang mga isyu sa Windows at panatilihing ligtas ang iyong data.
Minsan maaari mong gamitin ang Windows Group Policy Editor upang ayusin ang ilang mga setting ng system. Kung napag-alaman mong ang iyong computer ay kumikilos na abnormal pagkatapos mong gumawa ng ilang mga pagbabago sa Group Policy Editor, maaari kang magtaka kung paano i-reset ang lahat ng mga setting ng Patakaran sa Group upang mag-default sa Windows 10.
Sa ibaba nagbibigay kami ng ilang mga paraan upang matulungan kang i-reset ang Patakaran sa Group sa default sa Windows 10. Suriin ang sunud-sunod na gabay.
Paraan 1. I-reset ang Mga setting ng Patakaran sa Grupo sa pamamagitan ng Editor ng Patakaran sa Lokal na Grupo
Maaari mong gamitin ang Local Group Policy Editor upang i-reset ang lahat ng mga setting ng Patakaran sa Group sa default sa Windows 10.
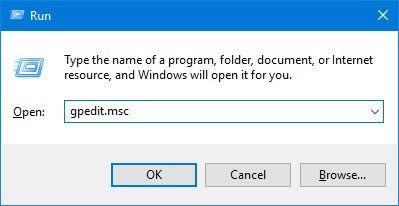
- Maaari mong pindutin Windows + R , uri gpedit.msc sa Run dialog, at pindutin Pasok upang buksan ang Local Group Policy Editor sa Windows 10.
- Sa window ng Patakaran ng Patakaran ng Group, maaari kang mag-click bilang sumusunod na landas: Patakaran sa Lokal na Kompyuter -> Pag-configure ng Computer -> Mga Template ng Pang-administratiba -> Lahat ng Mga setting .
- Susunod maaari kang mag-click Estado haligi sa kanang window, at ipapakita nito ang mga setting ng patakaran ayon sa kategorya. Madali mong mahahanap ang mga patakaran na Pinagana / Hindi pinagana sa itaas.
- Pagkatapos ay maaari mong baguhin ang estado ng mga patakarang iyon mula sa Pinagana / Hindi pinagana sa Hindi Na-configure .
- Patuloy na hanapin ang sumusunod na landas sa Group Policy Editor: Patakaran sa Lokal na Kompyuter -> Pag-configure ng User -> Mga Template ng Pang-administratiba -> Lahat ng Mga setting . At gawin ang pareho upang baguhin ang binagong mga setting ng Patakaran sa Group mula sa Pinagana / Hindi pinagana upang Hindi mai-configure. I-save ang mga pagbabago.
- Upang magkabisa ang pag-reset, maaari mong i-restart ang iyong computer, o buksan ang nakataas na Command Prompt , at uri gpupdate.exe / lakas , at tumama Pasok upang maisagawa ang utos.
Bilang default, ang lahat ng mga patakaran sa Group Policy Editor ay nakatakda sa 'Hindi Na-configure'. Sa paggawa nito, maaari mong i-reset ang lahat ng mga setting ng Patakaran sa Group sa default sa Windows 10.
Kung nais mong i-reset ang tukoy na nabagong setting ng Patakaran sa Grupo upang default, mahahanap mo ang patakarang iyon sa Editor ng Patakaran sa Group at gawin ang pareho upang i-reset ang setting ng indibidwal na patakaran upang mag-default sa Windows 10.
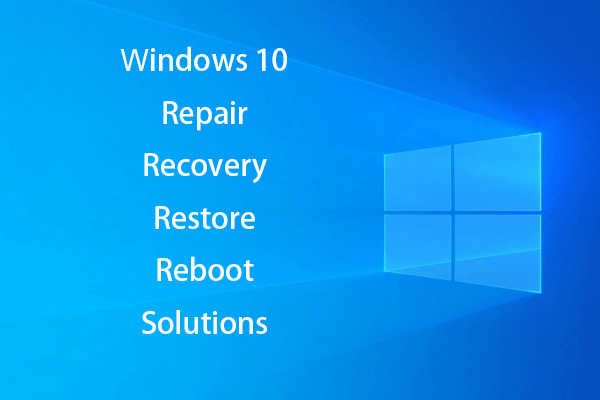 [SOLVED] Paano Muling Buhayin ang Windows 10 Sa Recovery Drive | Madaling Ayusin
[SOLVED] Paano Muling Buhayin ang Windows 10 Sa Recovery Drive | Madaling Ayusin Ang pag-aayos, pagbawi, pag-reboot ng Windows 10, muling pag-install, ibalik ang mga solusyon. Lumikha ng Win 10 pag-aayos ng disk / recovery disk / USB drive / imahe ng system upang ayusin ang mga isyu sa Win 10 OS.
Magbasa Nang Higit PaParaan 2. I-reset ang Mga setting ng Patakaran sa Group sa Default gamit ang Command Prompt
Kung hindi mo alam kung aling mga patakaran ang binago mo, maaari mo ring gamitin ang Windows Command Prompt upang i-reset ang lahat ng mga setting ng Patakaran sa Group sa default sa Windows 10.
Sa pamamagitan ng pagtanggal ng folder ng mga setting ng Patakaran sa Group mula sa iyong computer hard drive, maaari mong i-reset ang lahat ng mga patakaran sa default. Suriin kung paano ito gawin.
- Mag-click Magsimula , uri cmd , i-right click ang Command Prompt app upang pumili Patakbuhin bilang administrator . Bubuksan nito ang nakataas na Command Prompt sa Windows 10.
- Susunod maaari mong i-type ang utos: RD / S / Q '% WinDir% System32 GroupPolicy' sa window ng Command Prompt, at pindutin Pasok upang patakbuhin ang utos.
- Magpatuloy na i-type ang utos na ito: RD / S / Q '% WinDir% System32 GroupPolicyUsers' , at tumama Pasok .
- Pagkatapos ay maaari mong i-type ang utos: gpupdate / lakas , at pindutin ang Enter upang i-update ang mga setting ng Patakaran sa Group. O maaari mong i-restart ang iyong Windows 10 computer upang maisagawa ang mga pagbabagong ito.
Bottom Line
Kung nais mong i-reset ang mga setting ng Patakaran sa Group sa default sa Windows 10, maaari mong subukan ang isa sa dalawang pamamaraan sa itaas. Umaasa akong ito'y nakatulong.
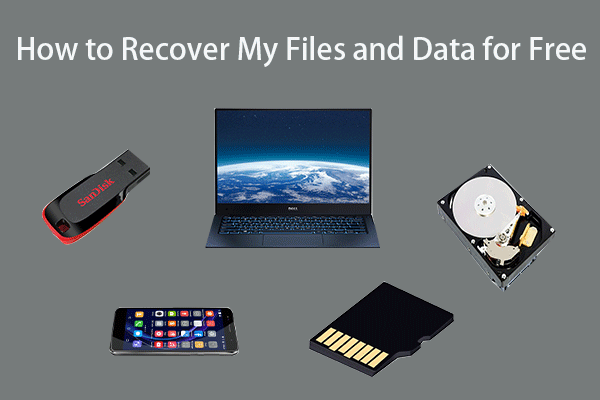 Paano Mabawi ang Aking Mga File / Data nang Libre sa 3 Hakbang [23 FAQs]
Paano Mabawi ang Aking Mga File / Data nang Libre sa 3 Hakbang [23 FAQs] Madaling 3 mga hakbang upang mabilis na mabawi ang aking mga file / data nang libre gamit ang pinakamahusay na libreng file recovery software. 23 Mga FAQ para sa kung paano mabawi ang aking mga file at nawawalang data ay kasama.
Magbasa Nang Higit Pa



![Paano Linisan ang isang Hard Drive nang hindi tinatanggal ang Windows 10 / 8/7 / XP / Vista [Mga Tip sa MiniTool]](https://gov-civil-setubal.pt/img/disk-partition-tips/46/how-wipe-hard-drive-without-deleting-windows-10-8-7-xp-vista.jpg)
![Ang Apex Legends Ay Hindi Ina-update? Narito Kung Paano Madaling Ayusin Ito! [MiniTool News]](https://gov-civil-setubal.pt/img/minitool-news-center/47/is-apex-legends-not-updating.jpg)
![Ano ang SharePoint Migration Tool? Paano Ito I-download at Gamitin? [Mga Tip sa MiniTool]](https://gov-civil-setubal.pt/img/news/A0/what-is-sharepoint-migration-tool-how-to-download-use-it-minitool-tips-1.png)
![Paano Ayusin ang System Restore Failure 0x81000204 Windows 10/11? [Mga Tip sa MiniTool]](https://gov-civil-setubal.pt/img/backup-tips/93/how-to-fix-system-restore-failure-0x81000204-windows-10/11-minitool-tips-1.png)

![Detalyadong Gabay - Paano Mag-back up ng Profile ng User Windows 10? [Mga Tip sa MiniTool]](https://gov-civil-setubal.pt/img/backup-tips/1A/detailed-guide-how-to-back-up-user-profile-windows-10-minitool-tips-1.png)
![[Fix] Pagkuha ng Pagkabigo ng Hard Disk - Paano I-recover ang Iyong Data [Mga Tip sa MiniTool]](https://gov-civil-setubal.pt/img/data-recovery-tips/45/hard-disk-failure-recovery-how-recover-your-data.jpg)


![5 Mga Solusyon upang Hindi Makalikha ng Bagong Folder Windows 10 [MiniTool News]](https://gov-civil-setubal.pt/img/minitool-news-center/65/5-solutions-cannot-create-new-folder-windows-10.png)


![Paano Huwag Paganahin ang Mga Programa sa Startup sa Iyong Mac Computer? [Nalutas!] [MiniTool News]](https://gov-civil-setubal.pt/img/minitool-news-center/46/how-disable-startup-programs-your-mac-computer.png)
![[Naayos] Nagkaroon ng problema sa Pagpapadala ng Command sa Program [Mga Tip sa MiniTool]](https://gov-civil-setubal.pt/img/data-recovery-tips/11/there-was-problem-sending-command-program.png)
![Mga na-update na ISO para sa Windows 11 at 10 Users [DOWNLOAD]](https://gov-civil-setubal.pt/img/news/DE/updated-isos-for-windows-11-and-10-users-download-1.png)
![Ano ang DOS at Paano Ito Magagamit? [MiniTool Wiki]](https://gov-civil-setubal.pt/img/minitool-wiki-library/29/what-is-dos-how-use-it.png)