[Nalutas!] Patuloy na Nagdidiskonekta ang Bluetooth sa Windows
Bluetooth Keeps Disconnecting Windows
Gumagamit ka ba ng mga Bluetooth device sa iyong computer? Maaari kang makatagpo ng isyu sa patuloy na pagdiskonekta ng Bluetooth kapag ginagamit ito? Huwag mag-alala. Ipapakita sa iyo ng MiniTool Software kung paano lutasin ang isyung ito gamit ang iba't ibang pamamaraan sa ilalim ng iba't ibang sitwasyon. Maaari kang pumili ng angkop na paraan upang matulungan ka.
Sa pahinang ito :- Ayusin 1: Baguhin ang Bluetooth Power Setting
- Ayusin 2: I-restart ang Bluetooth Service
- Ayusin 3: I-update/Muling I-install ang Iyong Bluetooth Driver
- Ayusin 4: Patakbuhin ang Bluetooth Troubleshooter
Ang Bluetooth ay isang mahusay na imbensyon. Magagamit mo ito para wireless na ikonekta ang ilang device tulad ng headset at keyboard sa iyong computer. Gayunpaman, kung minsan, maaari mong makita na ang iyong Bluetooth ay patuloy na dinidiskonekta. Ibig sabihin, patuloy na nagdidiskonekta ang iyong Bluetooth device sa ilang kadahilanan.
Bakit patuloy na dinidiskonekta ang aking Bluetooth? Maaari mong itanong ang tanong na ito. Iba't iba ang mga dahilan, kabilang ang mga isyu sa kuryente at mga isyu sa driver ng Bluetooth.
Hindi ka dapat mag-alala tungkol dito. Kung naaabala ka rin sa isyung ito, maaari mong basahin ang post na ito upang makakuha ng ilang kapaki-pakinabang na solusyon.
Narito ang dalawang nauugnay na artikulo sa Bluetooth upang matulungan kang gamitin ang Bluetooth sa iyong computer:
- Paano Suriin kung ang iyong Computer ay may Bluetooth sa Windows?
- Paano i-on ang Bluetooth sa Windows 10/8.1/7?
Paano Ayusin ang Bluetooth Keeps Disconnecting?
- Baguhin ang setting ng Bluetooth power
- I-restart ang serbisyo ng Bluetooth
- I-update/Muling i-install ang iyong Bluetooth driver
- Patakbuhin ang troubleshooter ng Bluetooth
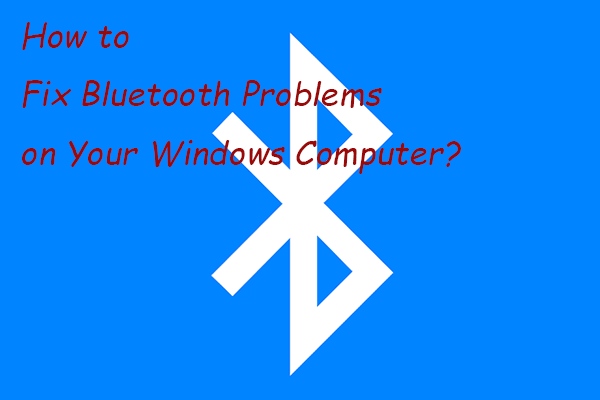 Paano Ayusin ang Mga Problema sa Bluetooth sa Iyong Windows Computer?
Paano Ayusin ang Mga Problema sa Bluetooth sa Iyong Windows Computer?Sa post na ito, ipapakita namin sa iyo ang ilang madali at epektibong paraan na maaari mong subukang ayusin ang mga problema sa Bluetooth sa iyong Windows 10/11 computer.
Magbasa paAyusin 1: Baguhin ang Bluetooth Power Setting
Kung nakatakda itong pahintulutan ang iyong computer na i-off ang Bluetooth device upang makatipid ng kuryente, maaaring patuloy na magdiskonekta ang iyong Bluetooth kapag nasa mahinang estado. Upang malutas ang isyu, kailangan mong baguhin ang setting ng Bluetooth Power.
- Gamitin ang Windows Search para maghanap tagapamahala ng aparato at pagkatapos ay piliin ang unang resulta ng paghahanap para buksan ito.
- Buksan ang opsyong Bluetooth at pagkatapos ay i-right-click ang Bluetooth device na gusto mong ayusin ang isyu sa pagdiskonekta ng Bluetooth nito. Susunod, piliin Ari-arian .
- Lumipat sa Pamamahala ng Kapangyarihan Pagkatapos, alisan ng tsek ang Payagan ang computer na i-off ang device na ito para makatipid ng kuryente opsyon.
- I-click OK upang i-save ang pagbabago.
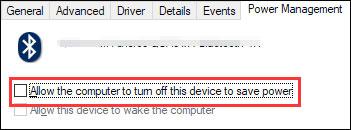
Ayusin 2: I-restart ang Bluetooth Service
Gumagana ang iyong Bluetooth na umaasa sa ilang partikular na serbisyo sa iyong computer. Kung makakatagpo ito ng mga isyu, kailangan mong tiyakin na gumagana nang normal ang serbisyong iyon. Ang pinakamadaling paraan ay i-restart ang serbisyo ng Bluetooth.
Narito ang maaari mong gawin:
- Pindutin Win+R buksan Takbo .
- Uri serbisyo.msc nasa Takbo kahon at pindutin Pumasok buksan Serbisyo .
- Hanapin Serbisyo ng suporta sa Bluetooth . Kung hindi ito tumatakbo, maaari mong i-right-click ito at pagkatapos ay piliin Magsimula . Kung ito ay tumatakbo, maaari mong i-right-click ito at pagkatapos ay piliin I-restart .
- Pagkatapos mong matiyak na tumatakbo ang serbisyo, kailangan mong i-right-click ito at piliin Ari-arian .
- Pumili Awtomatiko para sa Uri ng pagsisimula .
- I-click OK upang i-save ang pagbabago.
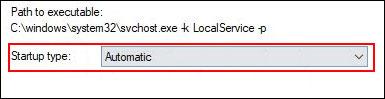
Ayusin 3: I-update/Muling I-install ang Iyong Bluetooth Driver
Kung hindi malutas ng dalawang paraan sa itaas ang iyong isyu, maaari mong isaalang-alang ang pag-update o muling pag-install ng iyong Bluetooth driver.
I-update ang Bluetooth Driver
- Buksan ang Device Manager.
- Palawakin ang Bluetooth at i-right click ang Bluetooth device na gusto mong i-update ang Bluetooth driver nito.
- Pumili I-update ang driver at sundin ang mga on-screen na wizard upang tapusin ang trabaho.
I-install muli ang Bluetooth Driver
- Buksan ang Device Manager.
- Palawakin ang Bluetooth at i-right click ang Bluetooth device na gusto mong i-update ang Bluetooth driver nito.
- Pumili I-uninstall ang device at sundin ang mga on-screen na wizard upang tapusin ang trabaho.
- I-reboot ang iyong computer at awtomatikong gagawin ng Windows ang Bluetooth driver sa iyong computer.
Ayusin 4: Patakbuhin ang Bluetooth Troubleshooter
Ang isa pang kapaki-pakinabang na paraan upang ayusin ang isyu sa patuloy na pagdiskonekta ng Bluetooth ay ang paggamit ng Bluetooth Troubleshooter. Maaaring suriin at ayusin ng tool na ito ang mga nahanap na isyu na maaaring humantong sa pagkadiskonekta ng Bluetooth.
Narito ang isang gabay:
- I-click Magsimula .
- Pumunta sa Mga Setting > Update at Seguridad > I-troubleshoot .
- Mag-scroll pababa at hanapin Bluetooth . I-click ito at piliin Patakbuhin ang troubleshooter .
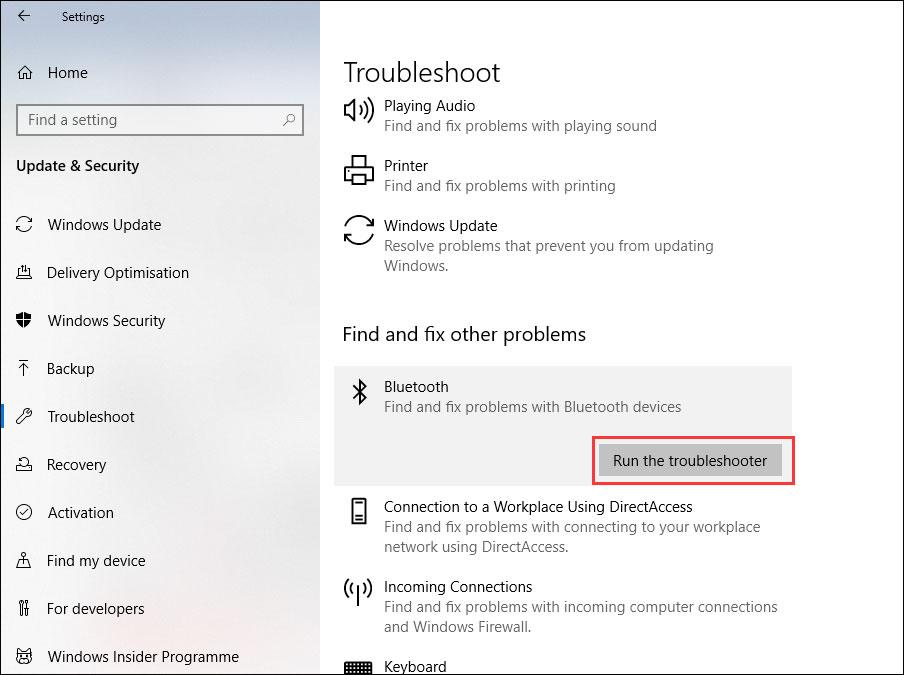
Dapat mong hintayin ang tool na awtomatikong suriin at ayusin ang mga isyu.
Umaasa kami na ang mga paraang ito ay makakapagpabalik sa iyong Bluetooth sa normal.
Bukod pa rito, kung hindi mo sinasadyang mawala ang iyong data, maaari mong gamitin ang propesyonal na data recovery software, MiniTool Power Data Recovery, upang maibalik ito.
MiniTool Power Data Recovery TrialI-click upang I-download100%Malinis at Ligtas
Kung mayroon kang anumang mga kaugnay na isyu, maaari mong ipaalam sa amin sa komento.


![Paano Hindi Pagaganahin Kapag Ang Microsoft OneDrive ay Patuloy na Nagsisimula [MiniTool News]](https://gov-civil-setubal.pt/img/minitool-news-center/27/how-disable-when-microsoft-onedrive-keeps-starting.png)
![2 Mga Paraan upang Ayusin ang Pansamantalang Internet Files Lokasyon Ay Nagbago [MiniTool News]](https://gov-civil-setubal.pt/img/minitool-news-center/53/2-ways-fix-temporary-internet-files-location-has-changed.png)

![5 Mga Tip upang ayusin ang GeForce Error Code 0x0003 Windows 10 [MiniTool News]](https://gov-civil-setubal.pt/img/minitool-news-center/25/5-tips-fix-geforce-experience-error-code-0x0003-windows-10.png)
![Paano Malulutas ang Dami ng Bitmap Ay Mali Kapag Suriin ang Disk? [MiniTool News]](https://gov-civil-setubal.pt/img/minitool-news-center/55/how-solve-volume-bitmap-is-incorrect-when-checking-disk.png)


![Nangungunang 10 Mga Paraan sa Pag-backup ng Google at Pag-sync Hindi Gumagana [Mga Tip sa MiniTool]](https://gov-civil-setubal.pt/img/backup-tips/99/top-10-ways-google-backup.png)




![Nangungunang 10 Kapaki-pakinabang na Windows 10 Registry Hacks na Kailangan Mong Malaman [Mga Tip sa MiniTool]](https://gov-civil-setubal.pt/img/backup-tips/39/top-10-useful-windows-10-registry-hacks-you-need-know.jpg)



![Paano Ayusin ang Isyu ng 'Avast League of Legends' sa Windows 10 [MiniTool News]](https://gov-civil-setubal.pt/img/minitool-news-center/20/how-fix-avast-league-legends-issue-windows-10.jpg)
