Paano Ayusin kung Mabagal ang Windows 11 Pagkatapos ng Update ng KB5034123
How To Fix If Windows 11 Slow After Kb5034123 Update
Ang mga update sa Windows ay palaging nagdadala ng mga pag-aayos ng bug at mga bagong pagpapahusay, na nagpapahusay sa seguridad at pagganap ng iyong PC. Gayunpaman, ang ilang mga gumagamit ay nagsabi na sila ay nababagabag sa isyu ng ' Mabagal ang Windows 11 pagkatapos ng pag-update ng KB5034123”. Kung isa ka sa kanila, ngayon ay maaari mo itong malutas mula rito MiniTool gabay.Napakabagal at Hindi Tumutugon sa Windows 11 Pagkatapos ng Update sa KB5034123
Opisyal na inilabas ng Microsoft ang pag-update ng seguridad KB5034123 para sa Windows 11 22H2 at 23H2 noong Enero 9, 2024. Inaayos ng update na ito ang ilang kilalang bug at kahinaan at nagdadala ng mga bagong pagpapahusay. Gayunpaman, ang ilang mga gumagamit ay nag-ulat na ang kanilang mga computer ay tumatakbo nang napakabagal o maging hindi tumutugon pagkatapos mag-update sa KB5034123.
'Mabagal ang Windows 11 pagkatapos ng pag-update ng KB5034123. Nahaharap ako sa napakasamang pagganap at kabagalan sa Windows 11 Pro pagkatapos ng pag-update ng Windows 11 KB5034123. Ang patch na ito ay na-install sa aking makina noong 11 Ene 2024. Gayundin, isang Cumulative Update para sa .NET Framework 3.5 at 4.8.1 para sa Windows 11, ang bersyon 22H2 para sa x64 KB5033920 ay na-install noong 11 Ene 2024. Nagsimula akong humarap sa malaking kabagalan sa aking makina mula noong petsang ito.' windowsphoneinfo.com
Karaniwan, ang isyu ng 'mabagal na desktop computer o laptop pagkatapos ng pag-update ng Windows 11 KB5034123' ay nauugnay sa mga sirang file ng cache ng pag-update ng Windows, nawawala o nasira na mga file ng system, mga bug sa pag-update ng Windows, at iba pa. Nakalista sa ibaba ang ilang kapaki-pakinabang na paraan upang matulungan kang lutasin ang isyu o i-optimize ang pagganap ng computer.
Pag-aayos sa Windows 11 Mabagal Pagkatapos ng KB5034123 Update
Ayusin 1. I-clear ang Windows Update Cache
Nakakatulong ang mga file ng cache sa pag-update ng Windows na pahusayin ang kahusayan ng mga update at pag-save ng mga mapagkukunan, ngunit maaari rin itong makaapekto sa bilis ng computer at mabawasan ang pagganap ng computer. Maaari mong sundin ang mga hakbang sa ibaba upang i-clear ang Windows update cache file at tingnan kung tumatakbo nang maayos ang computer.
Hakbang 1. Pindutin ang Windows + R kumbinasyon ng key upang ilabas ang run window. Pagkatapos ay i-type serbisyo.msc sa text box at pindutin ang Pumasok .
Hakbang 2. Hanapin at i-double click ang Windows Update serbisyo. Sa bagong window, i-click ang Tumigil ka pindutan. Pagkatapos nito, i-click OK .
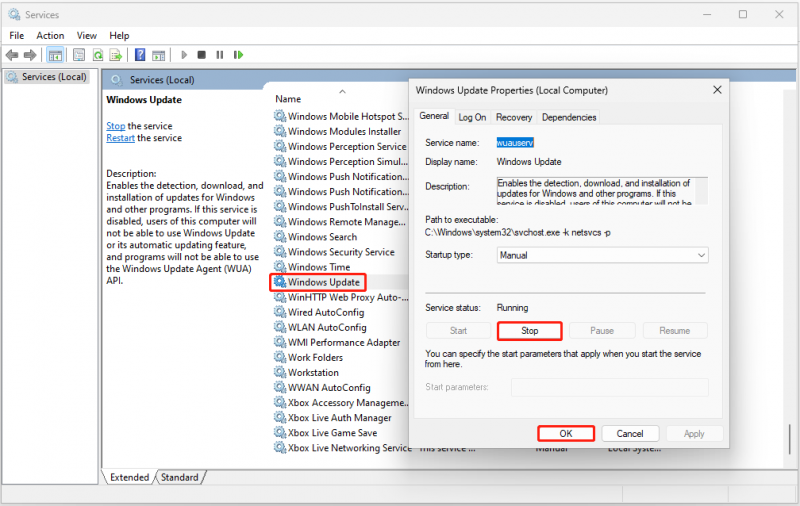
Hakbang 3. Pindutin ang Windows + E keyboard shortcut upang buksan ang File Explorer, pagkatapos ay mag-navigate sa lokasyong ito: C:\Windows\SoftwareDistribution\Download . Gamitin ang Ctrl + A key kumbinasyon upang piliin ang lahat ng mga file, pagkatapos ay i-right-click sa mga ito upang pindutin ang Tanggalin pindutan.
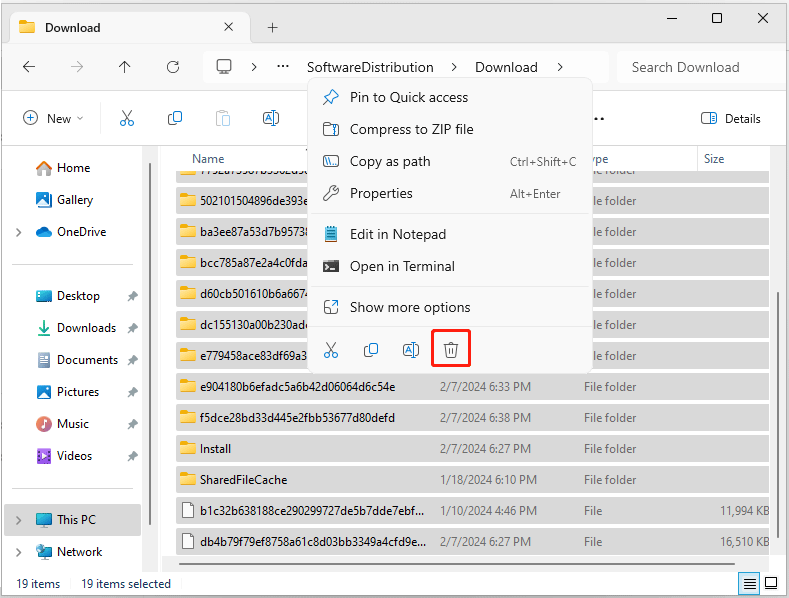
Hakbang 4. Pumunta sa window ng Mga Serbisyo at simulan ang Windows Update serbisyo.
Ayusin 2. Ayusin ang mga Sirang System File
Tulad ng nabanggit kanina, ang mga nawawala o sira na mga file ng system ay maaaring maging responsable para sa mabagal na pagganap ng Windows 11 pagkatapos mag-update sa KB5034123. Upang ayusin ang isyung ito, maaari mong patakbuhin ang command line ng SFC.
Hakbang 1. Magbukas ng nakataas na Command Prompt .
Hakbang 2. Sa bagong window, i-type sfc /scannow at pindutin Pumasok .
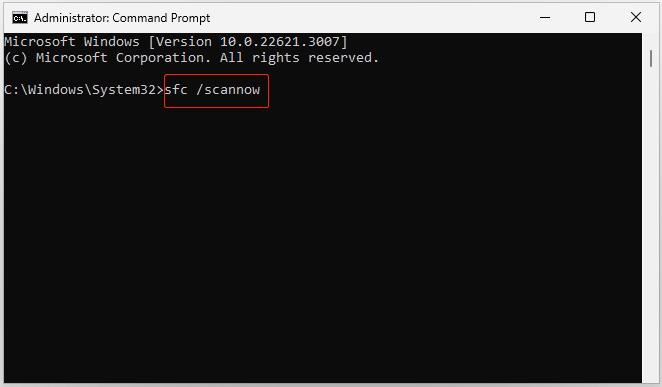
Hakbang 3. Kapag naisakatuparan na ang command line, tingnan kung nasa mabuting kondisyon ang iyong computer.
Ayusin 3. I-uninstall ang KB5034123 Update
Kung ang mga pamamaraan sa itaas ay hindi ayusin ang isyu, maaari mong piliing i-uninstall ang KB5034123 update. Magagawa mo ito sa pamamagitan ng Control Panel.
Hakbang 1. Gamitin ang Windows search box para buksan ang Control Panel .
Hakbang 2. I-click I-uninstall ang isang program sa ilalim ng Mga programa seksyon. Sa kaliwang panel, i-click Tingnan ang mga naka-install na update .
Hakbang 3. Sa pop-up window, i-click ang I-uninstall button sa tabi ng KB5034123.
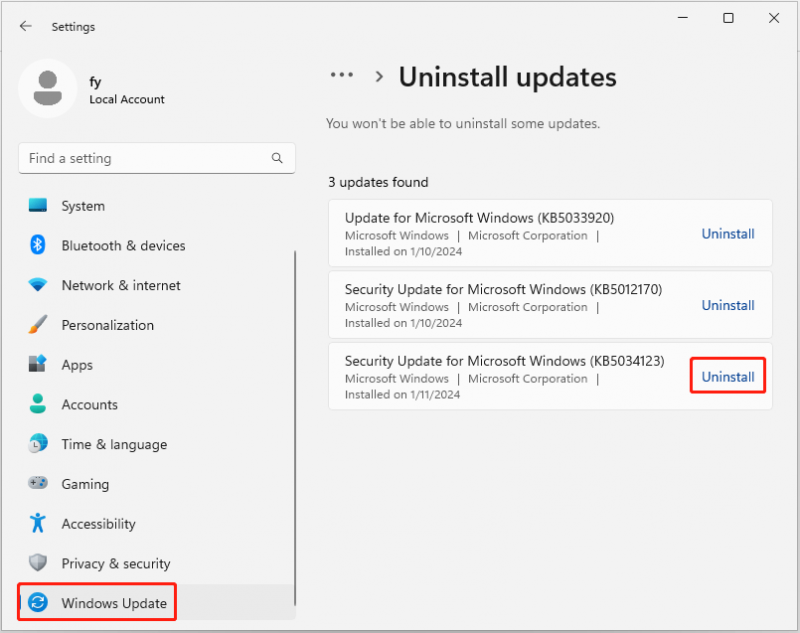
Ayusin 4. I-optimize ang PC
Bukod sa mga pamamaraan sa itaas, maaari mo ring gamitin MiniTool System Booster , isang komprehensibong all-in-one na PC tuning software, upang i-maximize ang performance ng iyong PC. Hindi lamang nito awtomatikong pinapabilis ang mga mapagkukunan ng CPU, RAM, at hard drive kapag naglunsad ka ng mga application na may mataas na demand, ngunit maaari rin itong mag-scan at ayusin ang mga problema sa system, maghanap ng mga gawain sa background ng memory-hogging, i-optimize ang mga programa sa pagsisimula ng Windows, at higit pa.
Maaari mong i-download ang trial na edisyon ng MiniTool System Booster (15-araw na libreng pagsubok) at subukan ito.
MiniTool System Booster Trial I-click upang I-download 100% Malinis at Ligtas
Kaugnay na Post: Paano Ayusin ang Mabagal sa PC Pagkatapos ng Windows Update – Limang Paraan Dito
Mga tip: Ang ilang mga gumagamit ay nag-ulat na ang kanilang mga file ay nawawala pagkatapos ng pag-update ng Windows . Kung nakatagpo ka ng parehong isyu, maaari mong gamitin MiniTool Power Data Recovery para mabawi ang mga tinanggal/nawala na file. Nagbibigay ito sa iyo ng libreng edisyon na nagbibigay-daan sa iyong mag-scan para sa mga nawawalang file, mag-preview ng mga file, at mabawi ang 1 GB ng mga file nang libre.Libre ang MiniTool Power Data Recovery I-click upang I-download 100% Malinis at Ligtas
Pagbabalot ng mga Bagay
Ang pagbabasa dito, dapat mong malaman kung paano haharapin ang 'Windows 11 mabagal pagkatapos ng pag-update ng KB5034123' na isyu. Subukan lang na i-clear ang mga file ng cache sa pag-update ng Windows, ayusin ang mga sirang system file, i-uninstall ang KB5034123, o gamitin ang MiniTool System Booster upang mapabuti ang performance ng computer.
Kung kailangan mo ng tulong mula sa koponan ng suporta ng MiniTool, mangyaring makipag-ugnayan [email protektado] .




![Paano I-recover ang Hindi Inilahad na Paghahati sa Data Dito | Madaling Gabay [Mga Tip sa MiniTool]](https://gov-civil-setubal.pt/img/disk-partition-tips/22/how-recover-unallocated-partition-with-data-it-easy-guide.jpg)

![Libreng Pag-download at Pag-install ng ReviOS 10 ISO File [Step-by-Step na Gabay]](https://gov-civil-setubal.pt/img/news/4B/revios-10-iso-file-free-download-and-install-step-by-step-guide-1.png)


![Paano Ayusin ang 'Ang iyong Microsoft Account ay nangangailangan ng pansin' Error [MiniTool News]](https://gov-civil-setubal.pt/img/minitool-news-center/95/how-fix-your-microsoft-account-requires-attention-error.jpg)
![Paano Ayusin ang Error sa Pag-update ng Windows 0x80248007? Narito ang 3 Paraan [MiniTool News]](https://gov-civil-setubal.pt/img/minitool-news-center/13/how-fix-windows-update-error-0x80248007.png)

![Paano Suriin ang Bersyon ng IIS Sa Windows 10/8/7 Iyong Sarili [MiniTool News]](https://gov-civil-setubal.pt/img/minitool-news-center/15/how-check-iis-version-windows-10-8-7-yourself.png)



![Paano Ayusin ang Windows Nilikha ang isang Pansamantalang Pag-error sa Pag-file ng File? [MiniTool News]](https://gov-civil-setubal.pt/img/minitool-news-center/30/how-fix-windows-created-temporary-paging-file-error.png)
![Ayusin ang Windows 10 Clock Nawala mula sa Taskbar - 6 Mga Paraan [MiniTool News]](https://gov-civil-setubal.pt/img/minitool-news-center/07/fix-windows-10-clock-disappeared-from-taskbar-6-ways.png)
![[Nalutas] Paano Suriin ang Listahan ng Mga Kaibigan sa PSN sa Iba't ibang Device?](https://gov-civil-setubal.pt/img/news/66/how-check-psn-friends-list-different-devices.png)
