Kung Hindi Mag-o-on ang iyong Windows 10 HDR, Subukan ang Mga Bagay na Ito [MiniTool News]
If Your Windows 10 Hdr Won T Turn
Buod:

Maaari mong gamitin ang iyong computer upang i-play ang nilalaman ng HDR hangga't sinusuportahan ito ng iyong display. Gayunpaman, pagkatapos mong mai-upgrade ang iyong Windows 10 sa pinakabagong bersyon, maaari mong malaman na ang Windows 10 HDR ay hindi bubuksan. Sa post na ito, MiniTool Software ipapakita sa iyo kung paano ayusin ang Windows 10 HDR na hindi pinagana at paganahin ang Windows 10 HDR na matagumpay.
Hindi Buksan ang Windows 10 HDR
Ang buong pangalan ng HDR ay mataas na-range-range. Hangga't sinusuportahan ng iyong computer display ang HDR, maaari kang maglaro ng nilalaman ng HDR gamit ang iyong PC. Gayunpaman, maaari mong matuklasan na ang iyong Windows 10 HDR ay hindi bubuksan para sa ilang kadahilanan.
Bakit hindi pinagana ang Windows 10 HDR? Palaging nangyayari ang isyung ito pagkatapos mong i-upgrade ang iyong Windows 10. Kapag sinusubukan ng iyong computer na paganahin ang mga setting ng streaming ng HDR, ang pagpipiliang HDR ay hindi matagumpay na na-on. Bukod, ang isang hindi tugma na koneksyon sa HDMI ay maaari ding maging sanhi ng problemang ito.
Paano paganahin ang Windows 210 HDR? Ipapakita namin sa iyo ang ilang mga pamamaraan sa post na ito.
Paano Maaayos ang Windows 10 HDR Hindi Mag-o-on?
- Gumamit ng Registry Editor upang Paganahin ang Windows 10 HDR
- Gumamit ng Command Prompt upang Paganahin ang Windows 10 HDR
- Ibalik ang iyong Windows sa Nakaraang Bersyon
- Suriin ang Display at HDMI Port sa Iyong Device
Paraan 1: Gumamit ng Registry Editor upang Paganahin ang Windows 10 HDR
Kung ang Windows 10 HDR ay hindi matagumpay na na-enable, maaari mong sundin ang gabay na ito upang paganahin ito gamit ang Registry Editor:
1. Pindutin Manalo + R upang buksan ang Run.
2. Uri magbago muli at pindutin Pasok upang buksan ang Registry Editor.
3. Pumunta sa sumusunod na landas:
Computer HKEY_CURRENT_USER SOFTWARE Microsoft Windows CurrentVersion VideoSettings
4. Hanapin ang Paganahin angHDRForPlayback pagpipilian mula sa kanang panel at i-right click ito. Pagkatapos, piliin Baguhin mula sa pop-up menu.
5. Baguhin ang bilang sa Halaga ng data kahon sa 1 at mag-click OK lang upang mai-save ang mga pagbabago.
6. Pumunta sa Simulan> Mga setting> System buksan Ipakita . Pagkatapos, maaari mong subukang paganahin ang streaming ng HDR upang makita kung maaari itong gumana.
Paraan 2: Gumamit ng Command Prompt upang Paganahin ang Windows 10 HDR
Kung hindi mo magagamit ang pamamaraan sa itaas upang paganahin ang Windows 10 HDR, maaari mong gamitin ang Command Prompt upang subukan:
1. Gumamit ng Paghahanap sa Windows upang maghanap cmd .
2. Piliin Patakbuhin bilang administrator para sa unang resulta ng paghahanap.
3. I-type ang sumusunod na utos sa Command Prompt at pindutin Pasok :
reg idagdag ang “HKCU Software Microsoft Windows CurrentVersion VideoSettings” / v EnableHDRForPlayback / t REG_DWORD / d 1
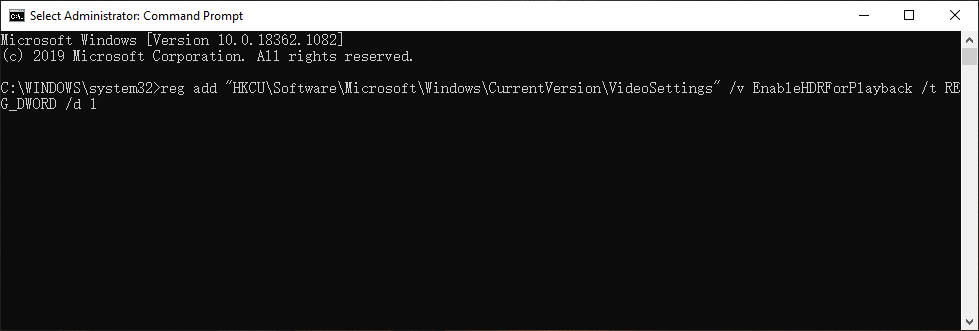
4. Kapag matagumpay na naisakatuparan ang utos, maaari kang lumabas sa Command Prompt at i-reboot ang iyong computer . Susunod, kailangan mong suriin kung ang iyong Windows 10 HDR ay matagumpay na na-enable.
Paraan 3: Ibalik ang Iyong Windows sa Naunang Bersyon
Tulad ng nabanggit sa simula, ang Windows 10 HDR ay hindi bubuksan palaging nangyayari pagkatapos ng pag-upgrade sa Windows 10. Maaari mong ibalik ang iyong computer sa nakaraang bersyon upang makita kung ang isyu ay nawala.
Maaari kang pumunta sa Simula> Mga setting> Update at Seguridad> Pagbawi at mag-click Magsimula sa ilalim Bumalik sa nakaraang bersyon ng Windows 10 upang maibalik ang iyong Windows 10.
Ngunit gagana lang ang pamamaraang ito kapag na-upgrade mo ang iyong Windows 10 sa loob ng 10 araw. Kapag lumipas ang panahon ng pag-update ng 10 araw, ang Magsimula ang pindutan ay magiging greyed. Kung gayon, maaari kang mag-refer sa post na ito upang malutas ang bumalik sa isang naunang build na hindi magagamit: 3 Mga Pag-aayos para sa Bumalik sa isang Naunang Build Hindi Magagamit ang Windows 10 .

Paraan 4: Suriin ang Display at HDMI Port sa Iyong Device
Kung gumagamit ka ng maraming mga pagpapakita na pinagana ng HDR, kailangan mong tiyakin na ang pag-setup ng multi-monitor ay tama. Kung gumagamit ka ng isang monitor plus TV setup, kailangan mong i-on ang HDR stream kapag nakakonekta ang iyong TV sa iyong PC.
Ang isang hindi tugma na HDMI cable ay maaari ring humantong sa Windows 10 HDR ay hindi bubuksan. Sa kasong ito, kailangan mong gumamit ng isang HDMI 2.0b cable upang maipadala ang signal. Kaya, mangyaring tiyakin na gumagamit ka ng tamang cable.
Bukod dito, kung hindi mo makita ang pagpipiliang HDR Streaming, malamang na hindi sinusuportahan ng iyong monitor o TV ang HDR.
Bonus: Paano Mabawi ang Iyong Nawalang Data?
Kung hindi mo tinanggal o nawala ang iyong data nang hindi sinasadya, maaari mong gamitin ang MiniTool Power Data Recovery, a libreng tool sa pag-recover ng file , upang makuha ito pabalik.
Ang software na ito ay espesyal na idinisenyo upang mabawi ang data mula sa iba't ibang mga uri ng mga aparato ng pag-iimbak ng data tulad ng panloob na mga hard drive, panlabas na mga hard drive, mga SD card, mga memory card, at marami pa. Sa trial edition, maaari mong i-scan ang drive at pagkatapos ay suriin kung mahahanap ng software na ito ang iyong mga kinakailangang file. Kung oo, maaari kang gumamit ng isang buong edisyon upang maibalik ang mga ito sa isang naaangkop na lokasyon.
Matapos basahin ang post na ito, dapat mong malaman kung paano ayusin ang Windows 10 HDR na hindi bubuksan. Kung mayroon kang anumang mga kaugnay na isyu, maaari mo kaming ipaalam sa komento.








![2 Mga Alternatibong Paraan upang Ma-back up ang Mga File ng System sa Recovery Drive [Mga Tip sa MiniTool]](https://gov-civil-setubal.pt/img/backup-tips/78/2-alternative-ways-back-up-system-files-recovery-drive.jpg)




![Pinakamahusay na Mga Kahalili Sa Microsoft Baseline Security Analyzer [MiniTool News]](https://gov-civil-setubal.pt/img/minitool-news-center/82/best-alternatives-microsoft-baseline-security-analyzer.jpg)

![Madali at Mabilis na Pag-aayos sa Hulu Error Code 2(-998) [Mga Tip sa MiniTool]](https://gov-civil-setubal.pt/img/news/BE/easy-and-quick-fixes-to-hulu-error-code-2-998-minitool-tips-1.png)
![Ano ang Dapat Mong Malaman tungkol sa ST500LT012-1DG142 Hard Drive [MiniTool Wiki]](https://gov-civil-setubal.pt/img/minitool-wiki-library/57/what-you-should-know-about-st500lt012-1dg142-hard-drive.jpg)


![[Nangungunang 3 Mga Solusyon] I-encrypt ang Nilalaman upang Ligtas ang Data na Greyed Out [Mga Tip sa MiniTool]](https://gov-civil-setubal.pt/img/backup-tips/49/encrypt-content-secure-data-greyed-out.jpg)