Paano Tanggalin ang Adware mula sa Windows 10? Sundin ang Gabay! [MiniTool News]
How Remove Adware From Windows 10
Buod:
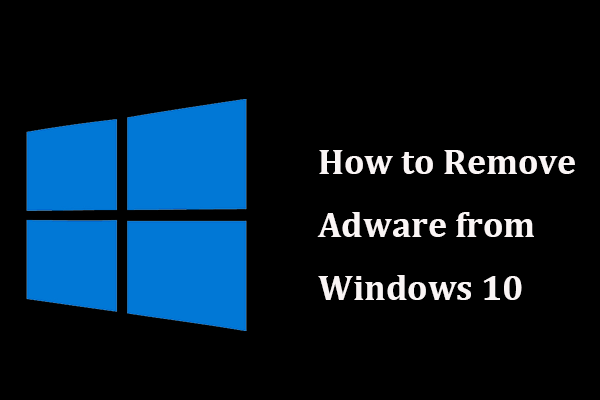
Ang Windows 10 ay ang pinaka-ligtas na bersyon ng Windows mula nang mailabas ito ngunit nasa ilalim din ng pagbabanta ng adware at iba pang mga programa na maaaring makapinsala. Paano alisin ang adware mula sa Windows 10? Matapos basahin ang patnubay na ito sa MiniTool website, alam mo kung ano ang dapat mong gawin para sa pagtanggal ng adware.
Kinakailangan upang Alisin ang Adware o Malware mula sa Windows 10
Ang adware ay isang application at kung nagpapatakbo ka ng isang programa, awtomatikong lilitaw ang mga hindi ginustong mga ad. Minsan kapag lumitaw ang isang pop-up, makakakita ka ng mga ad na ginawa ng adware. Nakakainis ito dahil maaaring mabuo ang walang katapusang mga pop-up.
Bukod, maaari itong maging sanhi ng mga peligro sa seguridad dahil ang ilang mga nakakahamak na programa ay kasama nito. Lumilitaw din ang ilang iba pang mga banta na nauugnay dito kabilang ang mga virus, bulate, Trojan, spyware, atbp. Maaari silang magnakaw at magtanggal ng data at subaybayan ang iyong mga aktibidad.
Gayundin, kung ang iyong computer ay nahawahan ng adware, maaaring mapabagal ang pagganap. Kapag nagda-download ng mga karagdagang ad, isang napakalaking dami ng data ang natupok.
Sa gayon, kinakailangan upang alisin ang mga ito mula sa iyong computer. Ang sumusunod ay tungkol sa kung paano alisin ang malware mula sa Windows 10.
Tip: Kung ang iyong PC ay nakatagpo ng hijacker ng browser, maaari mo itong alisin sa pamamagitan ng pagsunod sa mga pamamaraang ito sa post na ito - Narito Kung Paano Gawin ang Pag-alis ng Browser Hijacker sa Windows 10 .Paano Tanggalin ang Adware mula sa Windows 10
Gumamit ng AdwCleaner upang Tanggalin ang Adware
Sa Internet, maraming mga tool sa pag-aalis ng adware ang maaaring magamit upang i-scan ang mga pangunahing lokasyon sa iyong computer para sa kilalang adware at tanggalin ang mga ito. Dito, inirerekumenda namin ang paggamit ng Malwarebytes AdwCleaner.
Ito ay simpleng gamitin at epektibo upang alisin ang bloatware, adware, mga hindi ginustong toolbar, at iba pang mga potensyal na hindi ginustong mga programa (PUP).
I-download lamang ang tool sa pagtanggal ng adware na ito para sa Windows 10 at i-install ito sa iyong computer. Pagkatapos, ilunsad ito at simulan ang pag-scan. Sa paglaon, maaaring mailista ng programa ang naka-install na adware at iba pang mga app. Maaari mong i-click ang Malinis pindutan upang alisin ang mga ito.
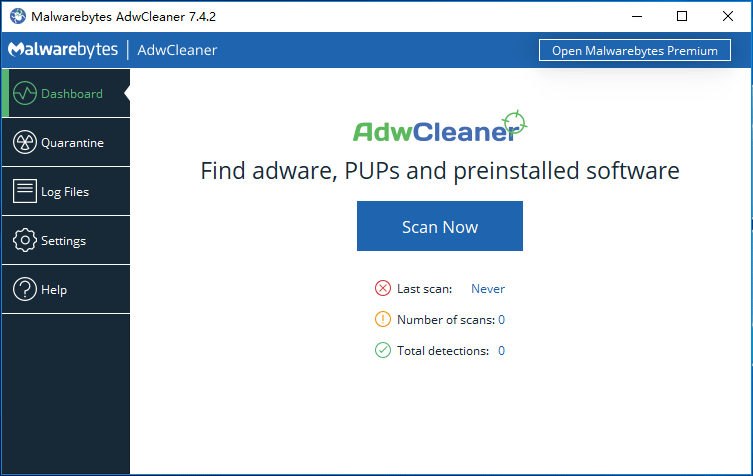
Mano-manong i-uninstall ang Adware
Kung nakakakita ka pa rin ng ilang mga mapanghimasok na ad o pop-up, maaari mong suriin kung ang iyong PC ay nag-install ng ilang mga hindi nais na programa. Kung oo, i-uninstall ang mga ito.
Hakbang 1: Sa Windows 10, buksan ang Control Panel (tingnan ayon sa kategorya) at i-click ang I-uninstall ang isang programa link sa ilalim ng Mga Programa seksyon
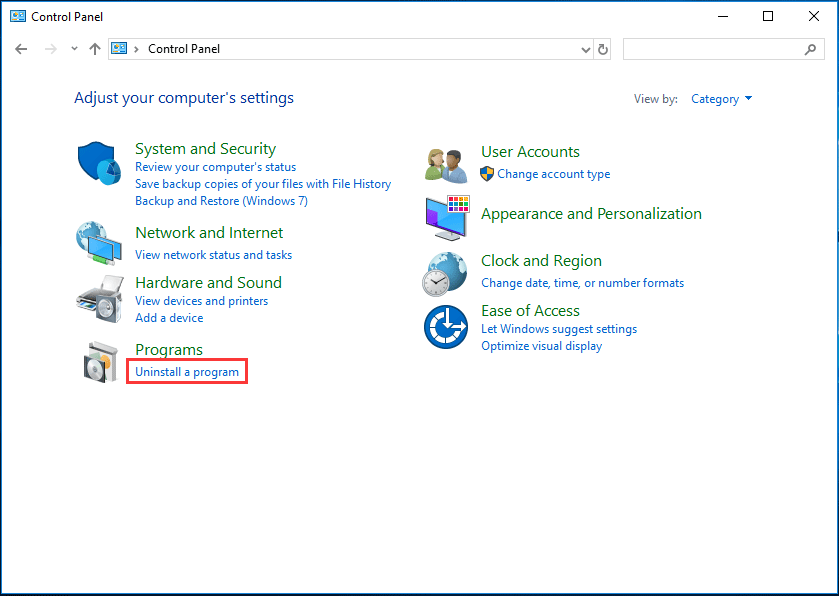
Hakbang 2: Hanapin ang installer na hindi mo kinikilala, i-right click ito at piliin I-uninstall .
Linisin ang Iyong Browser
Maaari ding mahawahan ng adware ang iyong browser, kaya kailangan mong linisin ang iyong browser upang alisin ito. Paano alisin ang adware mula sa Chrome? Tingnan ang gabay.
Linisin ang iyong PC sa Browser
Hakbang 1: I-click ang menu na three-dot at pumili Mga setting .
Hakbang 2: Mag-click Advanced at pumunta sa Linisin ang iyong computer> Hanapin .
Tip: Maaari mo ring piliing ibalik ang iyong browser sa mga orihinal na setting nito.Suriin kung Mga Karagdagan o Extension
Hakbang 1: Pumunta sa menu na three-dot at pumili Higit pang mga tool> Extension .
Hakbang 2: Suriin kung mayroong anumang mga hindi kilalang mga extension. Kung oo, i-click ang Alisin upang tanggalin ito.
Tip: Kung gumagamit ka ng iba pang mga browser tulad ng Edge, Firefox, atbp., Sumangguni sa post na ito - Paano mag-alis ng Mga Extension mula sa Chrome at Iba Pang Mga Popular na Browser .Huwag paganahin ang Mga Serbisyo at Programa sa Startup
Nakatutulong ito upang hindi paganahin ang mga adware at rogue na programa. Sundin ang mga hakbang:
Hakbang 1: Buksan ang window ng Run , uri msconfig, at mag-click OK lang .
Hakbang 2: Sa ilalim ng Mga serbisyo tab, lagyan ng tsek ang kahon ng Itago ang lahat ng mga serbisyo ng Microsoft .
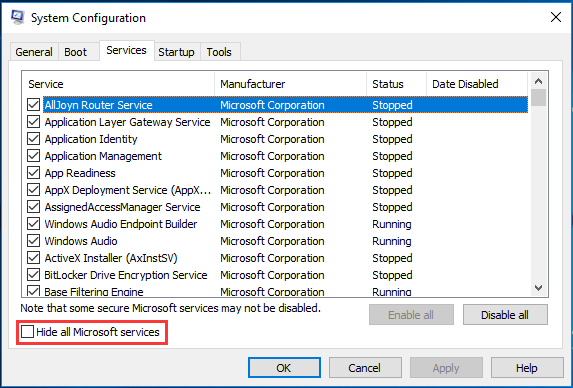
Hakbang 3: Alisan ng check ang lahat ng mga serbisyo na hindi mo kinikilala at na-click Mag-apply .
Hakbang 4: Pumunta sa Magsimula tab upang buksan ang Task Manager, piliin ang hindi kilalang item, at i-click Huwag paganahin .
Wakas
Paano alisin ang adware mula sa Windows 10? Sundin lamang ang mga pamamaraan sa itaas at madali mong maisasagawa ang gawain. Inaasahan namin na ang mga ito ay kapaki-pakinabang sa iyo.
![Paano Ibalik ang Backup mula sa Google Account sa Android Phone? [Mga Tip sa MiniTool]](https://gov-civil-setubal.pt/img/android-file-recovery-tips/84/how-restore-backup-from-google-account-android-phone.jpg)

![[Kumpletuhin] ang Listahan ng Samsung Bloatware Ligtas na Alisin [MiniTool News]](https://gov-civil-setubal.pt/img/minitool-news-center/65/list-samsung-bloatware-safe-remove.png)

![Paano Magtanggal ng Mga Shadow Copies sa Windows 11 10 Server? [4 na paraan]](https://gov-civil-setubal.pt/img/backup-tips/79/how-to-delete-shadow-copies-on-windows-11-10-server-4-ways-1.png)
![Paano Ayusin ang Blue Screen ng Kamatayan 0x0000007B? Subukan ang 11 Paraan [Mga Tip sa MiniTool]](https://gov-civil-setubal.pt/img/backup-tips/36/how-fix-blue-screen-death-0x0000007b.png)

![[Nalutas!] Paano Tanggalin ang Mga Pag-back up ng Old Time Machine sa Iyong Mac? [Mga Tip sa MiniTool]](https://gov-civil-setubal.pt/img/data-recovery-tips/79/how-delete-old-time-machine-backups-your-mac.png)








![Narito ang Nangungunang 5 Mga Solusyon sa OneDrive Na-block na Na-block [MiniTool News]](https://gov-civil-setubal.pt/img/minitool-news-center/95/here-are-top-5-solutions-onedrive-upload-blocked.png)
![Hindi Ba Ilulunsad ang Dagat ng mga Magnanakaw? Para sa Iyo ang mga Solusyon! [MiniTool News]](https://gov-civil-setubal.pt/img/minitool-news-center/01/is-sea-thieves-not-launching.jpg)
![Pabagu-bago ng VS Non-pabagu-bago Memorya: Ano ang Pagkakaiba? [MiniTool News]](https://gov-civil-setubal.pt/img/minitool-news-center/61/volatile-vs-non-volatile-memory.png)
![Paano Mababawi ang Mga Tinanggal na Mga Mensahe ng WhatsApp sa iPhone - Pinakamahusay na Paraan [Mga Tip sa MiniTool]](https://gov-civil-setubal.pt/img/ios-file-recovery-tips/44/how-recover-deleted-whatsapp-messages-iphone-best-way.jpg)