Paano I-clone ang SD Card sa isang PC? Mayroong Maramihang Mga Paraan para sa Iyo
How To Clone Sd Card To A Pc There Are Multiple Ways For You
Ang ilang mga tao ay naghahanap ng mabilis at madaling paraan upang mai-clone ang SD card sa PC at maaari silang gumamit ng ilang third-party na SD card clone software. Kung nahihirapan ka sa isyung ito, huwag mag-alala, ang artikulong ito sa MiniTool Website ay magtuturo sa iyo kung paano i-clone ang SD card sa PC o mas malaking card.
Bakit Dapat Mong I-clone ang isang SD Card?
Ang SD card ay isang aparato ng memorya ng isang bagong henerasyon batay sa semiconductor flash memory . Ipinagmamalaki nito ang maraming mahuhusay na katangian, tulad ng maliit na sukat at mabilis na bilis ng paghahatid ng data, at malawakang ginagamit sa mga portable na device, tulad ng mga digital camera, tablet computer, at multimedia player.
Sa ngayon, parami nang parami ang gustong pumili ng mga SD card bilang isang storage device. Ngunit sa panahon ng prosesong ito, paano palitan ang bagong SD card ng iyong lumang memory device, kasabay nito, nang ligtas na naipadala at pinoprotektahan ang iyong data?
Maaari mong gamitin ang SD card clone software upang kopyahin ang SD card sa PC. Bukod doon, may ilang iba pang mga sitwasyon na maaaring mas gusto mong i-clone ang SD card kaysa sa manu-manong kopyahin at i-paste ang data.
1. Pag-backup ng data at pagbawi ng SD card para sa proteksyon ng data. Para sa paggamit na ito, ang pag-clone ng SD card sa PC ay isang magandang opsyon bilang isang beses na operasyon para sa pag-backup ng file. Siyempre, maaari mo ring gamitin ang tampok na Backup upang kopyahin kung ano ang mas mahalaga sa SD card.
Para sa mga detalyadong hakbang, maaari kang sumangguni sa artikulong ito: 3 Paraan para I-back up ang SD Card sa Computer para sa Proteksyon ng Data .
2. Pag-upgrade sa mas malaking SD card. Kung handa kang lumipat sa isa pang mas malaking SD card habang pinapanatili ang lahat ng data na nakaimbak, maaari mong i-clone ang isang SD card sa isang PC para walang mga file na mawawala.
3. Paglikha ng isang bootable drive. Maaaring gusto ng ilang tao na lumikha ng isa pang bootable drive para sa kanilang mga computer. Kung ang iyong SD card ay kung saan umiiral ang iyong mga partition na kasama sa system, maaari mong i-clone ang SD card sa iba pang mga hard drive upang maaari mong maghanda ng isa pang bootable drive .
Ang ilang mga tao ay maaaring mahirapan sa pagitan ng SD card cloning at backup, kaya alin ang mas mahusay? Kung gusto mong i-upgrade ang SD card nang hindi muling ini-install ang OS, mas mabuting pagpipilian ang pag-clone. Kung gusto mo lang i-back up ang data sa isang SD card sa isang file ng imahe, ang pag-backup ng data ay madaling mapagtanto ang pangangailangan.
Kung mayroon kang isa sa mga hinihingi sa itaas, maaari mong simulan ang proseso sa pamamagitan ng paggamit ng kapaki-pakinabang na SD card clone software gaya ng ipinakilala namin sa ibang pagkakataon. Ngunit bago iyon, maaari mong suriin ang gawaing paghahanda sa mga sumusunod na nilalaman.
Mga kaugnay na artikulo:
- File Copy Software para sa Windows 10/11 – Libre at Mabilis na Mga Pagpipilian
- Mahusay na File Transfer Software – Inirerekomenda ang Mga Magagamit na Opsyon
Bago Mo I-clone ang isang SD Card
Bago mo i-clone ang isang SD card, maaaring kailanganin mong gawin ang sumusunod na gawain:
1. Ihanda ang iyong target na drive kung saan iimbak ang iyong data sa SD card. Tandaang piliin ang isa na may sapat na espasyo sa imbakan upang i-save ang data mula sa pinagmulan at ikonekta ito sa iyong computer. Dapat itong mas malaki kaysa, o hindi bababa sa, katumbas ng ginamit na espasyo ng iyong orihinal na SD card.
2. Maghanda ng SD card reader. Ang isang SD card reader ay ginagamit upang i-access ang mga file sa SD card at basahin o isulat ang data nang naaayon. Kailangan mong tiyakin na ang SD card ay maayos na nakasaksak sa isang card reader at ang card reader ay mahusay na nakakonekta sa computer.
3. I-download at i-install ang SD card cloning software. Ang pag-clone ng SD card ay isang maselan at kumplikadong gawain na nangangailangan ng mahabang panahon upang makumpleto. Sa ganitong paraan, ang ilang kapaki-pakinabang na software ay ipinanganak upang paikliin ang oras at pasimplehin ang mga pamamaraan. Ang sumusunod na software na aming inirerekumenda sa susunod ay maaaring maging iyong priyoridad na pipiliin para sa pag-clone.
Tandaan: Kapag natapos na ang proseso ng pag-clone, masisira ang lahat ng data sa target na drive, kaya mas mabuting i-back up mo ang data sa isang ligtas na lugar. Maaari mong gamitin ang MiniTool ShadowMaker upang i-back up ang iyong mga file at folder at ang mga tagubilin sa screen ay gagabay sa iyo upang makumpleto iyon nang madali.Paano I-clone ang isang SD Card sa isang PC?
Tool 1: MiniTool ShadowMaker
Bilang libreng backup na software , ang MiniTool ShadowMaker ay nakabuo ng maraming mahuhusay na karagdagang function at feature para sa mas magandang karanasan ng user. Dito, ang MiniTool ay nagbibigay ng ilang mga opsyon bilang iyong mga backup na mapagkukunan, kabilang ang mga system, file at folder, at mga partisyon at disk.
Pinapayagan kang magbago backup na mga scheme at magsagawa ng awtomatikong backup. Kung gusto mong i-clone ang mga disk, mayroon ding nakalaang opsyon - I-clone ang Disk – ginagawang mas madaling patakbuhin ang lahat. Ang libreng disk clone solution na ito ay maaaring makatulong sa pag-upgrade ng hard drive nang walang OS muling pag-install.
Upang mai-clone ang SD card sa PC, kailangan mong i-download at i-install muna ang MiniTool ShadowMaker sa pamamagitan ng pagpindot sa sumusunod na button at makakakuha ka ng 30-araw na libreng trial na bersyon. Sinusuportahan ng tool na ito ang Windows 7/8/8.1/10/11, Windows Server, at Workstation.
MiniTool ShadowMaker Trial I-click upang I-download 100% Malinis at Ligtas
Pakitiyak na ang iyong SD card at ang target na drive ay parehong nakakonekta sa iyong computer at pagkatapos ay maaari mong simulan ang proseso sa mga simpleng hakbang.
Hakbang 1: Kapag nagtagumpay ang pag-install, ilunsad ang program para mag-click Panatilihin ang Pagsubok sa kanang sulok sa ibaba.
Hakbang 2: Pagkatapos mong ipasok ang pangunahing interface, pumunta sa tab na Mga Tool kung saan maaari mong piliin ang I-clone ang Disk tampok.
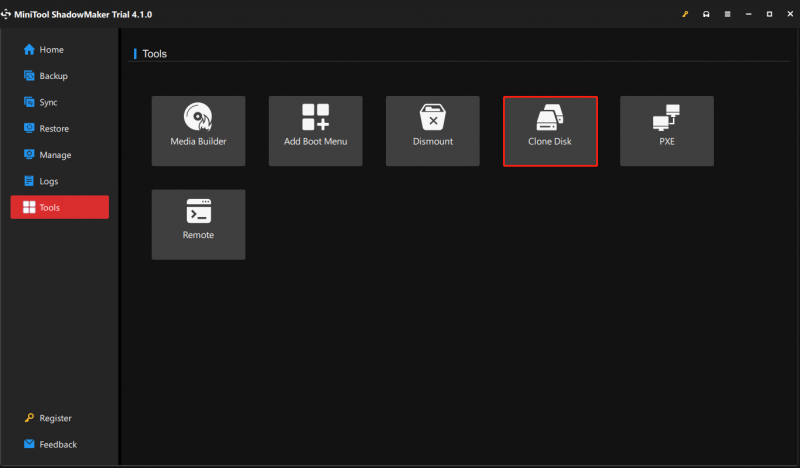
Hakbang 3: Pagkatapos ay pupunta ka sa isa pang pahina upang piliin ang iyong source disk. Dito, ipapakita ang lahat ng iyong konektadong drive at kailangan mong piliin ang SD card na ihahanda mong i-clone.
Kapag naayos na ang pinagmulan, i-click Susunod upang piliin kung saan iimbak ang iyong na-clone na data. Pagkatapos nito, i-click Magsimula upang simulan ang proseso ng pag-clone.
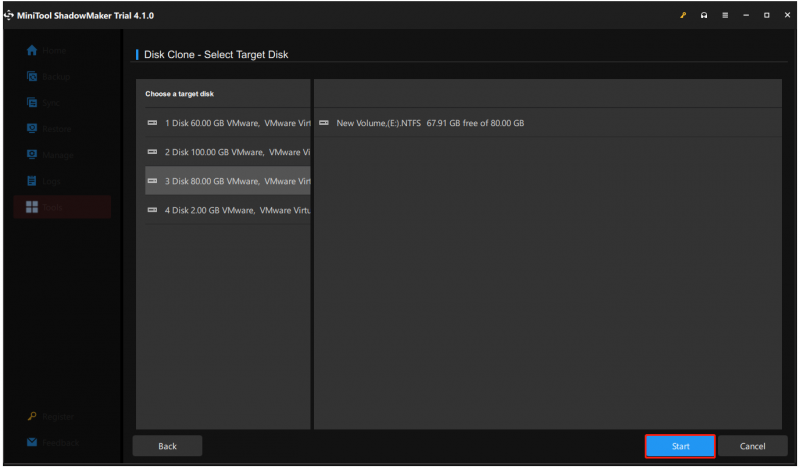
Pagkatapos ay makikita mo ang isang mensahe ng babala na nagsasabi sa iyo na ang data sa target na disk ay masisira at kailangan mong mag-click OK upang kumpirmahin na gusto mong ipagpatuloy ang gawain.
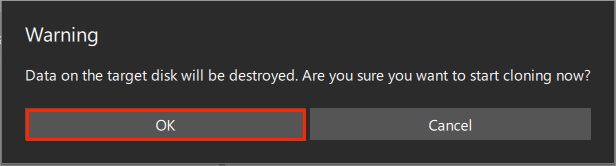
Pagkatapos ay makakakita ka ng progreso ng operasyon na magpapakita sa iyo ng natitirang oras at lumipas na oras.
Maghintay ng ilang sandali hanggang sa matapos ang gawain at makakatanggap ka ng mensahe na nangangahulugang parehong may parehong lagda ang source disk at ang target na disk, kaya ang isang disk ay minarkahan bilang offline ng Windows. Sa ilalim ng sitwasyon, kailangan mong alisin ang hindi mo kailangan.
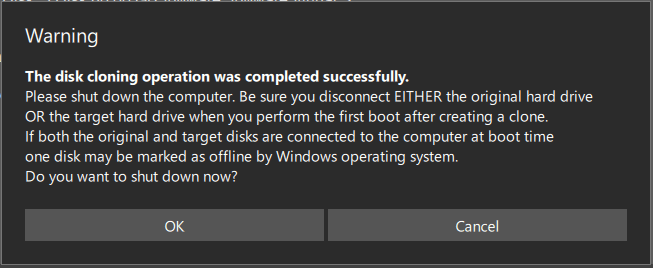
Kung ayaw mong hintayin iyon, maaari mong lagyan ng check ang kahon sa tabi I-shut down ang computer kapag nakumpleto na ang operasyon . Sa pamamagitan nito, awtomatikong magsasara ang iyong computer at maaari mong kunin ang source disk o ang target na disk mula sa computer pagkatapos ng pag-clone.
Tool 2: MiniTool Partition Wizard
Ang isa pang MiniTool software na makakatulong sa pag-clone ng SD card sa PC ay ang MiniTool Partition Wizard. Ito ay isang propesyonal na tagapamahala ng partisyon , inilapat para sa maraming gamit. Halimbawa, maaari nitong pamahalaan ang mga partisyon ng disk, magsagawa ng pagbawi ng data, kopyahin ang mga disk, o ilipat ang OS sa SSD o HD.
Upang i-clone ang SD card sa PC, maaari mong gamitin ang Kopyahin ang Disk Wizard feature para i-clone ang lahat ng partition at data sa isang SD card sa isa pang target na drive. Sa mga simpleng hakbang, madali mong magagawa ang mga bagay-bagay. Narito ang paraan.
Tandaan: Maaaring magtaka ang ilang tao tungkol sa I-migrate ang OS sa SSD/HD Wizard tampok. Maaari nitong i-migrate ang mga partisyon na nauugnay sa system o ang buong disk ng system sa isa pang disk. Gustong malaman ang higit pang impormasyon tungkol doon? Maaari kang sumangguni sa artikulong ito: Madaling I-migrate ang Windows 10 sa SSD Nang Hindi Nire-install ang OS Ngayon .Una sa lahat, i-download at i-install ang MiniTool Partition Wizard sa pamamagitan ng pag-click sa button na ito.
Libre ang MiniTool Partition Wizard I-click upang I-download 100% Malinis at Ligtas
Hakbang 1: Ilunsad ang MiniTool Partition Wizard at pumunta sa pangunahing interface kung saan maaari kang pumili Kopyahin ang Disk Wizard mula sa toolbar.
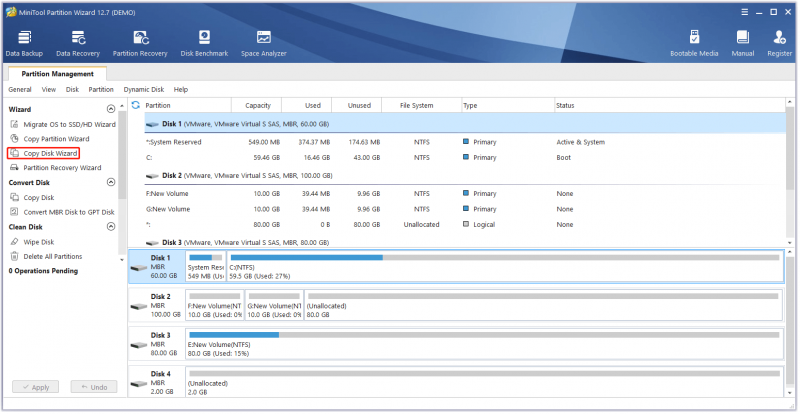
Hakbang 2: I-click Susunod kapag ang Kopyahin ang Disk Wizard lumalabas ang bintana. Pagkatapos ay maaari kang pumili ng isang disk na kokopyahin at i-click Susunod upang magpatuloy sa mga galaw.
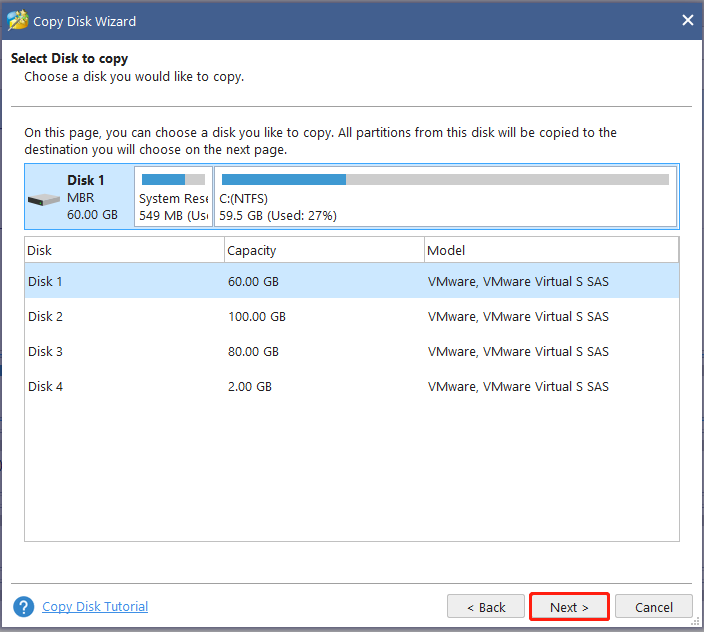
Hakbang 3: Piliin ang patutunguhang drive kung saan iimbak ang kopya ng data at i-click Susunod . Pagkatapos nito, lilitaw ang isang maliit na kahon ng babala upang kumpirmahin ang iyong pagpili at kailangan mong mag-click Oo para sa pagpapatibay,
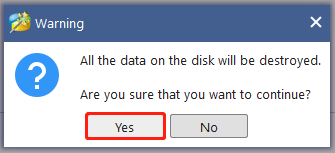
Hakbang 4: Para sa susunod na operasyon, hihilingin sa iyo na pumili ng mga opsyon sa pagkopya at baguhin ang mga napiling partisyon. Mayroong ilang mga paliwanag para sa mga indibidwal na opsyon:
- Pagkasyahin ang mga partisyon sa buong disk – Sa iba't ibang laki ng dalawang disk na ito, maaaring magkasya ang opsyong ito sa mga partisyon upang sakupin ang lahat ng puwang sa disk sa target na disk.
- Kopyahin ang mga partisyon nang hindi binabago ang laki – Ang orihinal na laki ng partition ay mananatiling hindi nagbabago at ang layout ng disk sa target na disk ay magiging kapareho ng SD card.
- Ihanay ang mga partisyon sa 1MB – Kung gumagamit ka ng mga SSD, lubos na inirerekomendang piliin ang Ihanay ang mga partisyon sa 1MB opsyon, na maaaring mapabuti ang pagganap ng disk.
- Gumamit ng GUID Partition Table para sa target na disk – Maaaring i-convert ng feature na ito ang iyong target na disk drive sa GPT. Ngunit tanging ang Professional Edition o isang advanced na isa lamang ang magagamit.
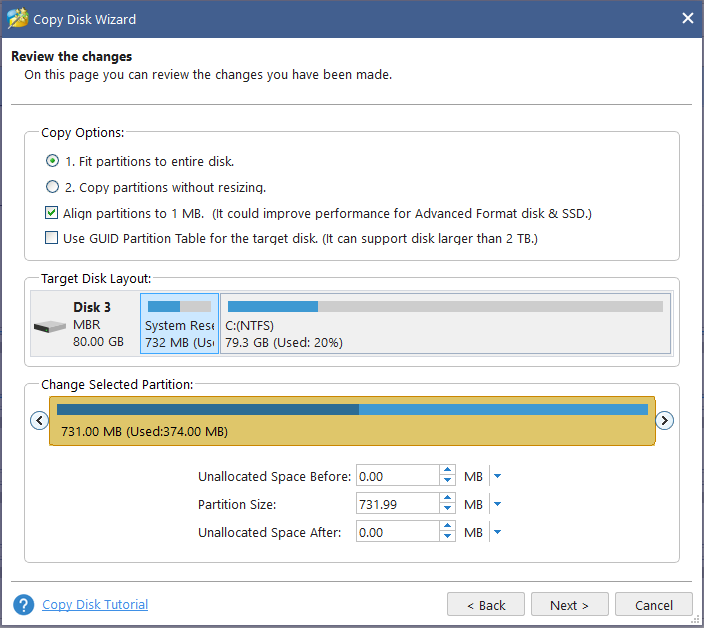
Kapag natapos na ang lahat ng ito, lalabas ang isang window na Mangyaring TANDAAN upang sabihin sa iyo kung paano i-boot ang iyong PC mula sa patutunguhang disk at maaari kang mag-click Tapusin upang bumalik sa pangunahing interface kung saan kailangan mong i-click ang Mag-apply button upang maisagawa ang lahat ng mga operasyong ginawa mo.
Bottom Line:
Ang mga tool na ipinakilala sa itaas ay maaaring makatulong sa pag-clone ng SD card sa PC at anuman ang tool na iyong pipiliin; naniniwala kami na magagawa nila ang buong pagsisikap para sa iyong paggamit. Ang dalawang clone software na ito ay may ilang karagdagang mga function para sa mga pagpapahusay, na nagdadala ng mas mahusay na mga serbisyo kaysa sa iyong inaasahan.
Kung nakatagpo ka ng anumang mga isyu kapag gumagamit ng MiniTool software, maaari kang mag-iwan ng mensahe sa sumusunod na comment zone at tutugon kami sa lalong madaling panahon. Kung kailangan mo ng anumang tulong kapag gumagamit ng MiniTool software, maaari kang makipag-ugnayan sa amin sa pamamagitan ng [email protektado] .


![8 Mga Tip Para sa Pag-aayos ng Mga Larawan sa iCloud na Hindi Nagsi-sync Sa iPhone / Mac / Windows [MiniTool News]](https://gov-civil-setubal.pt/img/minitool-news-center/15/8-tips-fixing-icloud-photos-not-syncing-iphone-mac-windows.png)






![3 Mga Kapaki-pakinabang na Paraan upang Ayusin ang Powershell Ay Natigil sa Error sa Paggawa [MiniTool News]](https://gov-civil-setubal.pt/img/minitool-news-center/47/3-useful-methods-fix-powershell-has-stopped-working-error.jpg)
![Naayos - Ang Proteksyon ng Virus at Banta ay Pinapamahalaan ng Iyong Organisasyon [Mga Tip sa MiniTool]](https://gov-civil-setubal.pt/img/backup-tips/58/fixed-virus-threat-protection-is-managed-your-organization.png)








