Paano Pagsamahin ang Dalawang Mga Imahe sa Isa - 2 Mga Paraan
How Combine Two Images Into One 2 Methods
Buod:

Ang pagsasama ng dalawang imahe sa isang imahe ay maaaring maging napaka epektibo para sa pagpapakita bago at pagkatapos ng paghahambing. Sa artikulong ito, ipapakita namin sa iyo ang tatlong magkakaibang pamamaraan upang magawa ang gawaing ito. Kung gusto mo mag audio o mga video file, MiniTool MovieMaker Inirerekomenda.
Mabilis na Pag-navigate:
Kung nais mong pagsamahin ang dalawang larawan upang maipakita ang bago at pagkatapos ng mga paghahambing o paghaluin ang dalawang magkakaibang ideya sa iisang visual effects, hindi mo maaaring palampasin ang post na ito. Magpatuloy na basahin at alamin kung paano pagsamahin ang dalawang imahe sa isa.
Kaugnay na artikulo: Nangungunang 10 Pinakamahusay na Mga Manonood ng Larawan para sa Windows 10 (2020)
Paano Pagsamahin ang Dalawang Mga Imahe sa Paint
Ang built-in na software ng Microsoft Paint upang makumpleto ang mas maliit na mga gawain tulad ng pagsasama ng dalawang larawan. Ito ang pinakamadaling paraan upang pagsamahin ang dalawang larawan nang hindi nangangailangan ng anumang karagdagang software, at maaari mong pagsamahin ang maraming mga larawan hangga't gusto mo sa libreng pagsasama-sama ng imahe. Ngayon, suriin natin kung paano pagsamahin ang dalawang larawan sa Paint.
Hakbang 1. Buksan ang Paint sa iyong PC sa una.
Hakbang 2. Mag-navigate sa File > Buksan upang mai-import ang anuman sa dalawang mga imahe na nais mong pagsamahin.
Hakbang 3. Kung kinakailangan, mag-click Baguhin ang laki mula sa toolbar upang baguhin ang laki ng imahe. Ang pagbabago ng laki ay maaaring gawin sa mga porsyento o pixel.
Hakbang 4. I-drag ang maliit na kahon sa ibabang kanang sulok ng imahe upang madagdagan ang laki ng puting background. Mas maraming puwang ng canvas ang nangangahulugang maaari kang mag-import ng iba pang mga imahe.
Hakbang 5. Mag-click sa drop-down na arrow sa ilalim ng I-paste pindutan at piliin I-paste mula sa upang mai-import ang iyong pangalawang imahe. Pagkatapos baguhin ang laki nito upang maging pareho sa unang imahe. I-drag lamang ito sa puting puwang na nilikha mo kanina.
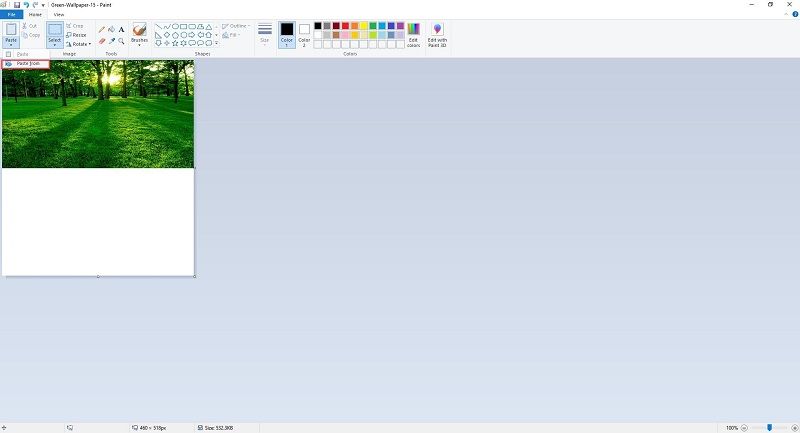
Hakbang 6. Buksan ang drop-down na listahan ng Pinili tool at pumili Parihabang pagpili o Pagpipilian ng malayang form upang putulin ang hindi ginustong background at labis na espasyo ng canvas na hindi mo kailangan.
Hakbang 7. Pumunta sa File > I-save bilang upang mai-save ang pinagsamang imahe bilang isang bagong imahe.
Maaaring interesado ka sa: Paano Gumawa ng isang GIF sa Photoshop - Naresolba
Paano Pagsamahin ang Dalawang Mga Larawan sa Photoshop
Ang Adobe Photoshop ay isang raster graphics editor na binuo ng Adobe Inc. para sa Windows at macOS. Maaaring magsagawa ang Photoshop ng ilang mga kahanga-hangang gawain sa pag-edit ng larawan, kabilang ang pagsasama-sama ng dalawang imahe sa isa. Ipapakita sa iyo ng sumusunod ang kung paano pagsamahin ang dalawang larawan sa Adobe Photoshop CS6.
Hakbang 1. Ilunsad ang Adobe Photoshop CS6 sa iyong computer.
Hakbang 2. Pumunta sa File > Bago at pagkatapos ay ibigay ang mga halaga ng resolusyon nang eksakto kung magkano ang kailangan mo.
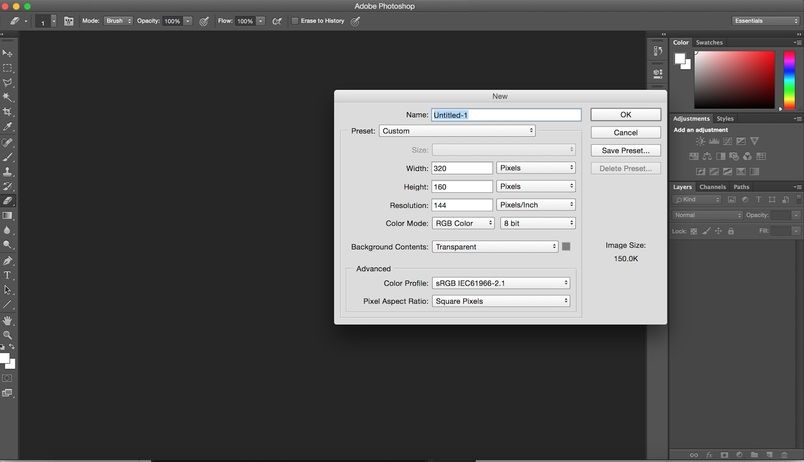
Hakbang 3. Matapos magbukas ang canvas, mag-click File > Lugar upang mai-import ang anuman sa dalawang mga imahe na nais mong pagsamahin.
Hakbang 4. Ilagay ang imaheng ito nang eksakto kung saan mo nais na ilagay ito sa canvas. Maaari mong baguhin ang laki ng imahe at ilagay ito kahit saan mo gusto. Kapag nasiyahan ka sa resulta, mag-right click sa imahe, at piliin ang Lugar pagpipilian upang mai-save ang iyong mga pagbabago.
Hakbang 5. Ulitin ang hakbang 2 upang mai-upload ang pangalawang imahe sa software at pagkatapos ay maaari mong baguhin ang laki o muling iposisyon ito.
Hakbang 6. Kapag natapos na, mag-right click lamang sa bagong idinagdag na imahe at piliin ang Lugar pagpipilian upang maipatupad ang operasyon.
Hakbang 7. Ngayon, ang dalawang imahe ay nakalagay sa isang canvas. Mag-navigate sa File > Magtipid upang mai-save ang pinagsamang imahe.
 Nalutas - Ang Smart Object ay Hindi Direktang Na-e-edit
Nalutas - Ang Smart Object ay Hindi Direktang Na-e-edit 'Hindi makumpleto ang iyong kahilingan dahil ang matalinong bagay ay hindi direktang mai-e-edit.' Naranasan mo na ba ang error na ito? Paano ito ayusin?
Magbasa Nang Higit PaKonklusyon
Na-master mo ba kung paano pagsamahin ang dalawang imahe pagkatapos mabasa ang post na ito? Kung mayroon kang anumang mga katanungan o mungkahi tungkol dito, mangyaring ipaalam sa amin sa pamamagitan ng Tayo o ibahagi ang mga ito sa seksyon ng mga komento sa ibaba.
![Paano Paikutin ang Screen sa Windows 10? 4 Mga Simpleng Paraan Ay Narito! [MiniTool News]](https://gov-civil-setubal.pt/img/minitool-news-center/30/how-rotate-screen-windows-10.jpg)
![Paano Maayos ang Code 19: Hindi Masimulan ng Windows Ang Device ng Hardware na Ito [MiniTool News]](https://gov-civil-setubal.pt/img/minitool-news-center/19/how-fix-code-19-windows-cannot-start-this-hardware-device.png)


![[SOLVED] Windows Safe Mode Hindi Gumagana? Paano Ayusin Ito Mabilis? [Mga Tip sa MiniTool]](https://gov-civil-setubal.pt/img/data-recovery-tips/65/windows-safe-mode-not-working.png)









![Paano Lumikha at magpatakbo ng Isang Batch File Sa Windows 10 [MiniTool News]](https://gov-civil-setubal.pt/img/minitool-news-center/98/how-create-run-batch-file-windows-10.png)
![Paano Ayusin ang DLG_FLAGS_INVALID_CA? Subukan ang Mga Paraang Ito [MiniTool News]](https://gov-civil-setubal.pt/img/minitool-news-center/63/how-fix-dlg_flags_invalid_ca.png)
![4 na Solusyon upang Malutas ang Error sa Pag-access sa Mga Kredensyal sa Network [MiniTool News]](https://gov-civil-setubal.pt/img/minitool-news-center/06/4-solutions-solve-enter-network-credentials-access-error.png)

![Paano Ayusin ang Device na Hindi Lumipat sa Windows 10 (6 Madaling Mga Paraan) [MiniTool News]](https://gov-civil-setubal.pt/img/minitool-news-center/08/how-fix-device-not-migrated-windows-10.png)
