Nangungunang 7 Solusyon para Ayusin ang Valorant Input Lag sa PC
Top 7 Solutions To Fix Valorant Input Lag On Pc
Binuo ng Riot Games, ang Valorant ay isang mainit na first-person tactical hero shooter game. Kung minsan, maaari kang magdusa mula sa Valorant input lag palagi habang nilalaro ito sa Windows 10/11. Paano ayusin ang isyung ito? Ang post na ito mula sa Solusyon sa MiniTool baka makatulong sayo.
Lag ng Input ng Valorant
Kapag inilagay namin ang aming computer, ipinapakita ng GPU ang kinakailangang output sa screen. Ano ang gagawin kung madalas mangyari ang input lag at latency habang naglalaro ng ilang laro sa iyong PC. Sa post na ito, ipapakilala namin kung paano haharapin ang Valorant input lag at bawasan ang input lag sa iyong computer.
Mga tip: Ang patuloy na lag sa laro ay maaaring magresulta sa ilang mga problema tulad ng mga random na pag-crash. Kung ayaw mong mawala ang iyong pag-unlad ng laro, mas mabuting i-back up mo ang iyong mga pag-save ng laro at mga config file na may libreng PC backup software tinatawag na MiniTool ShadowMaker. Tingnan ang gabay na ito - Paano Mag-backup ng Game Saves sa PC .
MiniTool ShadowMaker Trial I-click upang I-download 100% Malinis at Ligtas
Paano Ayusin ang Valorant Input Lag sa Windows 10/11?
Ayusin 1: Suriin ang Koneksyon sa Internet
Dahil ang laro ay lubos na umaasa sa network, siguraduhin na ang iyong koneksyon sa internet ay palaging stable. I-click dito upang pumunta sa PINAKABILIS at tamaan GO upang subukan ang iyong bilis ng internet nang libre.
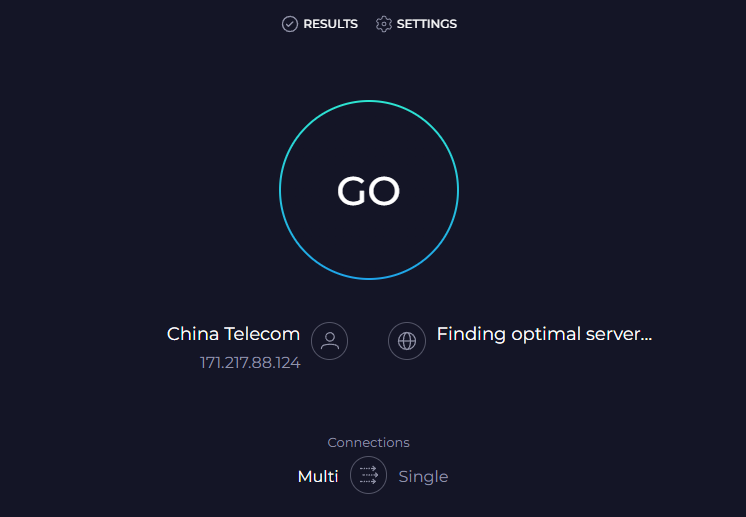
Ayusin 2: Huwag paganahin ang Fullscreen Optimizations
Maaaring mapahusay ng mga fullscreen optimization ang performance ng iyong computer habang naglalaro, ngunit maaari rin itong magdulot ng ilang problema tulad ng pagkaantala ng input ng Valorant.
Hakbang 1. Pindutin ang manalo + AT buksan File Explorer .
Hakbang 2. Hanapin ang maipapatupad na file ng laro ( VALORANT-Win64-Shipping.exe ) at i-right-click ito upang pumili Ari-arian . Ang default na landas ng laro ay: C:\Riot Games\VALORANT\live\ShooterGame\Binaries\Win64 .
Hakbang 3. Sa Pagkakatugma tab, tik Huwag paganahin ang fullscreen optimizations .
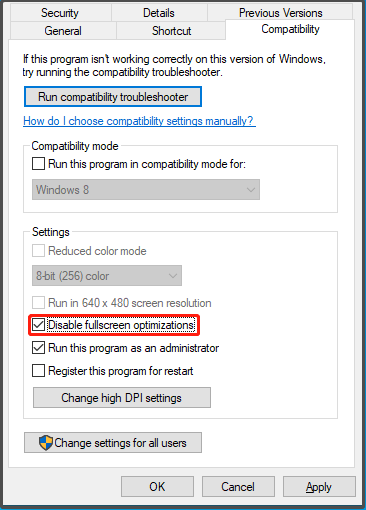
Hakbang 4. Mag-click sa Mag-apply at OK upang i-save ang mga pagbabago.
Ayusin 3: Huwag paganahin ang V-Sync
V-Sync ay kilalang-kilala sa pagdudulot ng mga isyu sa pagkahuli sa laro at pagkautal. Samakatuwid, maaari mong isaalang-alang ang hindi pagpapagana ng tampok na ito. Narito kung paano i-disable ang V-Sync sa Valorant, NVIDIA Control Panel, at AMD Radeon Software:
Hakbang 1. Buksan Pagpapahalaga at pumunta sa Mga setting .
Hakbang 2. Mag-click sa VIDEO > PANGKALAHATANG > huwag paganahin Laging Limitahan ang FPS .
Hakbang 3. Sa KALIDAD NG GRAPHICS , patayin VSync .
Hakbang 1. Mag-right-click sa iyong desktop at piliin NVIDIA Control Panel mula sa menu ng konteksto.
Hakbang 2. Mag-navigate sa Mga Setting ng 3D > Pamahalaan ang mga setting ng 3D > Mga Pandaigdigang Setting > patayin Vertical Sync .
Hakbang 1. Mag-right-click sa iyong desktop at piliin AMD Radeon Software .
Hakbang 2. Pumunta sa Mga setting > Mga graphic > Maghintay para sa Vertical Refresh > itakda ang halaga ng Maghintay para sa Vertical Refresh sa Laging off .
Ayusin 4: Baguhin ang Power Options
Binibigyan ka ng Windows ng ilang mga power plan para sa iyo upang pamahalaan ang iyong paggamit ng kuryente. Bagama't ang High performance mode ay maaaring kumonsumo ng mas maraming power, maaari itong magbigay ng mas mahusay na performance at mabawasan ang input lag Valorant. Narito kung paano ito gawin:
Hakbang 1. Pindutin ang manalo + S upang pukawin ang Search bar .
Hakbang 2. I-type mga pagpipilian sa kapangyarihan at tamaan Pumasok .
Hakbang 3. Mag-scroll pababa upang mahanap Karagdagang mga pagpipilian sa kapangyarihan at tinamaan ito.
Hakbang 4. Sa kanang pane, lagyan ng tsek Mataas na pagganap . Kung hindi mo nakikita ang opsyong ito, mag-click sa Magpakita ng mga karagdagang plano at pagkatapos ay makikita mo ang iba pang mga power plan sa iyong computer.
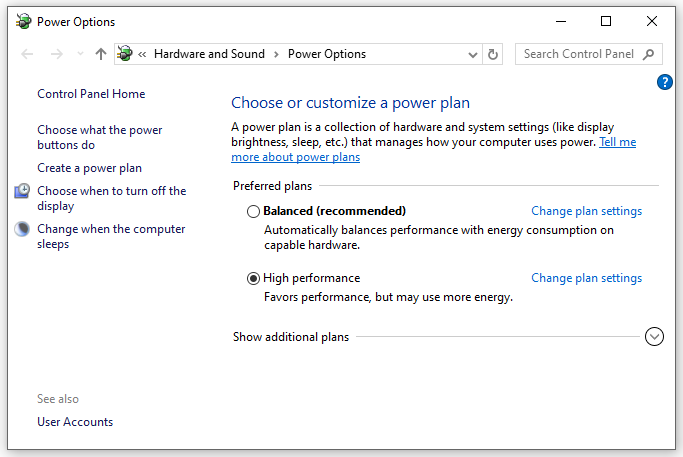
Ayusin 5: I-enable ang Game Mode
Ang Windows 10/11 ay may kasamang feature na tinatawag Mode ng Laro upang unahin ang iyong karanasan sa paglalaro. Ang pagpapagana sa feature na ito ay makakatulong na ayusin ang ilang error sa laro kabilang ang Valorant input lag. Narito kung paano ito gawin:
Hakbang 1. Buksan Mga Setting ng Windows .
Hakbang 2. Sa menu ng mga setting, mag-scroll pababa upang mahanap Paglalaro at tinamaan ito.
Hakbang 3. Sa Mode ng Laro tab, i-on ang mode na ito.
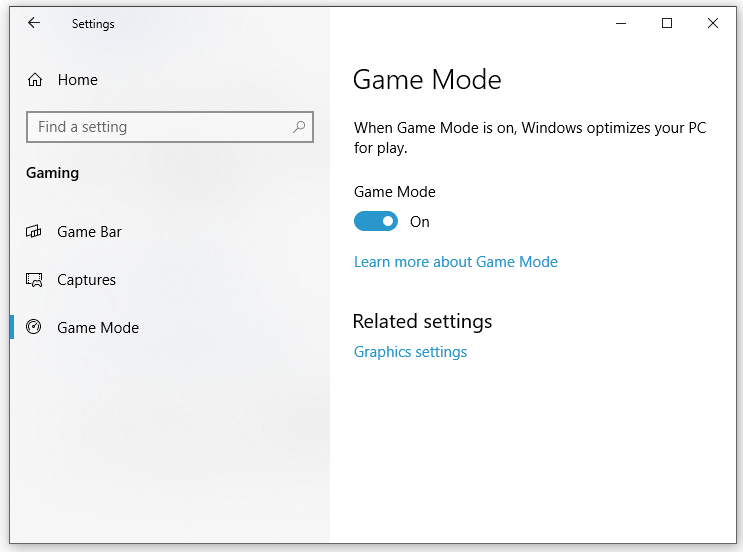
Ayusin 6: I-update ang Graphics Driver
Malaki ang epekto ng graphics driver sa iyong gameplay. Upang mapatakbo nang maayos ang Valorant, kailangan mong i-download at i-install ang pinakabagong driver ng GPU sa oras. Sundin ang mga hakbang:
Hakbang 1. Mag-right-click sa Magsimula icon at piliin Tagapamahala ng aparato mula sa mabilis na menu.
Hakbang 2. Palawakin Mga display adapter upang ipakita ang iyong graphics card at i-right-click ito upang pumili I-update ang driver .
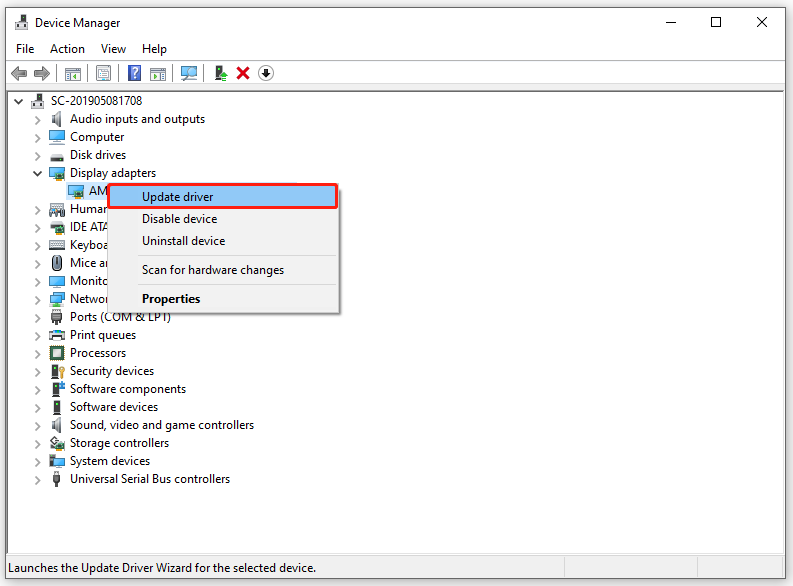
Hakbang 3. I-click sa Awtomatikong Maghanap para sa mga driver at pagkatapos ay sundin ang mga tagubilin sa screen upang makumpleto ang proseso.
Ayusin 7: Suriin para sa Windows Updates
Ang Microsoft ay regular na naglalabas ng ilang mga update upang mapahusay ang pagganap ng iyong system. Gayundin, napakahalagang i-update ang iyong Windows. Upang gawin ito:
Hakbang 1. Pindutin ang manalo + ako buksan Mga Setting ng Windows .
Hakbang 2. Pumunta sa Update at Seguridad > Windows Update > Tingnan kung may update .
Mga Pangwakas na Salita
Paano matugunan ang Valorant input lag sa mga Windows device? Inilalarawan ng gabay na ito kung paano babaan ang latency ng input sa Valorant sa 7 paraan. Maaari mong subukan ang alinman sa mga ito batay sa iyong mga pangangailangan. Taos-puso umaasa na maaari kang magkaroon ng kasiyahan sa paglalaro ng Valorant nang walang pagkakamali.




![Paano I-recover ang Hindi Inilahad na Paghahati sa Data Dito | Madaling Gabay [Mga Tip sa MiniTool]](https://gov-civil-setubal.pt/img/disk-partition-tips/22/how-recover-unallocated-partition-with-data-it-easy-guide.jpg)

![Libreng Pag-download at Pag-install ng ReviOS 10 ISO File [Step-by-Step na Gabay]](https://gov-civil-setubal.pt/img/news/4B/revios-10-iso-file-free-download-and-install-step-by-step-guide-1.png)


![Paano Ayusin ang 'Ang iyong Microsoft Account ay nangangailangan ng pansin' Error [MiniTool News]](https://gov-civil-setubal.pt/img/minitool-news-center/95/how-fix-your-microsoft-account-requires-attention-error.jpg)
![Paano Mag-ayos ng Code 31: Ang Device na Ito Ay Hindi Gumagawa nang Wastong [MiniTool News]](https://gov-civil-setubal.pt/img/minitool-news-center/22/how-fix-code-31-this-device-is-not-working-properly.jpg)


![M.2 vs Ultra M.2: Ano ang Pagkakaiba at Alin ang Mas Mabuti? [Mga Tip sa MiniTool]](https://gov-civil-setubal.pt/img/disk-partition-tips/07/m-2-vs-ultra-m-2-what-s-difference.jpg)




![Alisin/Tanggalin ang Google Chrome sa Iyong Computer o Mobile Device [Mga Tip sa MiniTool]](https://gov-civil-setubal.pt/img/news/A0/remove/delete-google-chrome-from-your-computer-or-mobile-device-minitool-tips-1.png)
![7 Mahusay na Paraan upang Ayusin ang Netwtw06.sys Nabigo sa Windows 10 [Mga Tip sa MiniTool]](https://gov-civil-setubal.pt/img/backup-tips/29/7-efficient-methods-fix-netwtw06.jpg)