Paano Ayusin ang Isyung Pag-record ng OBS ng Isyu ng Choppy (Gabay sa Hakbang sa Hakbang) [MiniTool News]
How Fix Obs Recording Choppy Issue
Buod:
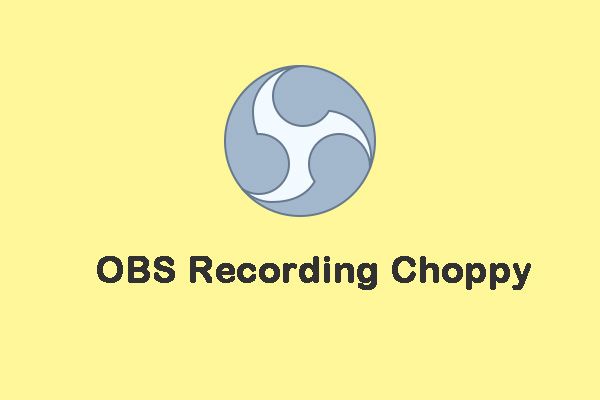
Kamakailan lamang, maraming tao ang nag-uulat na nakasalamuha nila ang isyu ng 'OBS recording choppy' kapag gumagamit ng OBS upang mag-record ng audio. Kung nakatagpo ka ng parehong isyu, maaari mong basahin ang post na ito mula sa MiniTool upang makahanap ng ilang mga magagawa at kapaki-pakinabang na pamamaraan upang ayusin ito.
Ang OBS ay libre at open-source na software para sa pagrekord ng video at live streaming. Gayunpaman, maaari mong makasalubong ang isyu ng 'OBS recording choppy' kapag ginamit mo ito. Ngayon, maaari mong basahin ang sumusunod na bahagi upang malaman kung paano ayusin ang isyu.
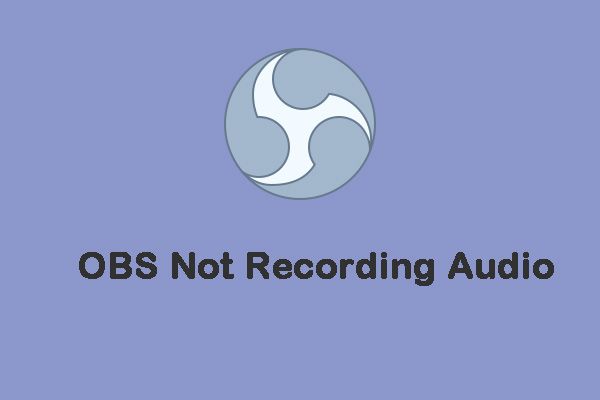 5 Mga Kapaki-pakinabang na Paraan upang ayusin ang OBS Hindi Nagre-record ng Isyu sa Audio
5 Mga Kapaki-pakinabang na Paraan upang ayusin ang OBS Hindi Nagre-record ng Isyu sa Audio Kapag gumamit ka ng OBS upang mag-record ng audio, maaari kang makaranas ng isyu na 'hindi nagre-record ng audio ng OBS'. Nagbibigay ang post na ito ng ilang mga magagawa na pamamaraan para maayos mo ito.
Magbasa Nang Higit PaSolusyon 1: Mas Mababang Frame Rate
Ang frame rate tinutukoy ang bilang ng mga frame na nakunan mula sa orihinal na video ng laro. Ito ay isang kadahilanan na nakakaapekto sa iyong paggamit ng GPU. Kung nakakakuha ka ng mga frame na may mataas na rate ng frame, maaaring hindi maibigay ng iyong GPU ang laro at ang video na iyong na-streaming.
Binabawasan ang rate ng frame sa 30 o kahit na mas mababa hindi makakaapekto nang malaki sa kalidad ng video. Kaya, maaari mong subukang babaan ito upang ayusin ang isyu na 'OBS choppy recording'. Narito kung paano ito gawin:
Hakbang 1 : Ilunsad ang iyong OBS at pumunta dito Mga setting .
Hakbang 2 : I-click ang Video tab at piliin Mga Karaniwang Halaga ng FPS . Pagkatapos, pumili 30 o mas mababa mula sa mga nakalistang halaga.
Hakbang 3 : Mag-click Mag-apply at OK lang upang kumpirmahin ang pagbabago.
Ngayon, maaari mong i-restart ang iyong computer at suriin kung ang isyu ng 'OBS recording choppy' ay nawala. Kung hindi, subukan ang susunod na solusyon.
Solusyon 2: Huwag paganahin ang Windows Game Mode
Upang matulungan ang mga gumagamit na i-optimize ang kanilang system at maglaro ng anumang laro nang mas maayos, nag-aalok ang Windows 10 ng isang tampok na pinangalanang Game Mode. Maaari itong maghatid ng maximum na pagganap sa pagproseso ng laro. Kung ang pag-record ng OBS ay choppy, maaari mo ring subukang huwag paganahin ang Windows Game Mode upang ayusin ang isyu. Ngayon, narito ang tutorial.
Hakbang 1: Pindutin ang Windows susi at Ako key magkasama upang buksan ang Mga setting aplikasyon.
Hakbang 2: Pagkatapos pumili Gaming . Mag-click Game Mode sa kaliwang panel.
Hakbang 3: Pagkatapos i-off ang Game Mode pagpipilian
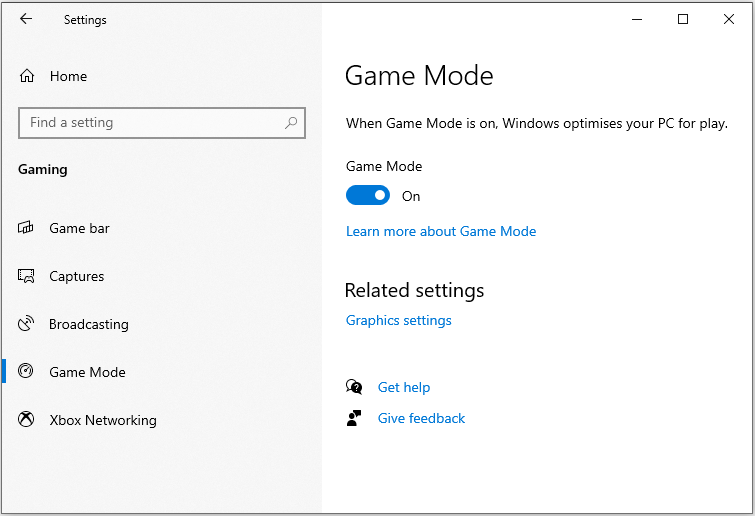
Kapag natapos na ito, i-reboot ang iyong computer at suriin kung ang isyu na 'OBS recording choppy' ay napabuti.
Solusyon 3: I-off ang Windows Game Bar at Game DVR
Upang ayusin ang isyu ng 'OBS recording choppy', maaari kang pumili upang patayin ang Windows Game Bar at Game DVR. Ngayon, maaari mong sundin ang mga hakbang sa ibaba upang magawa iyon:
Hakbang 1: Pindutin ang Windows susi at Ako key magkasama upang buksan ang Mga setting aplikasyon.
Hakbang 2: Sa window ng Mga Setting, mag-click Gaming magpatuloy.
Hakbang 3: Pumunta sa Game bar panel at patayin ang Mag-record ng mga clip ng laro, mga screenshot, at mag-broadcast gamit ang Game bar magpalipat-lipat
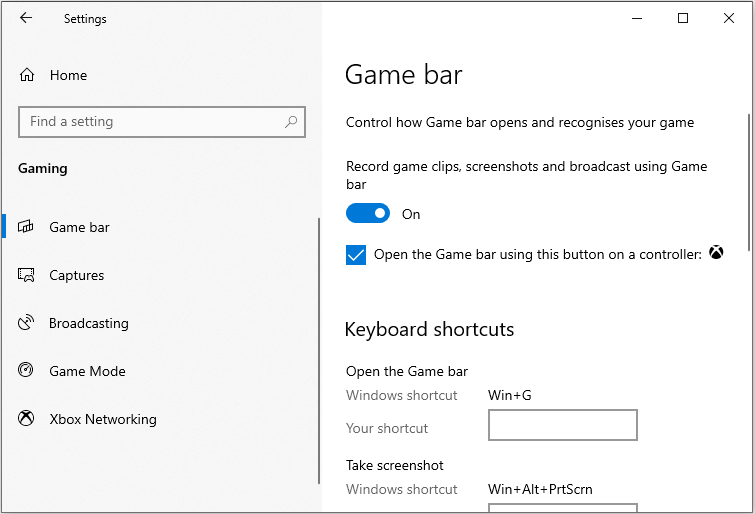
Hakbang 4: Pagkatapos ay pumunta sa Laro DVR tab at patayin Itala sa background habang naglalaro ako ng isang laro .
Pagkatapos nito, lumabas sa window ng Mga Setting at suriin kung ang isyu ng 'OBS recording choppy' ay nalutas.
Tingnan din ang: Pag-ayos ng Error sa Game DVR: Pag-download ng Game DVR Config.exe
Pangwakas na Salita
Sa kabuuan, upang ayusin ang isyu ng 'OBS recording choppy', sumasaklaw ang post na ito ng 3 mga paraan. Kung mahahanap mo ang parehong error, subukan ang mga solusyon na ito. Kung mayroon kang anumang iba't ibang mga ideya para sa error na ito, maaari mo itong ibahagi sa zone ng komento.


![Alamin ang Mga Praktikal na Paraan Upang Mabawi ang Nawawalang Mga File Sa Windows 10 [Mga Tip sa MiniTool]](https://gov-civil-setubal.pt/img/data-recovery-tips/94/learn-practical-ways-recover-missing-files-windows-10.jpg)
![Ano ang Dapat Gawin Kung Hindi Mag-Boot ang Windows 7 [11 Solusyon] [Mga Tip sa MiniTool]](https://gov-civil-setubal.pt/img/disk-partition-tips/34/what-do-if-windows-7-wont-boot.png)

![5 Mga Solusyon upang Hindi Makalikha ng Bagong Folder Windows 10 [MiniTool News]](https://gov-civil-setubal.pt/img/minitool-news-center/65/5-solutions-cannot-create-new-folder-windows-10.png)
![Patuloy na Pinuputol ng Discord sa Windows? Subukan ang Mga Solusyon na Ito! [MiniTool News]](https://gov-civil-setubal.pt/img/minitool-news-center/58/discord-keeps-cutting-out-windows.jpg)
![(Mac) Ang ma-recover na software ay hindi maabot [MiniTool]](https://gov-civil-setubal.pt/img/tipps-fur-datenwiederherstellung/18/der-wiederherstellungssoftware-konnte-nicht-erreicht-werden.png)








![Paano Ako Magagawa nang Mabisa sa Pag-recover ng SD Card RAW [Mga Tip sa MiniTool]](https://gov-civil-setubal.pt/img/data-recovery-tips/70/how-do-i-do-sd-card-raw-recovery-effectively.jpg)


![Hakbang-Hakbang na Gabay - Paano Maghiwalayin ang Xbox One Controller [MiniTool News]](https://gov-civil-setubal.pt/img/minitool-news-center/41/step-step-guide-how-take-apart-xbox-one-controller.png)