Nalutas: Paano Ayusin ang Windows Update Error 0x800f0985 sa Windows 11
Solved How To Fix Windows Update Error 0x800f0985 On Windows 11
Kinakailangan ang mga pag-update sa Windows, ngunit maaaring may mga hindi maiiwasang problema na nararanasan sa panahon ng proseso ng pag-update kung minsan, tulad ng Windows update error 0x800f0985. Kung nakatagpo ka ng ganoong error, magagawa mong ayusin ito sa post na ito MiniTool .Ang pagpapanatiling updated sa iyong Windows ay nakakatulong na matiyak na mananatiling secure ang iyong device, ibig sabihin ay nakukuha ng iyong computer ang mga pinakabagong pag-aayos at mga update sa seguridad. Hindi lamang ito nakakatulong sa pagpapatakbo nito nang maayos ngunit pinapanatili din itong mahusay na protektado.
Ngayon, bumalik tayo sa aming mutton at tingnan kung paano ayusin ang error sa pag-update ng Windows 0x800f0985.
Paano Ayusin ang Update Error 0x800f0985 sa Windows 11
Ililista namin ang ilang napatunayang solusyon na may mga pagpapakilala sa operasyon. Maaari mong subukan ang mga ito nang paisa-isa hanggang sa malutas ang iyong problema sa pag-update.
1. Patakbuhin ang Mga Kaugnay na Serbisyo
Hakbang 1. I-type Mga serbisyo sa search bar at buksan ito.
Hakbang 2. Mag-scroll pababa upang mahanap Windows Update at tingnan kung ito ay tumatakbo. Kung oo, i-right-click ito at piliin I-restart mula sa drop-down na menu.

Kung hindi, i-double click ito, pumunta sa Uri ng pagsisimula , pagkatapos ay i-click ang icon ng arrow magbago Manwal sa Awtomatiko .
Hakbang 3. Sa Katayuan ng serbisyo , piliin ang Magsimula pagpipilian at mag-click sa Mag-apply > OK .
Hakbang 4. Background Intelligent Transfer Services at Cryptographic gawin din ang parehong operasyon.
2. Magsagawa ng Disk Cleanup
Hakbang 1. Sa Paghahanap sa Windows , uri paglilinis ng disk at buksan ang pinakamahusay na tugma.
Hakbang 2. Sa bagong popup, i-click ang Linisin ang mga file ng system opsyon at maghintay hanggang makakita ka ng bagong window na lilitaw.
Hakbang 3. Pagkatapos ay lagyan ng check ang checkbox para sa mga malalaking file na kumukuha ng maraming espasyo sa imbakan, gaya ng Pansamantalang Internet Files , Windows Update , Mga Pansamantalang File , Recycle Bin at iba pa. Mag-click sa OK upang simulan ang malinis.
Basahin din: 9 na Paraan para Maglinis ng Disk Space sa Windows 10/11, Mahusay ang #1
3. Patakbuhin ang Troubleshooter
Hakbang 1. Sa Paghahanap sa Windows , uri i-troubleshoot at buksan ang pinakamahusay na tugma.
Hakbang 2. Pumili Iba pang mga troubleshooter mula sa kanan. Hanapin Windows Update at i-click ang Takbo button sa tabi nito.
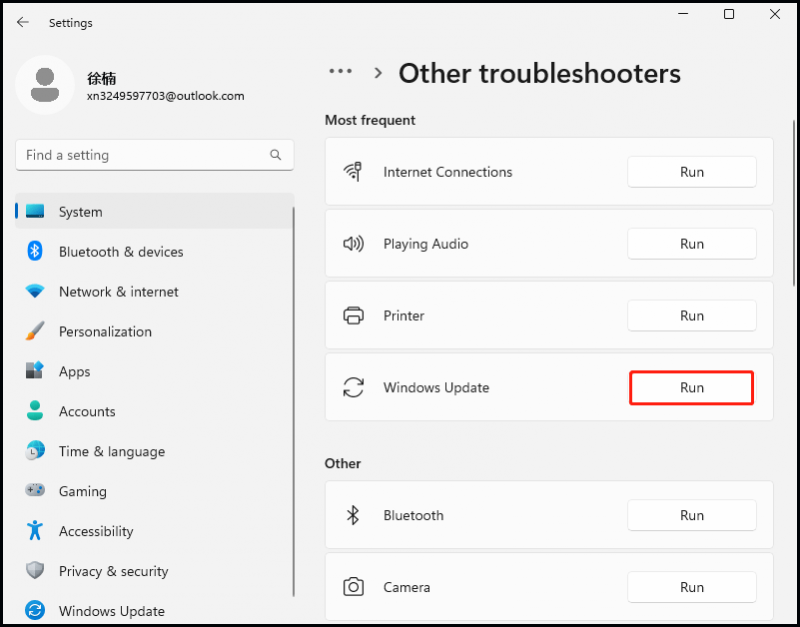
Hakbang 3. Pagkatapos nito, i-restart ang iyong computer.
4. Ayusin ang mga Sirang System File
Hakbang 1. I-type cmd sa box para sa paghahanap at tumakbo Command Prompt bilang tagapangasiwa.
Hakbang 2. Kopyahin at i-paste ang mga sumusunod na command sa Command Prompt bintana at pindutin ang Pumasok upang patakbuhin ito sa pagkakasunud-sunod.
sfc /scannow
Dism /Online /Cleanup-Image /CheckHealth
Dism /Online /Cleanup-Image /ScanHealth
Dism /Online /Cleanup-Image /RestoreHealth (Kung natigil ka sa huli, idagdag /Source:C:\RepairSource\Windows /LimitAccess hanggang sa dulo at patakbuhin itong muli.)
Hakbang 3. Pagkatapos matapos, i-restart ang iyong Windows PC.
5. I-reset ang Mga Bahagi ng Windows Update
Hakbang 1. Gamitin ang parehong mga hakbang upang buksan Command Prompt at patakbuhin ito bilang isang administrator.
Hakbang 2. Upang i-reset ang mga bahagi ng pag-update ng Windows , patakbuhin ang mga utos sa ibaba sa pagkakasunud-sunod sa Command Prompt bintana.
net stop bits
net stop wuauserv
net stop appidsvc
net stop cryptsvc
Del '%ALLUSERSPROFILE%\Application Data\Microsoft\Network\Downloader\*.*'
rmdir %systemroot%\SoftwareDistribution /S /Q
rmdir %systemroot%\system32\catroot2 /S /Q
regsvr32.exe /s atl.dll
regsvr32.exe /s urlmon.dll
regsvr32.exe /s mshtml.dll
netsh winsock reset
netsh winsock reset proxy
net start bits
net start wuauserv
net start appidsvc
net start cryptsvc
Hakbang 3. Kapag tapos na, i-restart ang iyong system at tingnan kung naayos na ang error sa pag-update.
6. Manu-manong Pag-install
Hakbang 1. Pumunta sa Mga Setting > Windows Update , mag-navigate sa I-update ang kasaysayan , at ipasok ito.
Hakbang 2. Hanapin ang pag-update ay nabigo dahil sa 0x800f0985 error at kopyahin ang KB number nito.
Hakbang 3. I-click dito para buksan Katalogo ng Microsoft Update , i-type ang KB number sa search bar, at i-click Maghanap .
Hakbang 4. Piliin ang naaangkop na bersyon ng pag-update para sa iyong system at mag-click sa I-download . Pagkatapos ay sundin ang onscreen wizard nito upang i-install ito.
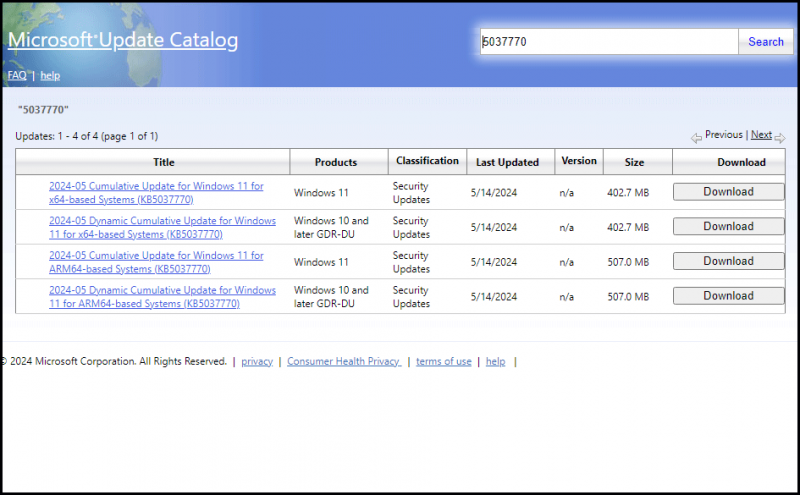
Hakbang 5. I-restart ang iyong computer upang ilapat ang update.
Mga Karaniwang Dahilan ng 0x800f0985 Error
Mayroong ilang mga dahilan na maaaring magdulot sa iyo na tumakbo sa error sa pag-update ng Windows na ito 0x800f0985 habang ina-update ang iyong system. Dito ay inilista namin ang ilang karaniwang dahilan sa ibaba.
- Nasira ang mga file ng system o i-update ang cache at mga hindi kumpletong file ng pag-update
- Mga problema sa mga bahagi ng pag-update ng Windows
- Mababang espasyo sa disk
Konklusyon
Ipinapaliwanag ng post na ito ang mga sanhi ng error sa pag-update ng Windows 0x800f0985 at nagbibigay ng ilang epektibong pamamaraan para sa iyo. Umaasa kami na makakatulong ito at salamat sa iyong pagbabasa.
Upang maiwasan ang pagkawala ng data, iminumungkahi naming i-back up mo ang iyong mahalagang data gamit ang MiniTool ShadowMaker . Gusto mo mang i-backup ang iyong system, disk, partition, o iba pang data, makakatulong ito sa iyo.
MiniTool ShadowMaker Trial I-click upang I-download 100% Malinis at Ligtas


![[3 Mga Paraan] Paano Maglipat ng Data mula sa PS4 patungo sa PS4 Pro? [MiniTool News]](https://gov-civil-setubal.pt/img/minitool-news-center/75/how-transfer-data-from-ps4-ps4-pro.png)

![7 Mga Paraan upang Fallout 76 Nakakonekta mula sa Server [2021 Update] [MiniTool News]](https://gov-civil-setubal.pt/img/minitool-news-center/51/7-ways-fallout-76-disconnected-from-server.png)




![Pinakamahusay na Libreng WD Sync Software Alternatives para sa Windows 10/8/7 [Mga Tip sa MiniTool]](https://gov-civil-setubal.pt/img/backup-tips/38/best-free-wd-sync-software-alternatives.jpg)
![Paano Tanggalin ang Mga Pag-download sa Mac / Windows 10 / iPhone / iPad / Android [MiniTool News]](https://gov-civil-setubal.pt/img/minitool-news-center/87/how-delete-downloads-mac-windows-10-iphone-ipad-android.jpg)


![Nalutas - Bakit Maraming Chrome ang Mga Proseso sa Task Manager [MiniTool News]](https://gov-civil-setubal.pt/img/minitool-news-center/72/solved-why-does-chrome-have-many-processes-task-manager.png)
![Paano Ipares/Ikonekta ang isang Keyboard sa Iyong iPad? 3 Cases [Mga Tip sa MiniTool]](https://gov-civil-setubal.pt/img/news/85/how-to-pair/connect-a-keyboard-to-your-ipad-3-cases-minitool-tips-1.png)



![Hindi Maayos ng Disk Utility ang Disk na Ito sa Mac? Lutasin Ito Ngayon! [Mga Tip sa MiniTool]](https://gov-civil-setubal.pt/img/data-recovery-tips/83/disk-utility-cant-repair-this-disk-mac.jpg)
![Nais Mo Bang Kunin ang Mga File Mula sa SD Card Lahat Nang Mag-isa [Mga Tip sa MiniTool]](https://gov-civil-setubal.pt/img/data-recovery-tips/31/do-you-want-retrieve-files-from-sd-card-all-yourself.png)