Paano Maayos ang 'Hard Drive Not Coming up' nang walang Data Loss (SOLVED) [Mga Tip sa MiniTool]
How Fixhard Drive Not Showing Upwithout Data Loss
Buod:

Naguguluhan ka pa rin ba sa isyu na 'hard drive not muncul up'? Ipapakita sa iyo ng artikulong ito kung paano i-slove ang probelm na 'hard drive not muncul up'. Bilang karagdagan, ang isyu na 'hindi pagpapakita ng hard drive' ay maaaring humantong sa pagkawala ng data. Ngunit, huwag mag-alala! Ang MiniTool Power Data Recover, isang piraso ng profesional data recovery software, ay maaaring makatulong sa iyo upang maibalik ang nawala na data.
Mabilis na Pag-navigate:
Hindi Nagpapakita ang Hard Drive
Ang Hard drive na naglalaman ng napakalaking mahalagang data ay hindi nagpapakita sa My Computer o Windows Explorer? Naranasan mo na ba ang problemang ito?
Pinaniniwalaang maraming mga gumagamit ang nakatagpo ng sitwasyong nabanggit sa itaas. Tingnan natin ang isang totoong halimbawa mula sa mga sagot.microsoft.com:
Ang aking 2nd hard drive ay hindi nagpapakita sa aking computer. Ang hard drive ay isang alipin na kinuha ko mula sa aking dating XP machine matapos itong mag-crash. Na-install ko ito sa aking bagong vista machine dati at gumagana ito, ngunit pagkatapos ay kailangan kong muling mai-install ang OS at mula pa noon hindi ito lumitaw. Mayroon akong dobleng pagsuri upang matiyak na itinakda ito bilang isang drive ng alipin at ito ay. Lumilitaw ito sa Bios, ang manager ng aparato, at sa Disk Management, wala lamang sa aking computer. Walang lumalabas na hindi inilaan sa pamamahala ng disk at sinabi ng drive na malusog ito. Sa manager ng aparato sinabi nito na gumagana nang maayos ang aparato. Sinubukan kong bigyan lamang ito ng isang drive letter sa pamamahala ng disk, ngunit kapag nag-right click ako dito ang tanging pagpipilian na mayroon ako ay ang tulong. Sinubukan ko ring i-update ang mga driver, at sinasabi nitong napapanahon ang mga ito. Sinubukan kong huwag paganahin at paganahin ang hard drive. Sinubukan ko pa ring i-uninstall ito. Nang i-restart ko ito nakita ito at muling na-install ang mga driver, ngunit hindi ko pa rin ito maipakita sa aking computer. Answers.microsoft.com
Bakit ang hard drive (kasama ang panlabas na hard drive o, USB hard drive) ay hindi lilitaw sa My Computer o Windows Explorer? Alam mo ba kung paano harapin ang isyung ito? Bukod, maaari ba nating makuha ang data mula sa hard drive kapag hindi ito lumalabas?
Nais bang malaman ang mga sagot sa mga katanungang ito? Nandito na tayo!
Bakit Hindi Nagpapakita ang Hard Drive at Paano Mag-ayos
Ayon sa survey ng talatanungan at ang resulta ng eksperimento, nalaman namin na maraming mga kadahilanan na maaaring maging sanhi ng isyu na 'hard drive not show up', kabilang ang maling operasyon, computer virus invasion, at hard drive letter na nawawala, at iba pa.
Talakayin natin ang mga detalye.
Kaso 1- Hindi Pinasimulan ang Hard Drive
Tulad ng alam namin, sa sandaling ang hard drive ay nagpapakita na hindi pinag-uusapan, hindi namin ito makita sa Windows Explorer, at hindi ma-access ang mga file nito. At maraming mga kadahilanan (tulad ng pagsalakay sa virus, katiwalian sa record ng master boot, masamang sektor, at iba pa) ay maaaring humantong sa disk na hindi paunang isyu.
Solusyon
Upang malutas ang isyung ito, maaari mong i-right-click ang uninitialized disk, at pagkatapos ay piliin ang Initialize Disk upang simulan ito upang magamit itong muli.
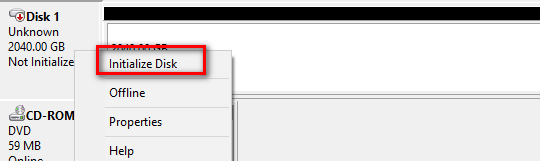
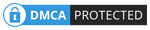
Kung ang iyong disk ay hindi na napasimulan dahil sa biglaang pagbabago, hindi namin iminumungkahi sa iyo na simulan agad ang disk. Sa kabaligtaran, mas mahusay mong mabawi ang lahat ng iyong nawawalang data mula rito, at pagkatapos ay ipasimula ito upang magamit itong muli. Kung hindi man, ang orihinal na data ay mawawala magpakailanman. Dito, kung hindi mo alam kung paano perpektong mababawi ang nawalang data, maaari mong subukang gamitin MiniTool Power Data Recovery dahil sa mahusay na pagganap nito, simpleng operasyon at mataas na seguridad.
Kaugnay: Nalutas ang Disk na Hindi Kilalang Hindi Pinasimulan na Isyu sa Panlabas na Hard Drive
Kaso 2 - Nawawala ang Letter ng Hard Drive
Ang isang drive letter ay isang solong alpabetikong character A hanggang Z na naatasan sa isang pisikal na drive o drive partition sa computer. At kung nais mong makita ang iyong hard drive sa My Computer o Windows Explorer, dapat mo itong italaga sa isang sulat ng drive. Kapag nawala ang sulat ng drive, makakaharap mo ang isyu na 'hard drive not lumalabas'.

Solusyon
Upang malutas ang problemang ito, maaari kang magtalaga ng isang drive letter para dito. Windows built –sa disk management pati na rin ang partitioning software tulad ng MiniTool Partition Wizard ay makakatulong upang magdagdag ng isang bagong sulat ng drive dito.
Mag-click dito upang malaman ang maraming mga paraan upang makakuha ng mga nawawalang mga titik ng drive pabalik sa Windows.
Kaso 3 - Nakatago ang Hard Drive
Ngayon, nais ng ilang mga gumagamit na buksan ang software ng third-party tulad ng MiniTool Partition Wizard upang maitago ang kanilang hard drive upang maprotektahan ang data. Gayunpaman, sa sandaling hindi sinasadyang itago ang isang drive na naglalaman ng napakalaking mahalagang data, ano ang dapat nating gawin dahil ang drive na ito ay hindi nagpapakita sa Windows Explorer?
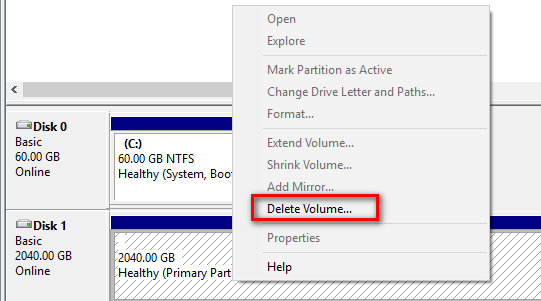
Solusyon
Kung ang drive ay itinago nang hindi sinasadya, ano ang dapat nating gawin dahil nag-aalok lamang ang Disk Management Tanggalin ang Dami tampok pati na rin Tulong tampok, tulad ng ipinakita sa itaas? Maaari ba nating tanggalin ang nakatagong dami, at lumikha ng bago? Syempre kaya natin! Ngunit, ang pamamaraang ito ay magdudulot ng pagkawala ng data.
Babala: Mas mahusay mong mabawi ang data mula sa nakatagong drive bago tanggalin ito upang lumikha ng bago. Tandaan: Bilang kahalili, maaari mong subukang gamitin ang MiniTool Partition Wizard upang maipakita ang nakatagong hard drive sa Windows nang hindi nawawala ang data dahil makakatulong sa iyo ang tool na ito itago / huwag itago ang pagmamaneho maginhawa at ligtas.Kaso 4 - Ang Hard Drive ay Naging Hindi Nakalaan
Magsimula tayo sa isang tunay na halimbawa:
Ang aking panlabas na USB 3.0 HD ay gumagana nang maayos kahapon. Gayunpaman, ngayon ay biglang naging isang 'hindi naitala' na drive nang wala kahit isang pangalan ng drive. Nakakakita ako ng drive ngunit wala akong paraan upang ma-access ito.
Ang tanging solusyon na sinubukan ko sa ngayon ay ang pag-access sa HD sa isa pang computer. Ngunit, ang mga resulta ay pareho sa mga computer na iyon. Wala na akong nagawa pa ...
Narito ang isang screenshot ng problema:
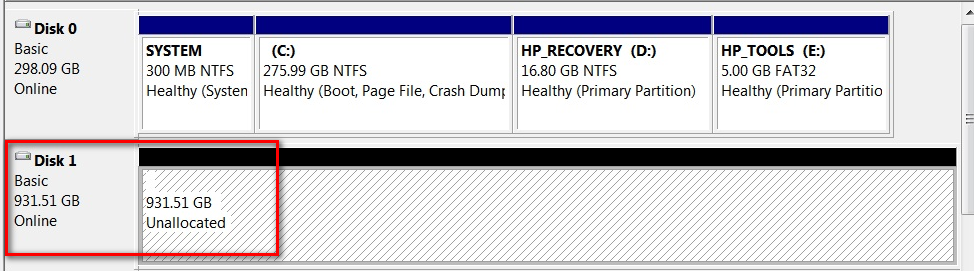
Sa kasong ito, ano ang dapat nating gawin? Maaari ba nating malutas nang maayos ang problemang ito nang hindi nawawala ang orihinal na data?
Solusyon
Kung ang iyong hard disk space ay naging unallocated, pinapayagan kang lumikha ng bagong dami sa disk na ito at gawin itong lumitaw sa Windows Explorer. Gayunpaman, ang solusyon na ito ay magdudulot ng pagkawala ng data magpakailanman.
Bilang karagdagan, lubos kang inirerekomenda mabawi ang data mula sa hindi naalis na drive nauna sa paggawa ng iba pa. Inirerekomenda ang MiniTool Power Data Recovery dito dahil ang all-in-one na tool na ito ay iginawad bilang nangungunang 10 data recovery software sa TOPTENREVIEWS.
Kaso 5 - Hindi Kinikilala ang Panlabas na hard Drive
Mayroon ding isa pang sitwasyon kung saan ang hard drive (lalo na ang panlabas na hard drive tulad ng USB hard drive) ay hindi nagpapakita sa My Computer o Windows Explorer. At, makakatanggap ka ng isang babala na ang sinasabi na aparato ay hindi kinilala.
Bilang isang bagay ng katotohanan, ang isyu na ito ay maaaring sanhi ng iba't ibang mga kadahilanan, kabilang ang kasalukuyang naka-load na USB driver ay naging hindi matatag o sira. Para sa karagdagang impormasyon tungkol sa hindi kilalang error sa aparato, mangyaring tingnan Error: 'Hindi nakilala ang USB Device' kapag sinubukan mong mag-access sa isang USB external hard drive .
Solusyon
Dito, upang ayusin ang error na 'panlabas na hard drive na hindi nakilala', maaari mong subukan ang mga pamamaraan sa ibaba.
Paraan 1: I-restart ang computer
I-unplug ang iyong USB, i-restart ang iyong computer at i-plug in at tingnan kung gumagana ito ngayon.
Paraan 2: I-update ang driver ng aparato
Buksan ang Control Panel> Mga printer at aparato. Suriin kung makakakita ka ng anumang entry para sa Hindi kilalang USB aparato o Hindi Kilalang Device. Buksan ang Mga Katangian at i-update ang driver nito, kung ang isang pag-update ay nahanap na magagamit.
......
Tip: Ang aming nakaraang post Hindi Kinikilala ang USB Flash Drive - Huwag Mag-alala ng Sobra ay inirerekomenda dito upang matulungan kang makakuha ng maraming mga detalye tungkol sa isyung ito.Kaso 6 - Ang Hard Drive Ay May Maling File System
Panghuli ngunit hindi pa huli, kung ang iyong hard drive ay nahahati sa maling file system, hindi mo ito makikita sa My Computer o Windows Explorer. Halimbawa, maaaring na-format mo ang drive kasama ang ext4 file system mula sa Linux o ang HFS Plus file system mula sa isang Mac. Hindi mabasa ng Windows ang mga file system na ito. Ngunit, makikita mo ang drive na ito sa Pamamahala ng Disk tulad ng ipinakita sa ibaba:
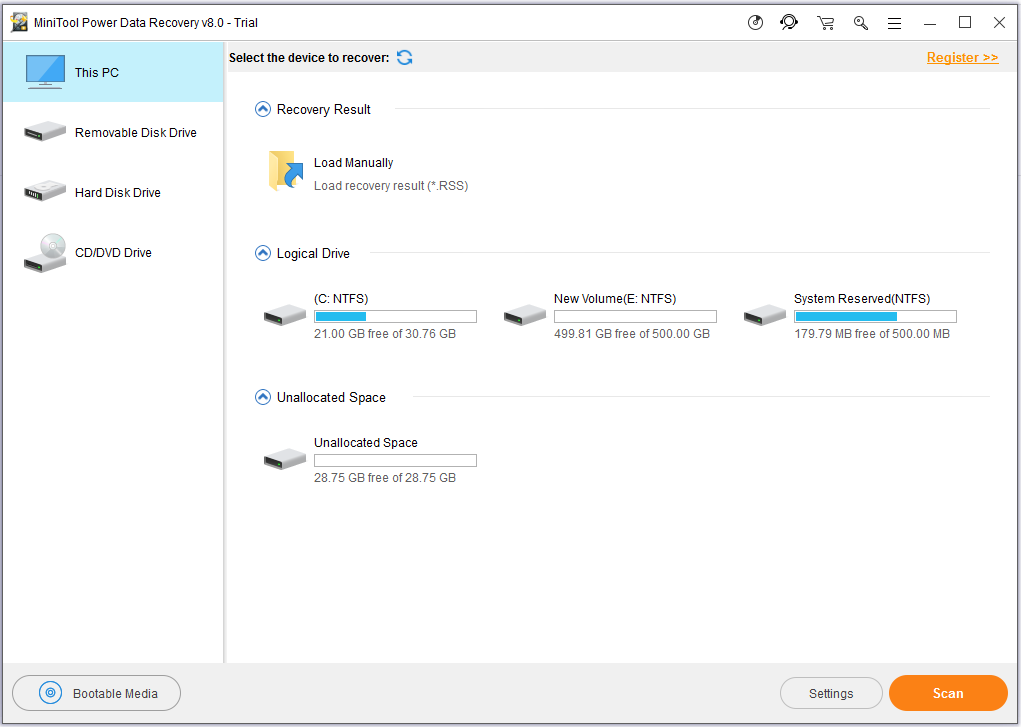
Solusyon
Upang malutas ang isyung ito, maaari mong tanggalin ang drive na ito, at pagkatapos ay lumikha ng isang bagong pagkahati sa mas bagong NTFS file system o mas matandang FAT32 file system upang makilala ito ng Windows.
Tandaan: Masidhi mong iminungkahi na makuha ang data mula sa drive na may maling mga file system noong una. Kung hindi man ang orihinal na data ay maaaring mawala magpakailanman.Dito, nais naming magbahagi ng isa pang kaso sa iyo.
Minsan, mahahanap mong hindi mo ma-access ang iyong NTFS drive mula sa isa pang aparato, tulad ng isang DVD player, smart TV, game console, o media center device. Ito ay sapagkat maraming mga aparato, kahit ang sariling Xbox 360 ng Microsoft, ay hindi mabasa ang system ng file ng Windows NTFS. At, maaari lamang nila ma-access ang mga drive na naka-format sa mas matandang FAT32 file system. Upang ayusin ang problemang ito, i-convert lamang ito sa FAT32.



![Paano Mag-recover ng Data Mula sa RAW File System / RAW Partition / RAW Drive [Mga Tip sa MiniTool]](https://gov-civil-setubal.pt/img/data-recovery-tips/63/how-recover-data-from-raw-file-system-raw-partition-raw-drive.jpg)








![Ano ang TAP-Windows Adapter V9 at Paano ito aalisin? [MiniTool News]](https://gov-civil-setubal.pt/img/minitool-news-center/38/what-is-tap-windows-adapter-v9.jpg)

![Ano ang Pagefile.sys at Maaari Mong Tanggalin Ito? Narito ang Mga Sagot [MiniTool Wiki]](https://gov-civil-setubal.pt/img/minitool-wiki-library/40/what-is-pagefile-sys.png)




