Paano Mababawi ang Data Mula sa Nawasak na Panloob na Hard Drive | Gabay [Mga Tip sa MiniTool]
How Recover Data From Corrupted Internal Hard Drive Guide
Buod:
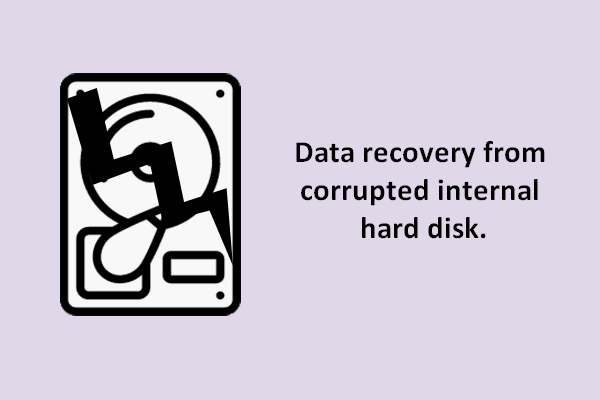
Hindi mahalaga kung gumagamit ka ng isang desktop o isang laptop, mayroong isang panloob na hard disk built-in na iyong computer kapag binili mo ito. Dahil magkakaiba ang pagsasaayos ng iba't ibang mga computer at ang pagpapatakbo ng mga gumagamit ay hindi pareho, ang panloob na hard disk ay nasira minsan dahil sa hindi magandang kalidad ng hardware o maling operasyon.
Mabilis na Pag-navigate:
Bahagi 1: Ang Pagkuha ba ng Data mula sa Nawasak na Panloob na Hard Disk Posibleng
Minsan, ang iyong ang pag-click sa hard drive bago ang katiwalian, ngunit sa ilang iba pang mga kaso, ang disk ay nasisira lamang nang hindi nagbibigay ng isang palatandaan.
Kapag ang iyong panloob na hard disk ay nasira, dapat kang nalumbay, tama ba? I-block ka mula sa system, mawawala ang lahat ng mga entry sa mga file na nai-save sa panloob na drive. Alam ko ang hindi mabilang na mga kaso kung saan ang mga tao ay namamatay na malaman ang pinaka mabisang solusyon sa pagbawi ng data mula sa napinsalang panloob na hard disk .
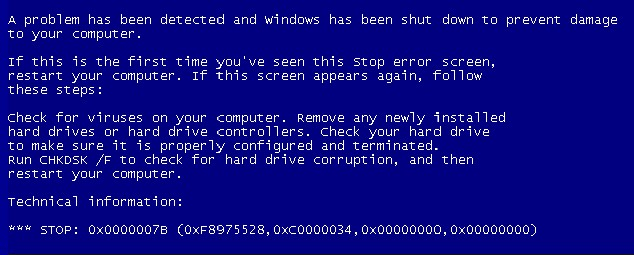
Malinaw na, kung paano mabawi ang data mula sa isang napinsalang panloob na hard disk ay isang gawain na mas mabigat kaysa sa pagbabalik ng data mula sa isang naaalis na drive. Ngunit mangyaring manatiling kalmado; hindi ito isang problema na hindi maayos. Magbibigay ako ng mga solusyon para sa parehong mga gumagamit ng desktop at mga gumagamit ng laptop upang mabawi ang data mula sa napinsalang panloob na hard drive.
Una sa lahat, iminumungkahi kong subukan mo i-restart ang computer upang subukan pagkatapos makatagpo ng panloob na pag-crash ng hard disk; gagana yun minsan. Kahit na ang ilang data ay nawala dahil sa katiwalian, madali mong mababawi ang mga ito sa kasong ito.
Gayunpaman, sa maraming mga kaso, maaari kang mapunta sa kabiguan, natigil sa isang walang katapusang loop o sa isang yugto ng isang pagsisimula. Sa kasong ito, dapat mong sundin ang tutorial na ibinigay sa ibaba upang i-save ang iyong data.
Tandaan: Mangyaring huwag mag-alala ng labis; nakakuha ka ng isang magandang pagkakataon upang mabawi ang lahat ng nawalang data hangga't ang aksidente ay hindi sanhi ng pisikal na pinsala ng hard disk.Bahagi 2: Paano Mag-recover ng Data mula sa isang Nasira na Panloob na Hard Disk
Sitwasyon 1: Ibalik muli ang mga File mula sa isang Panloob na Hard Drive Na Hindi Mag-Boot
- Lumikha ng isang boot disk (CD / DVD o USB).
- Baguhin ang pagkakasunud-sunod ng boot sa BIOS.
- Ibalik muli ang data sa pamamagitan ng paggamit ng boot disk.
Iminumungkahi kong lumingon ka sa Disk ng Boot ng Data ng Power Data upang i-scan at mabawi ang data mula sa panloob na disk nang hindi nag-boot sa Windows:
Dapat kang gumawa ng isang Boot Disk sa pamamagitan ng paggamit ng Snap-in WinPE Bootable Builder na ibinigay ng ilang mga edisyon ng Power Data Recovery ( i-click upang makita paghahambing sa edisyon upang malaman ). Pagkatapos, gamitin ang boot disk upang ipasok ang iyong computer. At sa wakas, mababawi mo ang iyong data.
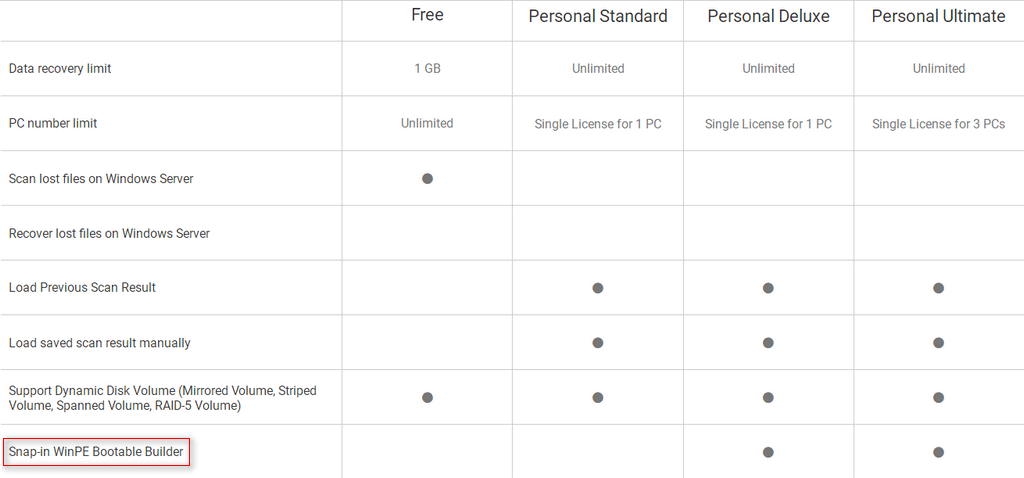
Paano gumawa ng isang Boot Disk?
Hakbang 1 : ipasok ang USB disk sa ibang computer ( na gumagana nang maayos ) at patakbuhin ang MiniTool Power Data Recovery dito. Pagkatapos, irehistro ito at mag-click sa “ Bootable Media ”Na pindutan sa ibabang kaliwang sulok.
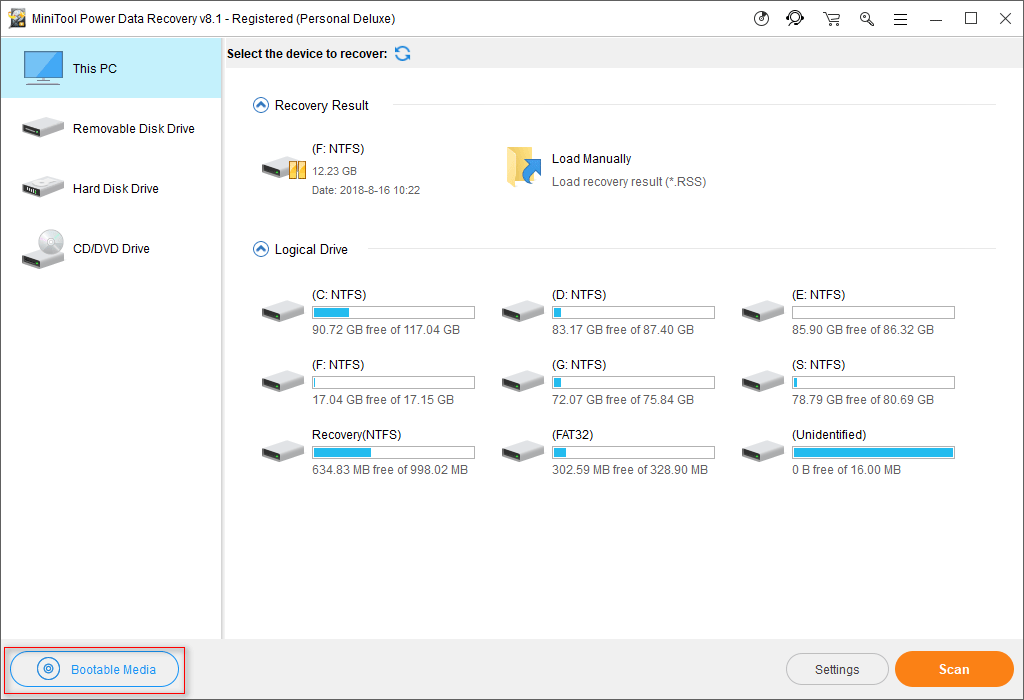
Hakbang 2 : mangyaring mag-click sa “ Media na nakabatay sa WinPE na may MiniTool plug-in '.
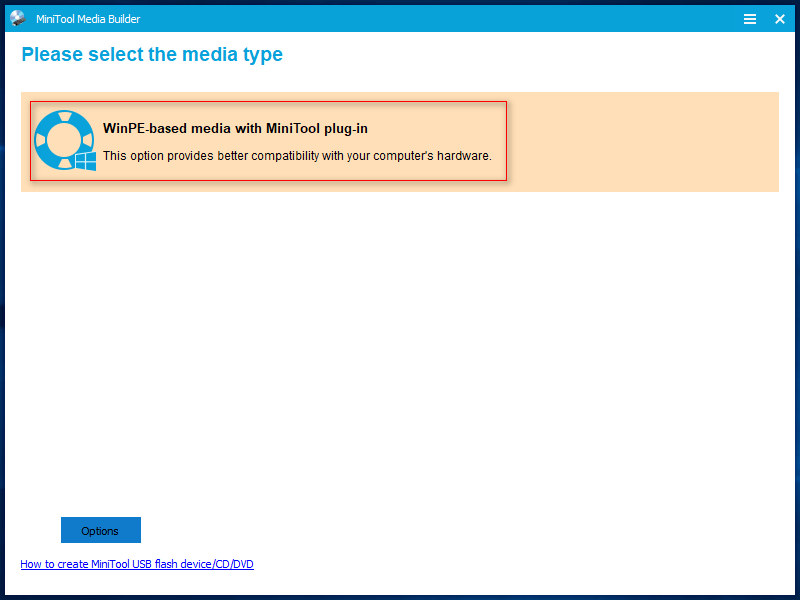
Hakbang 3 : pumili ng patutunguhan sa media. Dito, kumukuha ako ng USB Flash Disk bilang isang halimbawa. Pagkatapos ng pag-click dito, makakakita ka ng isang prompt, ipapaalam sa iyo na ang data sa disk ay mawawasak. I-click ang “ Oo ' upang kumpirmahin.
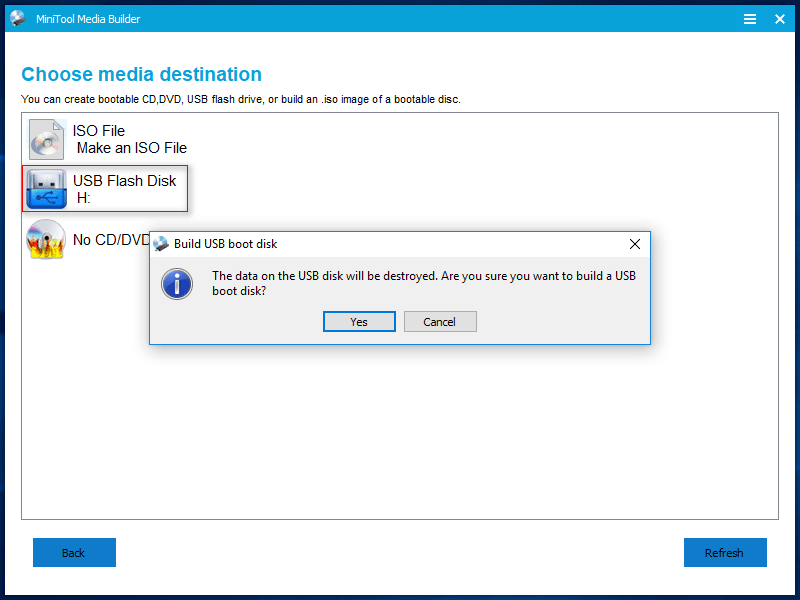
Paano kung pumili ka ng maling USB disk bilang patutunguhan? Maari nang magsimula libreng pag-recover ng data ng USB SOKOKO!
Hakbang 4 : matiyagang maghintay kapag bumubuo ang bootable USB disk. Pagkatapos, mag-click sa “ Tapos na ”Na pindutan kapag nakumpleto ang prosesong ito.
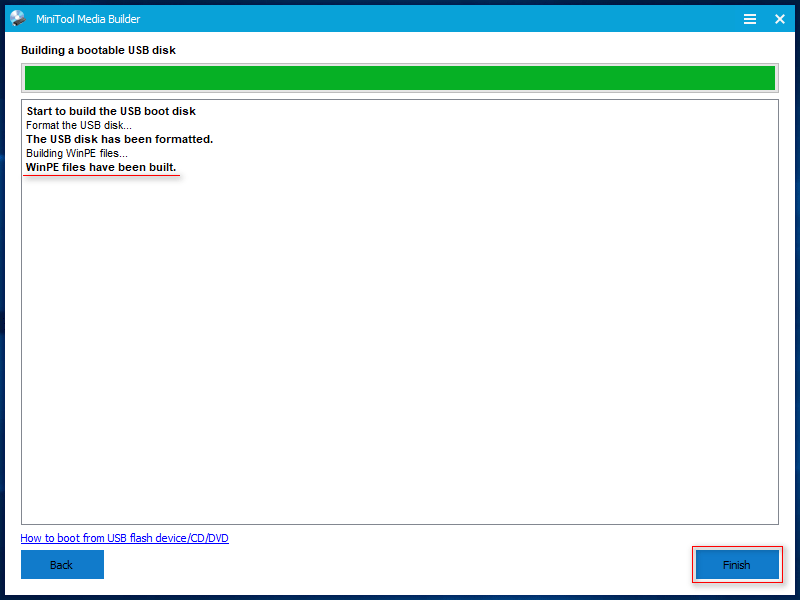
Ngayon, mayroon kang isang bootable USB disk; dapat mong palabasin ito nang ligtas sa computer.
Paano mag-boot mula sa disk na ito?
Hakbang 1 : ipasok ang bootable USB disk sa computer na mayroong isang nasirang panloob na hard disk. Pagkatapos, simulan ang computer sa ipasok ang BIOS .
Hakbang 2 : ayusin ang order ng boot - paggawa ng mga naaalis na aparato ( kung saan kasama ang USB drive ) na maging unang boot device. Ngayon, i-save ang mga pagbabago at exit.
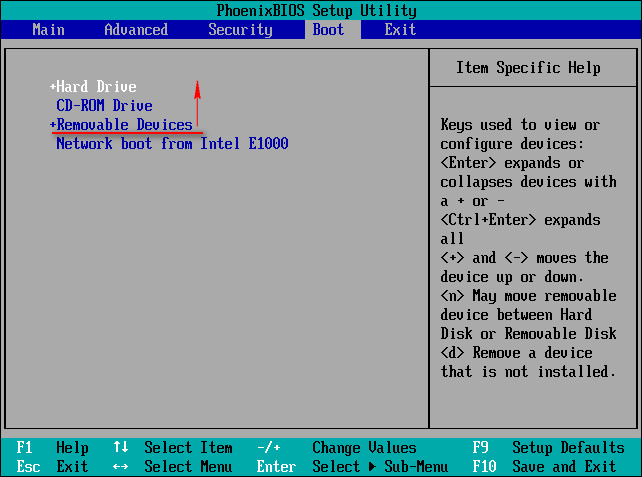
Hakbang 3 : pagkatapos, makakakita ka ng dalawang mga bintana sa pagkakasunud-sunod, kung saan kailangan mong kumpirmahin ang resolusyon ng screen at ang pagkilos ng paglulunsad ng MiniTool Power Data Recovery.
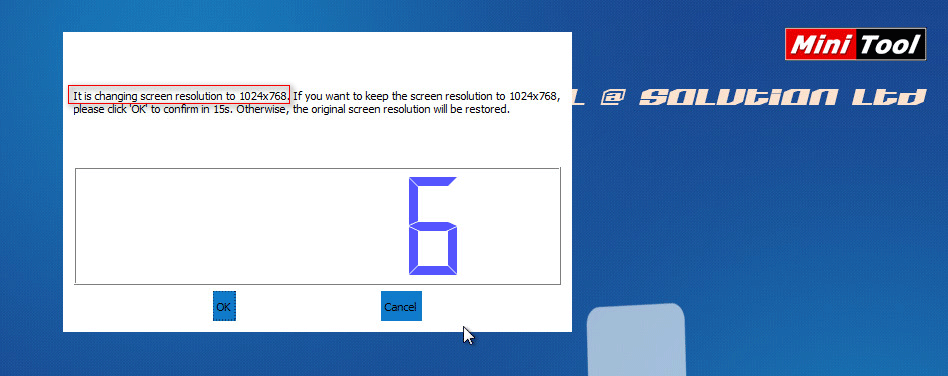
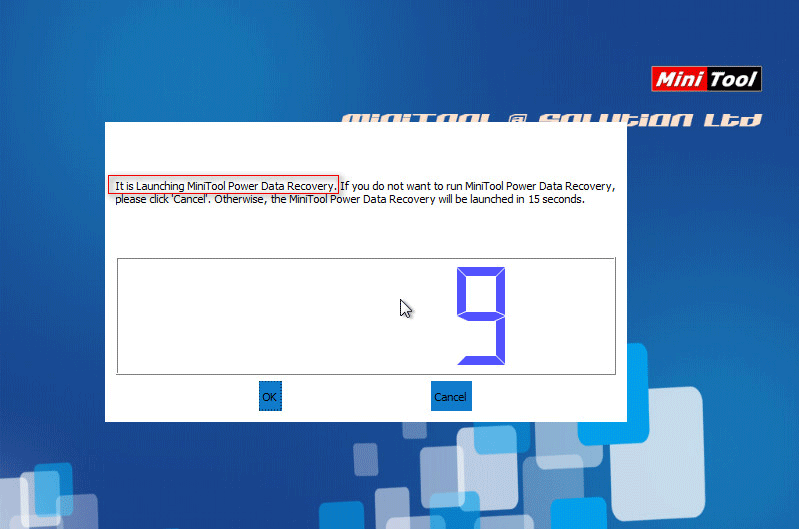
Hakbang 4 : sa wakas, dapat kang mag-click sa unang pagpipilian na ' MiniTool Power Data Recovery ”Upang buksan ang software.
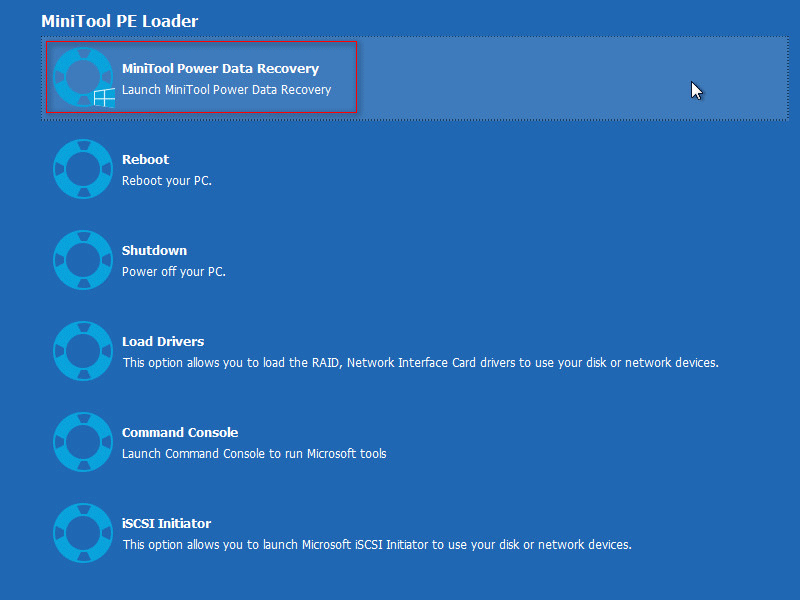
Paano mabawi ang data gamit ang boot disk?
Hakbang 1 : sa pangunahing interface ng software, dapat mong i-scan ang iyong napinsalang panloob na hard disk upang mahanap ang mga file na kailangan mo. Sa hakbang na ito, mayroon kang 2 pagpipilian.
- Piliin ang “ Ang PC na ito ”At piliin ang tiyak na pagkahati.
- Piliin ang “ Hard Disk Drive ”At piliin ang panloob na disk bilang isang kabuuan.
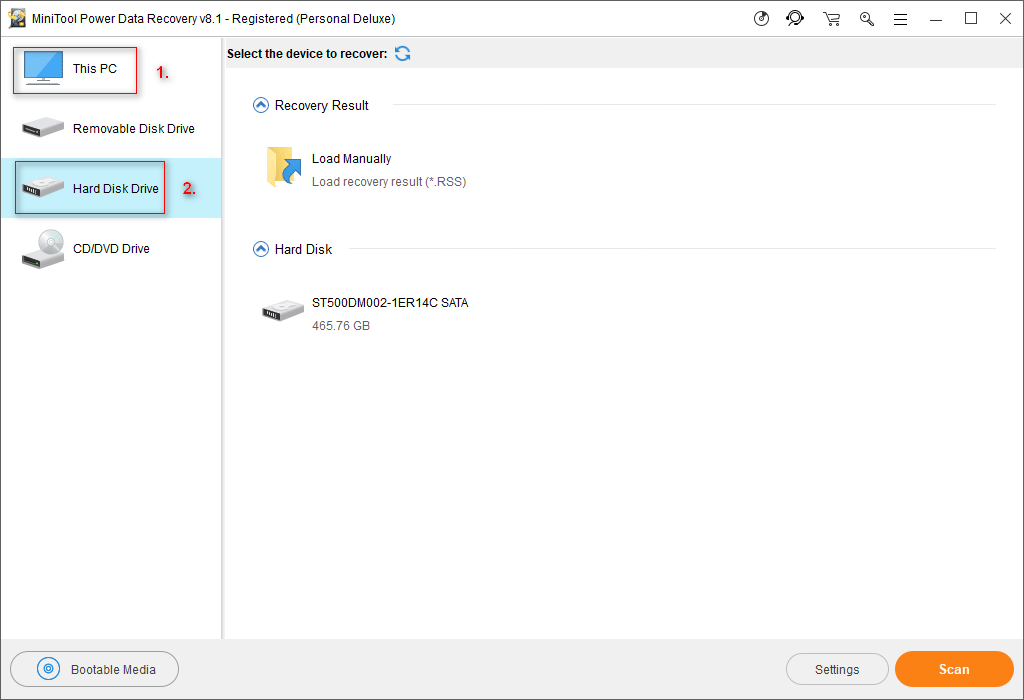
Hakbang 2 : din, bibigyan ka ng 2 mga pagpipilian sa hakbang na ito.
- Mag-double click sa pagkahati / disk na nais mong piliin upang simulang direktang i-scan.
- Pindutin ang ' Scan ”Na pindutan sa ibabang kanang sulok upang simulan ang pag-scan.
Hakbang 3 : parami nang parami ang mga file ay matatagpuan sa panahon ng pag-scan. Dapat mong i-browse ang mga ito nang mabuti upang malaman kung natagpuan ng software kung ano ang kailangan mo.
Hakbang 4 : suriin ang mga file na kailangan mo isa-isa at mag-click sa ' Magtipid ”Na pindutan sa kanang ibabang sulok. Pagkatapos, dapat kang pumili ng isang direktoryo upang mai-save ang mga file na iyon at mag-click sa ' OK lang ”Na pindutan upang kumpirmahin ang iyong napili.
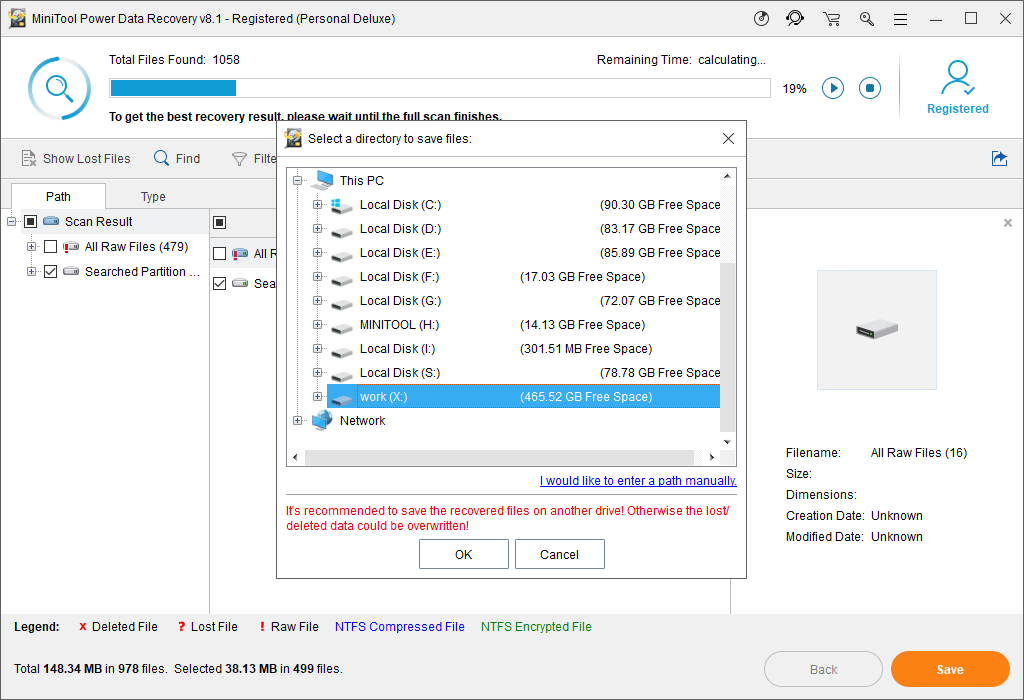
Ang pamamaraang ito ay kapaki-pakinabang kapag kailangan mo mabawi ang data mula sa hard disk nang walang OS .
Sitwasyon 2: Tapusin ang Pag-recover ng Data ng Hard Drive Kapag Maaaring I-restart ang Computer
Iminumungkahi ko sa iyo gamitin ang Libreng Edition ng Power Data Recovery upang i-scan at mabawi ang iyong nawalang data kung nasa harap ka ng mga sumusunod na kaso.
- Kaso 1 : tulad ng sinabi ko dati, maaari mong subukang i-restart ang iyong computer pagkatapos na masira ito. Sa ilang mga kaso, ang mga tao ay nagtagumpay - maaari silang ipasok ang computer pagkatapos ng pag-restart. At biglang, nakita nila ang ilan sa mga file na nai-save sa panloob na hard disk na nawala.
- Kaso 2 : kung ang nasirang panloob na hard disk ay inilalagay sa isang desktop, ito ay medyo may kakayahang umangkop. Maaari mo itong ilabas mula sa case ng computer nang marahan at pagkatapos ay ikonekta ito sa isa pang computer bilang isang pangalawang hard drive.
Oo, maaari mong makuha ang data kahit na matapos ang isang pag-crash ng hard drive.
Paano mabawi ang data mula sa nag-crash na hard disk na may libreng software:
Hakbang 1 : i-download at i-install ang MiniTool Power Data Recovery Free Edition.
Hakbang 2 : piliing patakbuhin kaagad ang software na ito mula sa huling window ng wizard sa pag-install o mag-right click sa icon mula sa desktop.
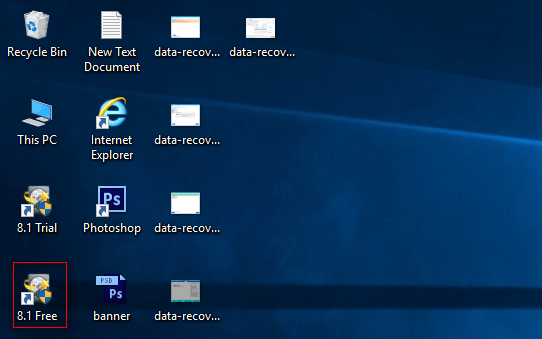
Hakbang 3 : dapat mong tapusin ang hakbang 1 hanggang hakbang 4 na nabanggit sa “ Paano mabawi ang data gamit ang boot disk ”Bahagi ng sitwasyon 1.
Ang pagkakaiba lamang ay maaari kang pumili upang mai-save ang mga nakuhang mga file sa parehong isang naaalis na disk ( magrekomenda ) at ang panloob na hard disk mismo ( hangga't maaari mong kumpirmahing natagpuan mo ang lahat ng mga file na kailangan mo mula sa nasirang disk; kung hindi man, maaaring madala ang pangalawang pinsala at mawawala sa iyo ang mga file na natitira sa disk magpakailanman ).
Tandaan: Pinapayagan ka lamang ng libreng edisyon na makuha ang hindi hihigit sa 1GB ng mga file mula sa iyong panloob na hard disk. Upang mabawi ang higit pa, dapat mong manu-manong i-save ang resulta ng pag-scan; pagkatapos, bumili ng isang lisensya upang mai-upgrade ang libreng software at mai-load ang manu-manong nai-save na resulta ng pag-scan upang ipagpatuloy ang pagbawi ng data. 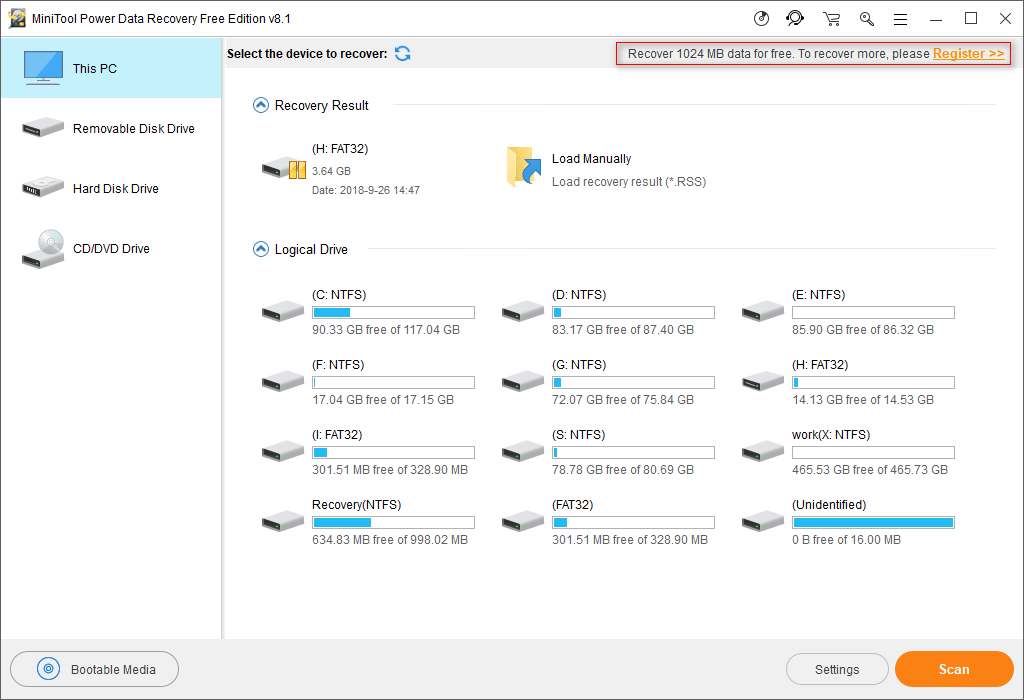
Ang pamamaraang ito ay kapaki-pakinabang din kung nais mo mabawi ang data mula sa isang nasira / patay na panlabas na hard disk .
Nangungunang Rekomendasyon
Kung ikaw ay isang gumagamit ng MacBook at nababagabag ng problema sa panloob na pag-crash ng disk, dapat mong gamitin Stellar Data Recovery para sa Mac upang subukang makuha ang data mula sa patay na computer. Mangyaring basahin ang daanan na ito upang malaman partikular kung paano gawin:
 Nagagawa mong I-recover ang Data Mula sa Patay na MacBook, Iyon ang Kahanga-hanga
Nagagawa mong I-recover ang Data Mula sa Patay na MacBook, Iyon ang Kahanga-hanga Upang makuha ang data mula sa patay na MacBook ay maaaring maging isang mahirap na gawain para sa iyo dati, ngunit hindi ito magiging ganito mula ngayon.
Magbasa Nang Higit Pa

![[3 Mga Paraan] Paano Maglipat ng Data mula sa PS4 patungo sa PS4 Pro? [MiniTool News]](https://gov-civil-setubal.pt/img/minitool-news-center/75/how-transfer-data-from-ps4-ps4-pro.png)

![7 Mga Paraan upang Fallout 76 Nakakonekta mula sa Server [2021 Update] [MiniTool News]](https://gov-civil-setubal.pt/img/minitool-news-center/51/7-ways-fallout-76-disconnected-from-server.png)




![Pinakamahusay na Libreng WD Sync Software Alternatives para sa Windows 10/8/7 [Mga Tip sa MiniTool]](https://gov-civil-setubal.pt/img/backup-tips/38/best-free-wd-sync-software-alternatives.jpg)


![PC Matic vs Avast: Alin ang Mas Mabuti sa 2021? [Mga Tip sa MiniTool]](https://gov-civil-setubal.pt/img/backup-tips/13/pc-matic-vs-avast-which-one-is-better-2021.png)
![[Tutorial] Minecraft Clone Command: Ano Ito at Paano Ito Magagamit? [MiniTool News]](https://gov-civil-setubal.pt/img/minitool-news-center/65/minecraft-clone-command.jpg)





