Buong Gabay sa Paglipat ng Mga Larawan mula sa SD Card papunta sa Computer
Full Guide To Move Pictures From An Sd Card To A Computer
Ang paglilipat ng mga larawan mula sa isang SD card papunta sa iyong computer ay nagbibigay-daan sa iyong magbahagi ng mga larawan at magbakante ng storage ng SD card. Ngunit ano ang gagawin kapag gusto mong ilipat ang mga larawan mula sa isang SD card patungo sa isang computer? Ang post na ito sa MiniTool nagpapakita sa iyo ng ilang paraan upang mag-import ng mga larawan mula sa iyong SD card patungo sa isang Windows PC.Ang SD card ay isang sikat na data storage device na ginagamit sa mga mobile phone, digital camera, multimedia player, at iba pa. Gayunpaman, dahil sa maliit nitong storage at vulnerability sa pagkawala ng data, pinipili ng mga tao na mag-save ng mga file at larawan sa kanilang mga computer. Narito ang tatlong paraan para sa iyo ilipat ang mga larawan mula sa isang SD card patungo sa isang computer . Maaari mong basahin ang sumusunod na nilalaman at pumili ng isang paraan na nababagay sa iyong sitwasyon.
Paraan 1: Ilipat ang Mga Larawan sa pamamagitan ng Kopyahin at I-paste
Maaari mong ilipat ang mga larawan mula sa isang SD card patungo sa isang computer sa pamamagitan ng pagkopya at pag-paste. Karamihan sa inyo ay dapat na pamilyar sa operasyong ito. Kung kailangan mo lang maglipat ng ilang mga larawan, ang paraan na ito ay maaari mong piliin.
Hakbang 1: Ikonekta muna ang iyong SD card sa computer, pagkatapos ay pindutin Panalo + E upang buksan ang Files Explorer.
Hakbang 2: Maaari kang magtungo sa iyong SD card at piliin ang mga larawang gusto mong ilipat sa kanang pane.
Hakbang 3: Pindutin ang Ctrl + C upang kopyahin pagkatapos ay mag-navigate sa patutunguhan at pindutin Ctrl + V idikit.
Paraan 2: Maglipat ng Mga Larawan Gamit ang Backup Software
Kung kailangan mong maglipat ng isang malaking bilang ng mga larawan, ang pagkopya at pag-paste ay hindi isang mahusay na pagpipilian dahil ito ay magiging matagal at posibleng magdulot ng mga duplicate na file. Pinapayuhan ka naming ilipat ang mga larawan mula sa isang memory card patungo sa isang computer na may backup na software , tulad ng MiniTool ShadowMaker. Ang propesyonal na backup software ay ligtas na mag-iimbak ng iyong mga file sa patutunguhan at maaari mong gamitin ang mga tampok upang maiwasan ang mga duplicate na file.
Upang simulan ang proseso ng paglilipat, kailangan mong makuha ang software na ito sa pamamagitan ng pag-click muna sa pindutan ng pag-download sa ibaba. Nagbibigay sa iyo ang MiniTool ShadowMaker ng 30-araw na libreng pagsubok. Maaari mong maranasan ang mga backup na tampok sa i-back up ang mga file at mga folder.
MiniTool ShadowMaker Trial I-click upang I-download 100% Malinis at Ligtas
Hakbang 1: Ikonekta ang iyong SD card sa computer at ilunsad ang software.
Hakbang 2: I-click Panatilihin ang Pagsubok upang makapasok sa pangunahing interface.
Hakbang 3: Mag-navigate sa Backup tab sa kaliwang pane.
- I-click PINAGMULAN upang piliin ang backup na nilalaman: Mga Folder at File o Disk at Mga Partisyon . Pagkatapos ay mag-navigate sa direktoryo upang mahanap ang mga larawang kailangan mong ilipat at i-click OK upang kumpirmahin.
- I-click DESTINATION upang pumili ng lokasyon upang i-save ang mga naka-back up na larawan at i-click OK upang ibalik ang pangunahing interface.
Hakbang 4: I-click I-back Up Ngayon upang simulan ang proseso. Maaari kang pumili I-back Up Mamaya at pamahalaan ang proseso sa Pamahalaan seksyon kung saan maaari mong piliin na magsagawa ng a full/incremental/differential backup .
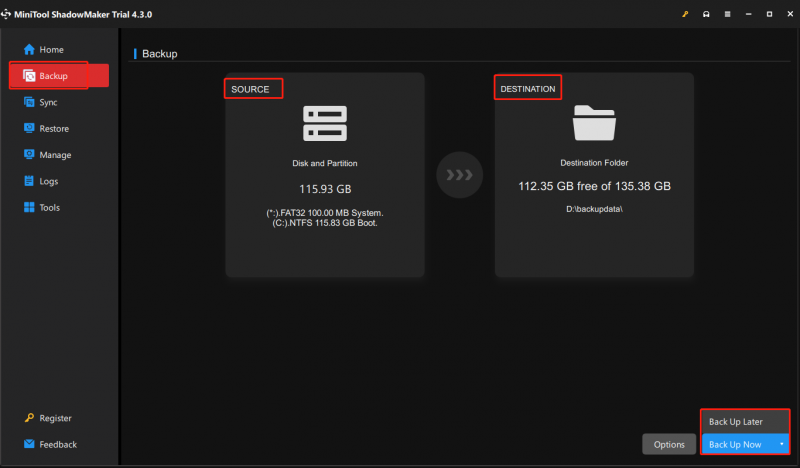
Paraan 3: Mag-import ng Mga Larawan gamit ang Photos App
Ang huling paraan ay ang paggamit ng Windows Photos App. Ang paggamit ng tool na ito ay magse-save ng mga napiling larawan sa folder ng Larawan, ngunit maaari mong baguhin ang patutunguhan sa pamamagitan ng Mga setting > Baguhin ang destinasyon ng pag-import . Ipapakita sa iyo ng mga sumusunod na hakbang kung paano maglipat ng mga larawan mula sa isang SD card patungo sa isang Windows PC.
Hakbang 1: Ikonekta ang SD card sa iyong computer.
Hakbang 2: Pindutin ang Panalo + S mag-type Mga larawan at tamaan Pumasok upang buksan ang window ng Mga Larawan.
Hakbang 3: Mag-click sa Angkat button at piliin ang USB Drive upang mag-load ng mga larawan sa iyong SD card.
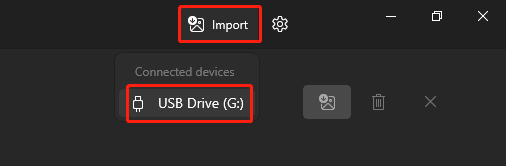
Hakbang 4: Piliin ang mag-download ng larawan pindutan at i-click Angkat .
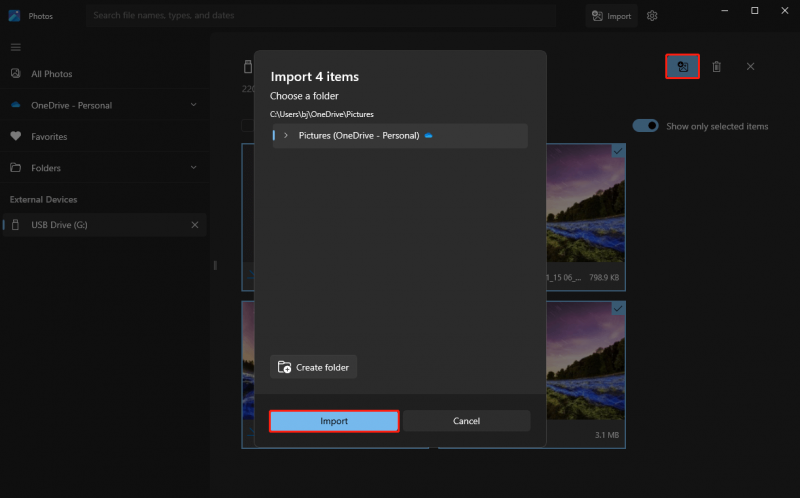
Bukod sa tatlong pamamaraan sa itaas, maaari ka ring mag-download ng mga larawan mula sa cloud drive kung ang mga nais na larawan ay naka-sync sa isang cloud drive.
Tip sa Bonus: I-recover ang Mga Larawan na Nawala Habang Naglilipat
Dapat mong palaging bigyang pansin ang seguridad ng data, pagsuri ng mga file pagkatapos makumpleto ang proseso ng paglilipat. Kung may mga larawang nawala habang naglilipat, paki-recover ang mga nawalang file sa lalong madaling panahon. Paano mo mahahanap ang mga nawawalang larawan? Matutulungan ka ng MiniTool Power Data Recovery.
Ang filer recovery software na ito ay nakapagpapanumbalik ng iba't ibang uri ng mga larawan sa iba't ibang sitwasyon ng pagkawala ng data. Bilang karagdagan, pinapayagan ka nitong i-preview ang mga file bago i-save ang mga ito. Maaari mong subukan Libre ang MiniTool Power Data Recovery unang i-deep scan ang SD card at i-recover ang 1GB ng mga file nang libre.
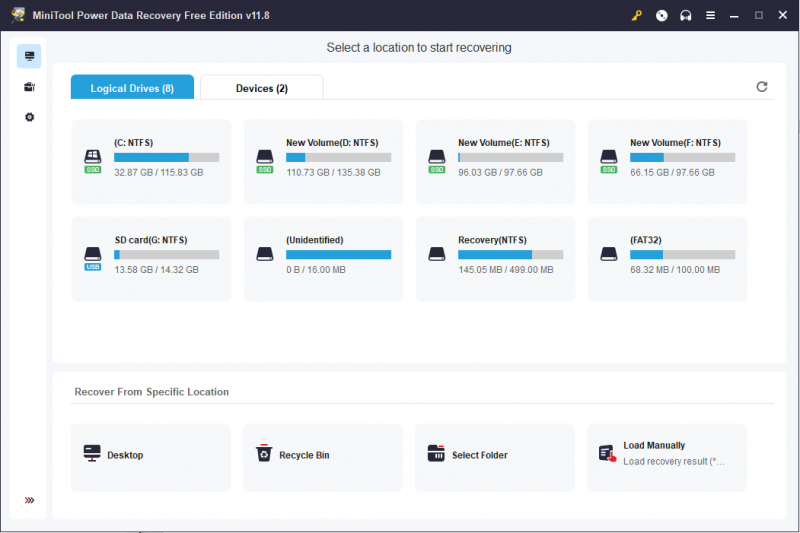
Libre ang MiniTool Power Data Recovery I-click upang I-download 100% Malinis at Ligtas
Bottom Line
Dapat mong malaman kung paano ilipat ang mga larawan mula sa isang SD card patungo sa isang computer pagkatapos basahin ang post na ito. Pumili lamang ng isang paraan na gusto mong gamitin. Samantala, mahalaga ang seguridad ng data. Kung makakita ka ng anumang mga larawan o iba pang mga file na nawala, ibigay MiniTool Power Data Recovery isang subukan!

![M4V To MP3: Pinakamahusay na Libre at Mga Online Converter [Video Converter]](https://gov-civil-setubal.pt/img/video-converter/09/m4v-mp3-best-free-online-converters.png)










![Paano Ayusin ang Windows Nilikha ang isang Pansamantalang Pag-error sa Pag-file ng File? [MiniTool News]](https://gov-civil-setubal.pt/img/minitool-news-center/30/how-fix-windows-created-temporary-paging-file-error.png)

![Paano Baguhin ang Direktoryo sa CMD | Paano Gumamit ng CD Command Win 10 [MiniTool News]](https://gov-civil-setubal.pt/img/minitool-news-center/85/how-change-directory-cmd-how-use-cd-command-win-10.jpg)

![Ano ang Dapat Gawin Kung Hindi Mo Mapapalitan ang Twitch Username sa Windows 10 [MiniTool News]](https://gov-civil-setubal.pt/img/minitool-news-center/84/what-do-if-you-can-t-change-twitch-username-windows-10.jpg)
![Ano ang Gagawin Kapag Hindi Makakonekta ang Iyong Telepono Sa Computer [MiniTool News]](https://gov-civil-setubal.pt/img/minitool-news-center/60/what-do-when-your-phone-wont-connect-computer.jpg)

