Paano Mag-backup ng Mga Driver sa Windows 10? Paano Maibalik? Kunin ang Gabay! [MiniTool News]
How Backup Drivers Windows 10
Buod:
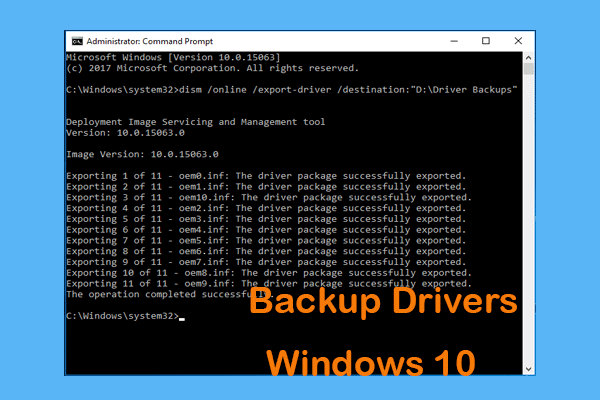
Paano ko mai-backup ang aking mga driver? Maaaring hinahanap mo ang sagot sa katanungang ito. Ngayon, nakarating ka sa tamang lugar mula noon Solusyon sa MiniTool bibigyan ka ng isang detalyadong gabay sa pag-backup at ibalik ng mga driver ng Windows 10. Tingnan lamang kung paano gawin ang trabaho.
Minsan Kinakailangan ang Pag-backup ng Mga Driver sa Windows 10
Gumagawa ka man ng isang malinis na pag-install o muling pag-install ng Windows 10, ang lahat ng mga driver ng aparato ay dapat na mai-install upang ang operating system ng Windows ay maaaring gumana sa paligid at hardware na nakakonekta sa iyong PC. Ngunit ngayon, hindi na ito problema.
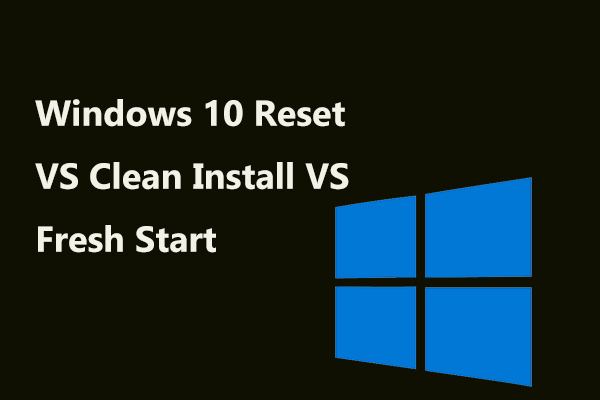 Windows 10 I-reset ang VS Malinis na Pag-install VS Fresh Start, Mga Detalye Ay Narito!
Windows 10 I-reset ang VS Malinis na Pag-install VS Fresh Start, Mga Detalye Ay Narito! Ang Windows 10 ay nag-reset ng VS malinis na pag-install ng VS sariwang pagsisimula, ano ang pagkakaiba? Basahin ang post na ito upang malaman ang mga ito at pumili ng angkop para sa muling pag-install ng OS.
Magbasa Nang Higit PaSa Windows 10, maaaring awtomatikong makita ng system ang karamihan sa mga driver ng aparato. Bukod, maaari kang pumunta upang makuha ang pinakabagong mga driver mula sa mga tagagawa. Gayunpaman, kung minsan ang Windows 10 ay hindi maaaring mag-install ng ilang mga driver o hihinto sa supplier ang pag-aalok ng mga driver para sa isang partikular na aparato.
Sa kabutihang palad, maaari mong i-backup ang bawat driver na naka-install sa iyong PC gamit ang built-in na command tool bago muling i-install ang Windows 10 o ang malinis na pag-install. Sa sumusunod na bahagi, ipapakita namin sa iyo kung paano mag-backup ng mga driver at ibalik ang mga driver.
Paano Mag-backup ng Mga Driver sa Windows 10
Mayroong dalawang mga pamamaraan para sa iyo upang i-backup ang mga driver ng Windows 10 kabilang ang paggamit ng DISM (Paghahatid ng Larawan at Pamamahala ng Larawan) at PowerShell. Ngayon, puntahan natin sila.
Tip: Bago ka magsimula, tiyaking mayroon kang pribilehiyo ng admin sa iyong account.Gumamit ng DISM para sa Driver Backup na Windows 10
Ang DISM ay isang tool na command-line na kasama sa Windows 8 at ang mga susunod na bersyon ng system ng Windows. Ito ay madalas na ginagamit upang maglingkod at maghanda ng mga imahe ng Windows, pati na rin i-scan at ayusin ang mga imahe ng Windows. Bilang karagdagan, maaari rin itong magamit upang mai-back up ang mga driver ng aparato.
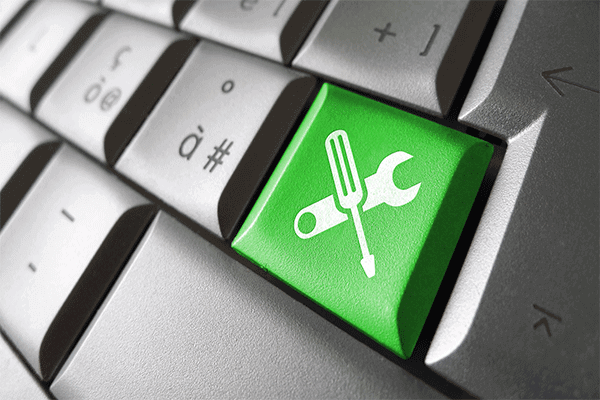 Ayusin ang Larawan ng Windows 10 gamit ang DISM at Iba Pang Mga Kapaki-pakinabang na Tip para sa DISM
Ayusin ang Larawan ng Windows 10 gamit ang DISM at Iba Pang Mga Kapaki-pakinabang na Tip para sa DISM Nakakaranas ka ba ng ilang nakakainis na mga bug o nag-crash kapag ginagamit ang iyong computer? Sa ngayon, maaari mong subukang ayusin ang imahe ng Windows 10 gamit ang DISM upang ayusin ang mga isyung ito.
Magbasa Nang Higit PaTingnan ang mga hakbang na ito para sa pag-backup ng driver:
Hakbang 1: Sa File Explorer, lumikha ng isang folder na pinangalanan Mga Pag-back up ng Driver sa iyong computer saanman maliban sa drive kung saan naka-install ang Windows. Dito, lumilikha kami ng isang folder sa drive D.
Hakbang 2: Pumunta sa search bar, input cmd at pag-right click Command Prompt Pumili Patakbuhin bilang administrator .
Hakbang 3: I-type ang utos: dism / online / export-driver / patutunguhan: ”D: Driver Backup” at pindutin Pasok .
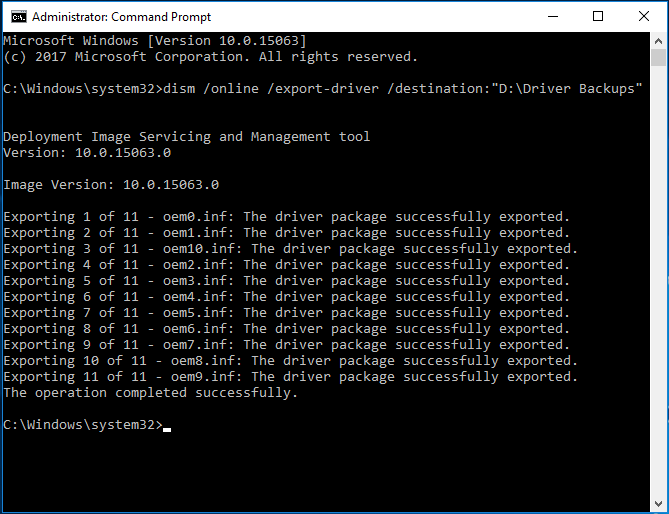
Hakbang 4: I-export ng utos na ito ang ilang mga driver sa iyong computer sa nilikha na folder at maaari kang pumunta sa folder na iyon upang makita ang backup ng mga driver.
Tandaan: Maaari ka lamang gumawa ng isang backup ng mga .inf driver na gumagamit ng pamamaraang ito. Ang Windows Naka-install o iba pang mga uri ng pakete ng driver kasama ang .msi at .exe ay hindi suportado ng utos ng DSIM. Iyon ay, ang mga driver na ito ay hindi nai-back up.Mga Backup Driver na Windows 10 sa pamamagitan ng PowerShell
Bilang karagdagan, maaari mo ring gamitin Power shell sa mga backup driver ngunit ang utos ay iba. Sundin lamang ang mga hakbang na ito sa ibaba:
Hakbang 1: Lumikha ng isang bagong folder sa File Explorer.
Hakbang 2: Mag-right click sa Magsimula pindutan at pumili Windows PowerShell (Admin) .
Hakbang 3: I-type ang sumusunod na utos at pindutin Pasok :
I-export-WindowsDriver -Online -Destination 'D: Backup ng Mga Driver'
Hakbang 4: Maghintay hanggang makumpleto ang proseso at maaari kang pumunta sa nilikha na folder upang matingnan ang mga naka-back up na driver.
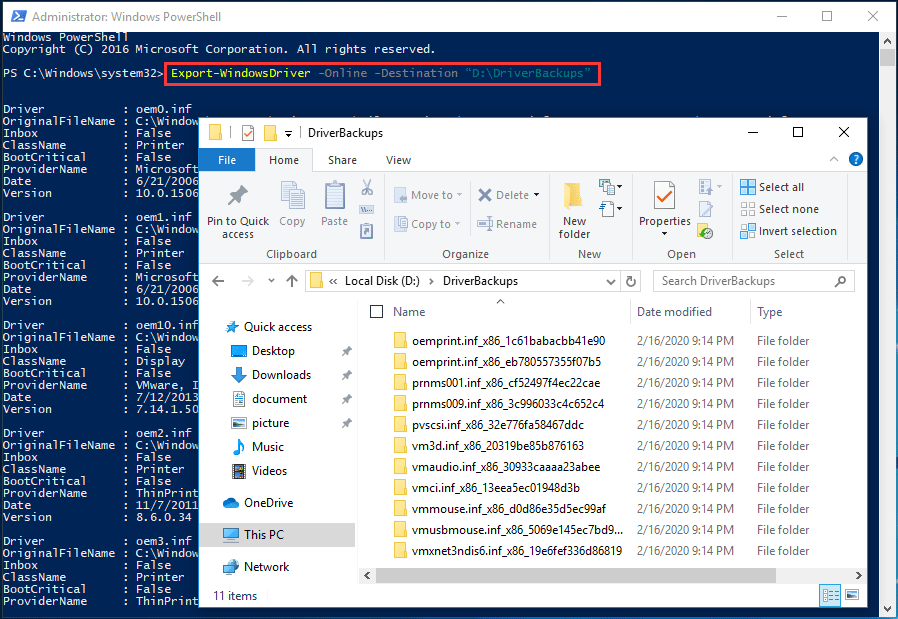
Paano Ibalik ang Mga Driver sa Windows 10
Kapag may pangangailangan, maaari mong ibalik ang iyong mga driver isa-isa sa Device Manager. Narito ang kailangan mong gawin:
Hakbang 1: Buksan ang Device Manager sa Windows 10.
Hakbang 2: Mag-right click sa driver ng iyong aparato at pumili I-update ang driver .
Hakbang 3: Sa pop-up window, pumili Mag-browse sa aking computer para sa software ng driver .
Hakbang 4: Mag-click Mag-browse upang hanapin at hanapin ang iyong folder tulad ng mga Driver Backup o DriverBackup, lagyan ng tsek ang kahon ng Magsama ng mga subfolder at mag-click Susunod .
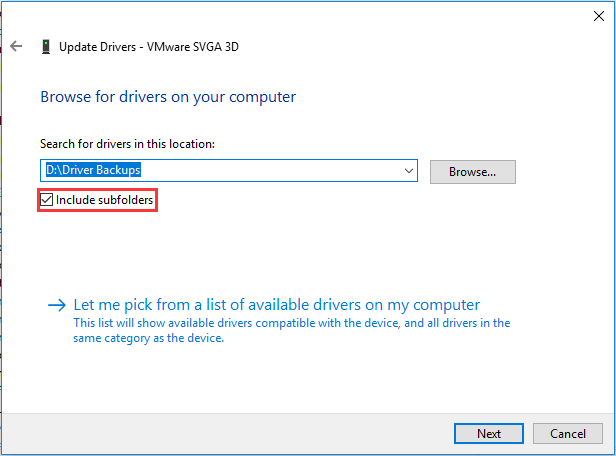
Hakbang 3: Magsisimula ang Windows upang maghanap para sa folder at ibalik ang driver para sa iyong aparato.
Wakas
Matapos basahin ang gabay na ito sa backup ng driver ng Windows 10, alam mo kung paano madaling i-backup ang iyong mga driver para sa ilang mga aparato at ibalik ang mga ito. Subukan lang kung may kailangan ka.












![Paano Huwag paganahin ang Mga Awtomatikong Pag-update ng Chrome sa Windows 10 (4 na Mga Paraan) [MiniTool News]](https://gov-civil-setubal.pt/img/minitool-news-center/31/how-disable-automatic-chrome-updates-windows-10.jpg)
![Patuloy na Nakakonekta ang Laptop mula sa Wi-Fi? Ayusin ang Isyu Ngayon! [MiniTool News]](https://gov-civil-setubal.pt/img/minitool-news-center/35/laptop-keeps-disconnecting-from-wi-fi.png)




![[4 Pag-aayos] Error 1310: Error sa Pagsusulat sa File sa Windows 10 11](https://gov-civil-setubal.pt/img/news/8D/4-fixes-error-1310-error-writing-to-file-on-windows-10-11-1.png)
