Naayos - Walang Opsyon sa Pagtulog sa Windows 10/8/7 Power Menu [MiniTool News]
Fixed No Sleep Option Windows 10 8 7 Power Menu
Buod:
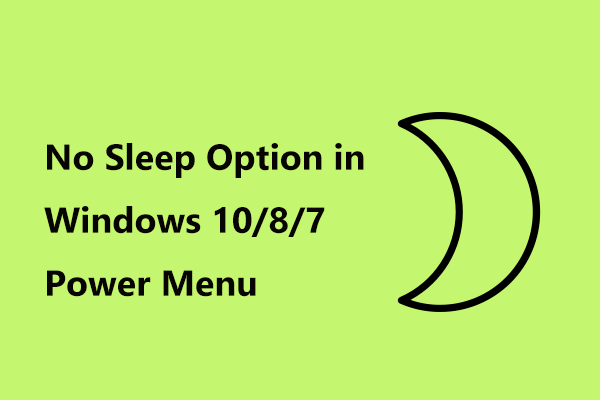
Nawawala ba ang iyong pagpipilian sa pagtulog mula sa menu ng Power? Paano mo paganahin ang Sleep mode sa Windows 10/8/7? Ang post na ito mula sa Solusyon sa MiniTool ay nakasulat upang matulungan ka at maaari mong subukan ang mga pamamaraang ito na nabanggit sa mga sumusunod na bahagi upang mapupuksa ang isyu ng walang pagpipiliang Sleep.
Walang Sleep Option Windows 10
Ang mode ng pagtulog ay tinatawag na mode na Suspend o Standby. Kung ang iyong PC ay nakatakda sa mode ng pagtulog, kaunting enerhiya ang naubos. Sa madaling salita, ang Sleep mode ay isang mode na operasyon na nakakatipid ng kuryente kung saan pinapatay ang iyong PC hanggang kinakailangan. Tandaan na ang PC ay hindi nakasara ngunit natutulog.
Tip: Ang ilan sa iyo ay maaaring malito tungkol sa Windows 10 Hibernate vs Sleep. Itong poste - Dapat Mong Patayin, Matulog o Hibernate sa Windows 10 PC nagpapakita sa iyo ng maraming impormasyon.
Ang mode ng pagtulog ay mahalaga para sa operating system ng Windows. Kaya't ikaw ay magiging napaka-bigo kapag ang Sleep mode ay nawawala mula sa menu ng Power pagkatapos ng pag-update. Ang mga kadahilanan para sa pagpipilian sa Windows 10 no Sleep ay maaaring magsama ng pagsasaayos ng Patakaran sa Lokal na Grupo, ang isyu ng video card, mga setting ng menu ng kuryente, atbp.
Sa totoo lang, maraming mga gumagamit ang nag-ulat ng problemang iyon. Saan napunta si Sleep? Paano mo maibabalik ang Sleep mode? Sa kasamaang palad, hindi ito isang mahirap na isyu upang ayusin at madali mong maipakita ang pagpipiliang Tulog sa pamamagitan ng pagsunod sa mga pamamaraan sa ibaba.
Paano Ayusin ang Walang Opsyon sa Pagtulog Windows 10
Narito ang apat na pamamaraan na napatunayan na kapaki-pakinabang para sa pag-aayos ng isyu ng walang pagpipilian sa Pagtulog. Ngayon, tingnan natin kung paano paganahin ang Sleep mode sa pamamagitan ng pagsunod sa kanila.
Tip: Ang mga solusyon na ito ay maaari ding magamit upang ayusin ang isyu ng opsyon sa pagtulog na nawawala ang Windows 7/8.Paraan 1: Suriin ang Mga Setting ng Mga Pagpipilian sa Lakas
Sa ilang mga kaso, nawawala ang Windows 10 Sleep mode ay sanhi ng maling mga setting ng kuryente. Upang matanggal ang isyu, dapat mong siguraduhin na ang mode ng Pagtulog ay pinagana sa setting ng Mga pagpipilian ng kapangyarihan.
Isang mabilis na gabay para sa iyo dito:
- Pumunta sa box para sa paghahanap, input control panel at i-click ang app na ito upang buksan ito.
- Tingnan ang lahat ng mga item sa pamamagitan ng malalaking mga icon at pagkatapos ay pumili Mga Pagpipilian sa Power .
- I-click ang Piliin kung ano ang ginagawa ng mga power button link mula sa kaliwang panel.
- Mag-click Baguhin ang mga setting na kasalukuyang hindi magagamit .
- Sa bagong window, siguraduhin Tulog na ay naka-check sa ilalim ng Mga setting ng pag-shutdown seksyon
- Pagkatapos ng pag-click I-save ang mga pagbabago , i-restart ang iyong PC upang suriin kung ang pagpipiliang Sleep ay lumitaw sa menu ng Power.
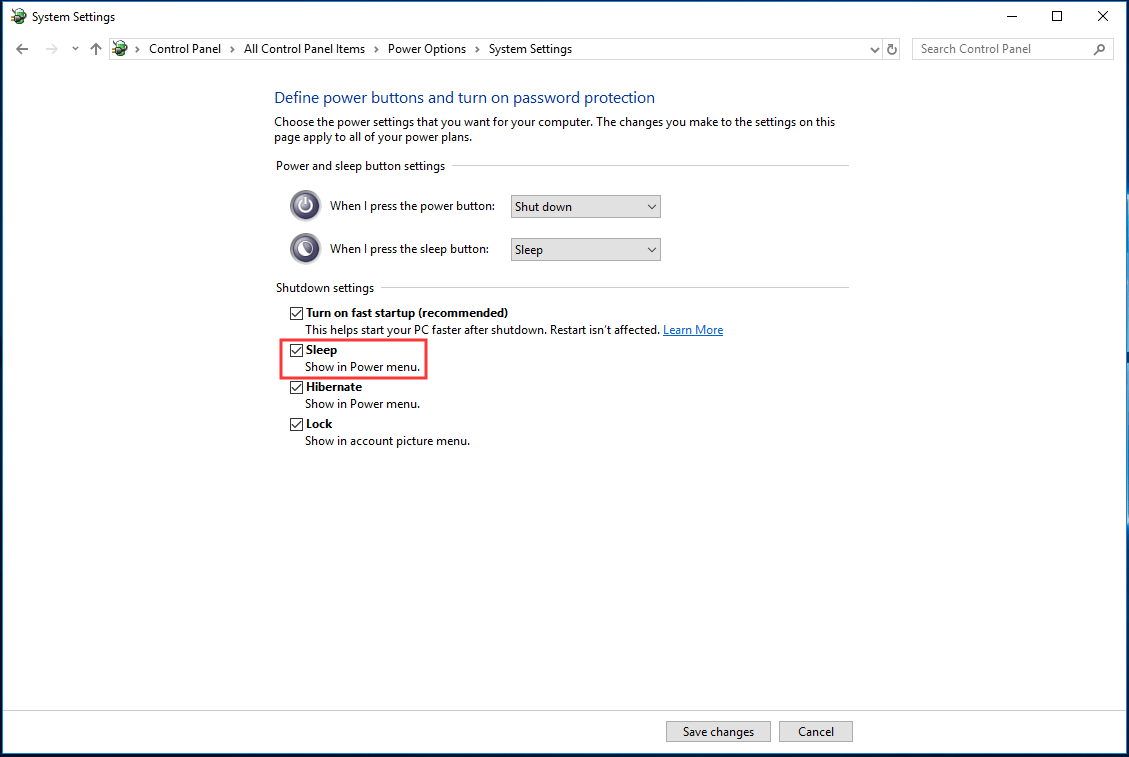
Pamamaraan 2: Baguhin ang Patakaran sa Lokal na Grupo upang Paganahin ang Mode na Pagkatulog
Kung nakakaranas ka ng isyu ng Windows 10 walang pagpipiliang Sleep, maaari mong subukang ayusin ito sa pamamagitan ng pag-edit ng iyong Patakaran sa Lokal na Grupo. Sa editor na ito, mahahanap mo ang isang nakatuong patakaran para sa pagpapakita ng pagpipiliang Sleep sa menu ng Power. Kapag napapatay na ito, maaari mong makita na nawawala ang opsyong ito.
Tip: Ang pag-aayos na ito ay magagamit lamang para sa Windows 10 Pro at Enterprise. Kung gumagamit ka ng Windows 10 Home, laktawan ang pamamaraang ito at subukan ang iba pang mga pag-aayos.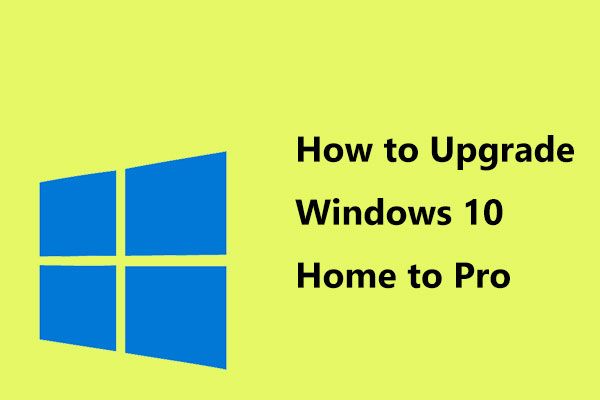 Paano Mag-upgrade sa Windows 10 Home to Pro nang hindi Madali ang Pagkawala ng Data
Paano Mag-upgrade sa Windows 10 Home to Pro nang hindi Madali ang Pagkawala ng Data Nais bang mag-upgrade ng Windows 1- Home to Pro upang masiyahan sa maraming mga tampok? Narito ang dalawang simpleng pamamaraan para sa pag-upgrade sa Windows 10 Pro ay inaalok sa iyo.
Magbasa Nang Higit PaUpang paganahin ito, sundin ang mga hakbang na ito sa ibaba:
- Input gpedit.msc sa box para sa paghahanap sa Windows 10 at mag-click I-edit ang patakaran sa pangkat .
- Sa popup, pumunta sa Pag-configure ng Computer > Mga Administratibong Template > Mga Bahagi ng Windows > File Explorer .
- Hanapin Ipakita ang pagtulog sa menu ng mga pagpipilian sa kapangyarihan mula sa kanang pane at i-double click ito.
- Tiyaking nakatakda ang patakaran sa Pinagana , i-click Mag-apply at pagkatapos OK lang .
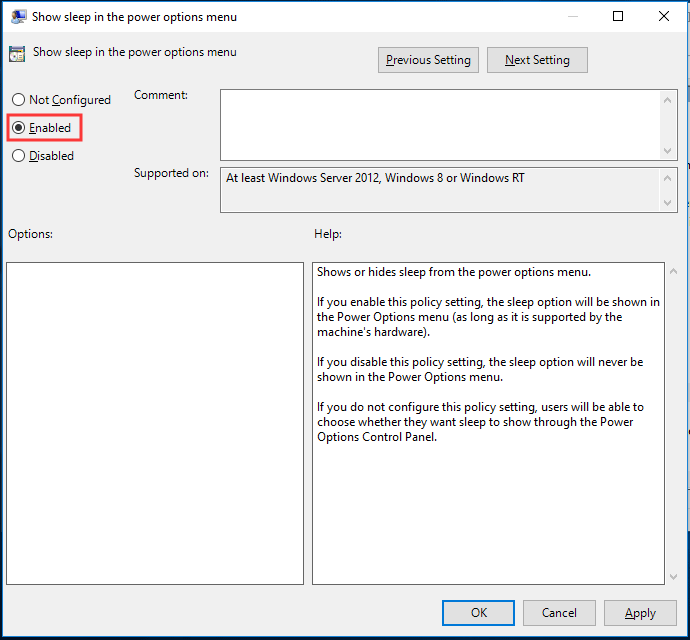
Pagkatapos nito, i-restart ang iyong computer at tingnan kung ang pagpipiliang Sleep ay nasa menu ng Power.
Paraan 3: I-on ang InstantGo upang Fix No Sleep Option Windows 10
Ang InstanGo, dating kilala bilang Connected Standy, ay isang matalinong tampok ng Windows 10 at 8 na maaaring pahintulutan ang iyong computer na mapanatili ang pagkakakonekta ng network sa Sleep mode. Kapag nakakaranas ng isyu ng pagpipiliang Sleep na nawawala ang Windows 10, marahil ang tampok ay hindi pinagana.
Upang paganahin ang Sleep mode, sundin ang mga hakbang na ito:
- Ilunsad ang Run window, i-type magbago muli at mag-click OK lang .
- Sa Registry Editor, pumunta sa HKEY_LOCAL_MACHINE SYSTEM CurrentControlSet Control Power .
- Double-click CsEnified mula sa kanang pane at itakda ang data ng halaga sa 1 .
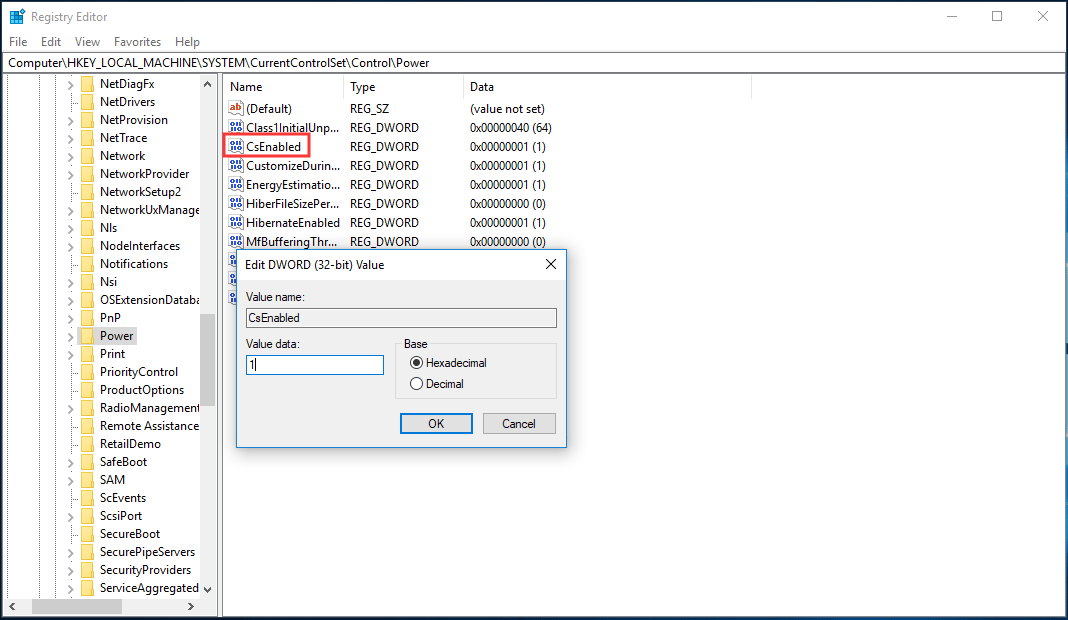
Paraan 4: I-install ang Pinakabagong Driver ng Video Card
Maaaring nawawala ang pagpipiliang Sleep dahil sa driver ng video card, kaya maaari mong subukang i-install ang pinakabagong driver upang ayusin ang isyu.
- Pumunta sa website ng isang tagagawa at hanapin ang iyong card driver.
- I-download at i-install ito sa iyong PC.
- I-reboot ang Windows at tingnan kung nalutas ang isyu.
 Paano Mag-update ng Mga Driver ng Device sa Windows 10 (2 Mga Paraan)
Paano Mag-update ng Mga Driver ng Device sa Windows 10 (2 Mga Paraan) Paano i-update ang mga driver ng aparato sa Windows 10? Suriin ang 2 mga paraan upang ma-update ang mga driver ng Windows 10. Gabay para sa kung paano i-update ang lahat ng mga driver Ang Windows 10 ay narito din.
Magbasa Nang Higit PaWakas
Nawawala ba ang Sleep mode mula sa menu ng Power? Paano magdagdag ng opsyon sa pagtulog sa Windows 10? Matapos basahin ang post na ito, malinaw mong alam ang mga solusyon upang ayusin ang isyu ng walang pagpipiliang Sleep na Windows 10 at madali mong malulutas ang isyu pagkatapos subukan ito.

![Paano Tanggalin / Alisin ang PC Accelerate Pro Ganap na [2020] [MiniTool News]](https://gov-civil-setubal.pt/img/minitool-news-center/02/how-remove-uninstall-pc-accelerate-pro-completely.png)





![[Bago] Discord Text Formatting: Kulay/Bold/Italics/Strikethrough](https://gov-civil-setubal.pt/img/news/16/discord-text-formatting.png)



![7-Zip vs WinRAR vs WinZip: Mga Paghahambing at Pagkakaiba [MiniTool News]](https://gov-civil-setubal.pt/img/minitool-news-center/46/7-zip-vs-winrar-vs-winzip.png)
![[Gabay] - Paano Mag-scan mula sa Printer patungo sa Computer sa Windows/Mac? [Mga Tip sa MiniTool]](https://gov-civil-setubal.pt/img/news/AB/guide-how-to-scan-from-printer-to-computer-on-windows/mac-minitool-tips-1.png)






