Paano baguhin ang Rehistradong May-ari at Impormasyon ng Organisasyon? [MiniTool News]
How Change Registered Owner
Buod:
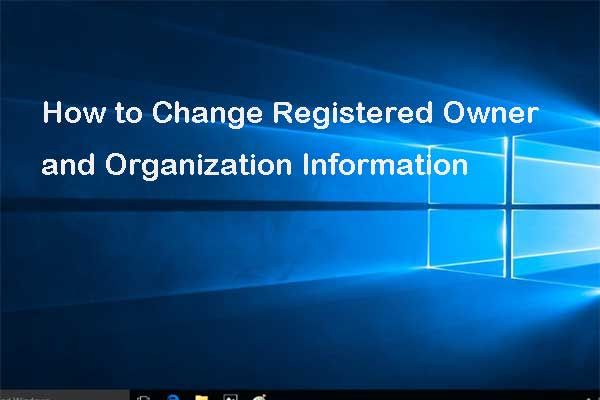
Ngayon, hindi pinapayagan ng Windows 10 ang mga gumagamit na itakda ang nakarehistrong may-ari at impormasyon ng samahan sa kanilang sarili nang higit pa sa panahon ng pag-install. Gayunpaman, mayroong isang paraan upang baguhin ang pagmamay-ari ng computer ng Windows 10. Ipinapakita sa iyo ng post na ito ang sunud-sunod na gabay.
Paano Baguhin ang Pag-aari ng Computer sa Windows 10
Ngayon, ang nakarehistrong nagmamay-ari ng Windows at impormasyon ng organisasyon ay itinatakda bilang default at hindi mo na mababago ang mga ito sa proseso ng pag-install. At gagamitin ng operating system ang default na impormasyon. Halimbawa, kung gumagamit ka ng Microsoft account, pipiliin bilang default ang email address. O sa karamihan ng mga sitwasyon, ipinapakita ito bilang Windows User.
Kaya, kapag na-install at na-aktibo mo ang Windows, ang lisensya ay teknikal na nasa ilalim ng iyong pangalan o kung sino ang nagmamay-ari ng computer.
Tip: Upang mas mahusay na mapamahalaan ang iyong computer at mga disk, subukan MiniTool software .Sa gayon, baka gusto mong malaman kung may paraan upang baguhin ang nakarehistrong may-ari at impormasyon ng samahan.
Siyempre, positibo ang sagot. Maaari mong baguhin ang nakarehistrong impormasyon ng may-ari at samahan ng Windows 10 sa Registry Editor. Dito, lalakasan ka namin sa kung paano baguhin ang mga ito sa sunud-sunod na gabay.
Tandaan: Tulad ng pagbabago ng pagpapatala ay isang mapanganib na bagay, upang maiwasan na magresulta sa pinsala sa iyong computer, mas mahusay ka i-back up ang iyong computer bago pumunta sa pagbabago ng pagmamay-ari ng computer ng Windows 10.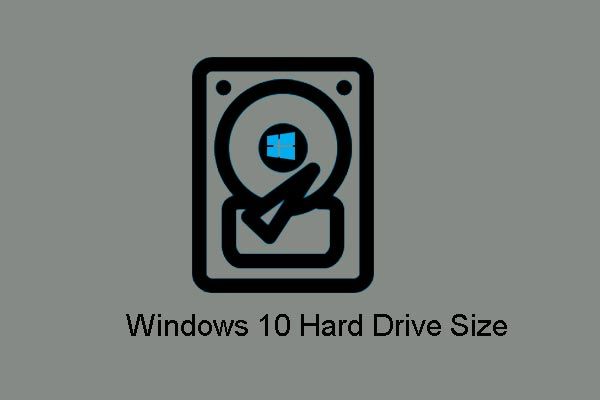 Laki ng Windows 10 at Laki ng Hard Drive: Ano, Bakit, at Paano-sa Gabay
Laki ng Windows 10 at Laki ng Hard Drive: Ano, Bakit, at Paano-sa Gabay Ano ang maximum na laki ng hard drive sa Windows 10/8/7, kung paano masira ang maximum na mga limitasyon sa laki ng drive, at bakit may mga naturang limitasyon? Narito ang mga sagot.
Magbasa Nang Higit PaHakbang 1: Pindutin Windows susi at R key magkasama upang buksan Takbo dayalogo
Hakbang 2: Uri magbago muli sa kahon at mag-click OK lang magpatuloy.
Hakbang 3: Pagkatapos mag-navigate sa KasalukuyangVersion folder batay sa sumusunod na landas.
HKEY_LOCAL_MACHINE SOFTWARE Microsoft Windows NT CurrentVersion
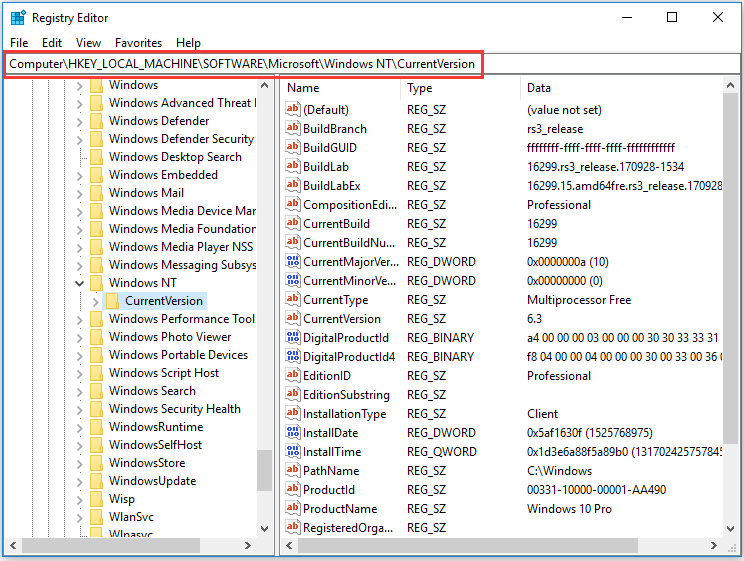
Hakbang 4: Palawakin ang folder na ito at hanapin ang RehistradongMay-ari Halaga ng String. Kung wala ka nito, mangyaring lumikha muna ng bago. Samakatuwid, i-right click ang folder ng CurrentVersion at pumili Bago magpatuloy. Pagkatapos pumili Halaga ng String magpatuloy.
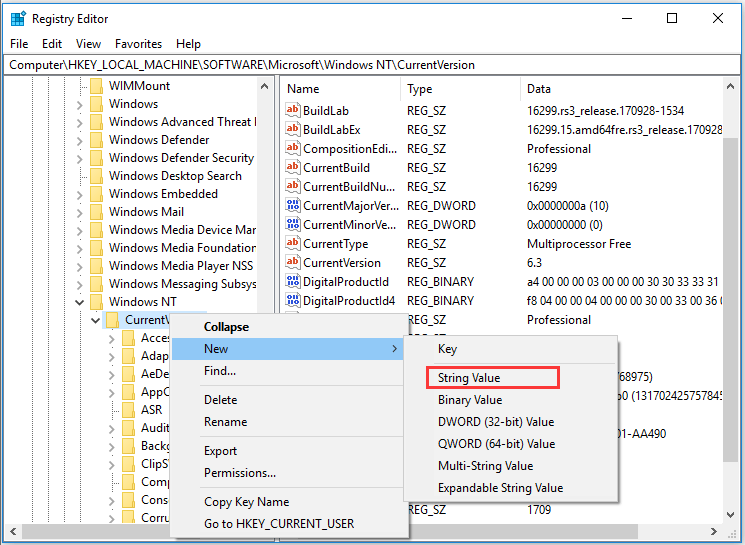
Hakbang 5: Pangalanan ang bagong key ng halaga ng string bilang Rehistradong may-ari at tumama Pasok magpatuloy.
Hakbang 6: I-double-click ang Rehistradong Tag-akda key at ipasok ang nakarehistrong impormasyon ng may-ari, na karaniwang pangalan mo lang. Pagkatapos mag-click OK lang magpatuloy.
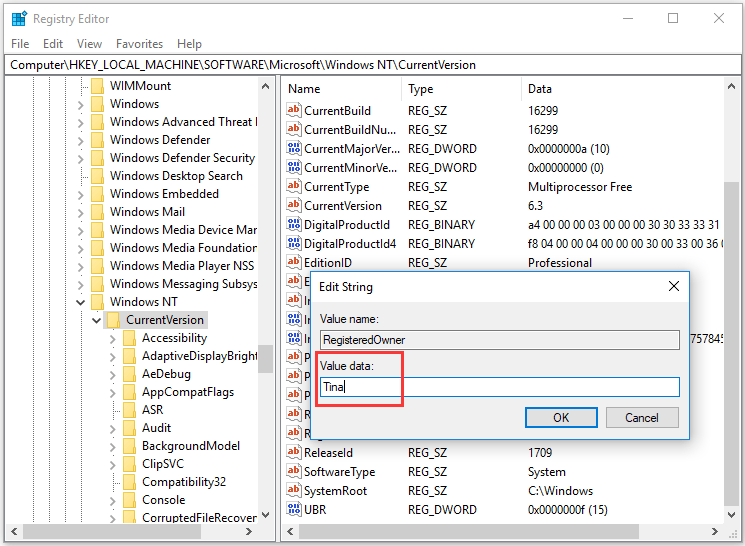
Hakbang 7: Hanapin ang Halaga ng StristredOrhanization String. Kung walang, kailangan mong lumikha ng bago at pangalanan ito bilang RegistradoOrganisasyon at ma-hit Pasok magpatuloy. Maaari kang mag-refer sa mga hakbang na nakalista sa itaas.
Hakbang 8: Pagkatapos i-double click ito at ipasok ang pangalan ng samahan. Mag-click OK lang magpatuloy.
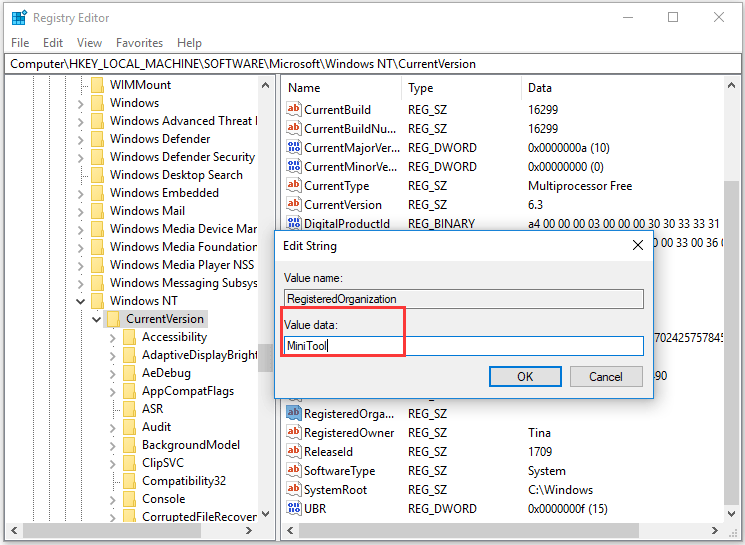
Kapag natapos mo na ang lahat ng mga hakbang, isara ang window ng Registry Editor at i-reboot ang iyong computer upang magkabisa.
Pagkatapos ay maaari mong pindutin Windows susi at R susi upang buksan Takbo dayalogo ulit. Ipasok ang manalo at mag-click OK lang magpatuloy. Pagkatapos ay maaari mong makita ang nakarehistrong may-ari at impormasyon ng samahan na binago.

Sa katunayan, bukod sa pamamaraang nabanggit namin sa seksyon sa itaas, maaari mo ring samantalahin ang tool ng third-party upang baguhin ang pagmamay-ari ng computer ng Windows 10. Maaari kang maghanap para sa online upang maghanap ng isang tool upang baguhin ang nakarehistrong may-ari at impormasyon ng samahan.
Ang ilang mga Bagay na Dapat Mong Malaman tungkol sa Mga Bersyon ng Windows
Pangwakas na Salita
Sa kabuuan, ipinakita sa iyo ng post na ito kung paano baguhin ang nakarehistrong may-ari at samahan ng Windows 10. Kung mayroon kang parehong kahilingan, subukan sa ganitong paraan. Ngunit bago magpatuloy, mas mahusay na lumikha ka ng isang imahe ng system nang maaga.



![7 Mga Solusyon upang Ayusin ang Pagkuha ng Windows Ready Stuck sa Windows 10 [Mga Tip sa MiniTool]](https://gov-civil-setubal.pt/img/backup-tips/54/7-solutions-fix-getting-windows-ready-stuck-windows-10.jpg)


![Paano i-uninstall ang Microsoft Office Click-to-Run sa Windows 10 [MiniTool News]](https://gov-civil-setubal.pt/img/minitool-news-center/87/how-uninstall-microsoft-office-click-run-windows-10.jpg)


![Ano ang Dapat Gawin Kung Ang Mga Key Number ng Keyboard ay Hindi Gumagawa sa Win10? [MiniTool News]](https://gov-civil-setubal.pt/img/minitool-news-center/86/what-do-if-keyboard-number-keys-are-not-working-win10.jpg)









![Destiny 2 Error Code Broccoli: Sundin ang Gabay upang Ayusin Ito! [MiniTool News]](https://gov-civil-setubal.pt/img/minitool-news-center/23/destiny-2-error-code-broccoli.jpg)