Apat na Perpektong Paraan – Paano Mag-uninstall ng Mga Programa sa Windows 10
Four Perfect Ways How Uninstall Programs Windows 10
Kapag naramdaman mong nawalan ng halaga ng paggamit ang isang program, maaaring gusto mong i-uninstall ito. Ngunit tanging ang shortcut sa desktop ang hindi magagamit, at ang pakete ng pag-install nito at iba pang mga kaugnay na file ay umiiral pa rin sa direktoryo. Kailangan nating linisin ang lahat ng ito. Ang artikulong ito ay magtuturo sa iyo ng ilang madaling paraan upang i-uninstall ang mga program.Sa pahinang ito :- Paraan 1: I-uninstall ang Mga Programa sa pamamagitan ng Startup Menu
- Paraan 2: I-uninstall ang Mga Programa Sa pamamagitan ng Mga Setting
- Paraan 3: I-uninstall ang Mga Programa Sa Pamamagitan ng Control Panel
- Paraan 4: I-uninstall ang Mga Programa sa pamamagitan ng Third-Party Software
- Bottom Line
Paraan 1: I-uninstall ang Mga Programa sa pamamagitan ng Startup Menu
Sa una, alamin natin kung paano i-uninstall ang mga program sa Windows 10 sa pamamagitan ng Start Menu.
Tip: Kung hindi gumagana/tumutugon ang start menu ng iyong computer, i-click para matutunan kung paano ayusin ang Windows 10 Start Menu na hindi gumagana nang mabilis .Hakbang 1 . I-click ang Magsimula button upang mahanap ang program na gusto mong tanggalin sa kaliwang bahagi Lahat ng Apps listahan o ang seksyon ng tile sa kanan.
Hakbang 2 . I-right-click ang program at, makikita mo ang I-uninstall mga opsyon sa pop-up menu kung maaalis mo ito sa ganitong paraan. I-click ito upang kumpirmahin na gusto mong i-uninstall ito at pagkatapos ay mawawala ito.

Paraan 2: I-uninstall ang Mga Programa Sa pamamagitan ng Mga Setting
Maaari mo munang tingnan ang mga program na maaaring i-uninstall sa interface ng setup. Mag-click sa turn: Windows > Mga Setting > Mga App > Mga app at feature . Ang mga Windows Universal na application at karaniwang desktop app ay ipinapakita sa pahinang ito. Mag-scroll pababa sa listahan upang mahanap ang program na gusto mong alisin. I-click upang i-highlight ito, at pagkatapos ay i-click I-uninstall .
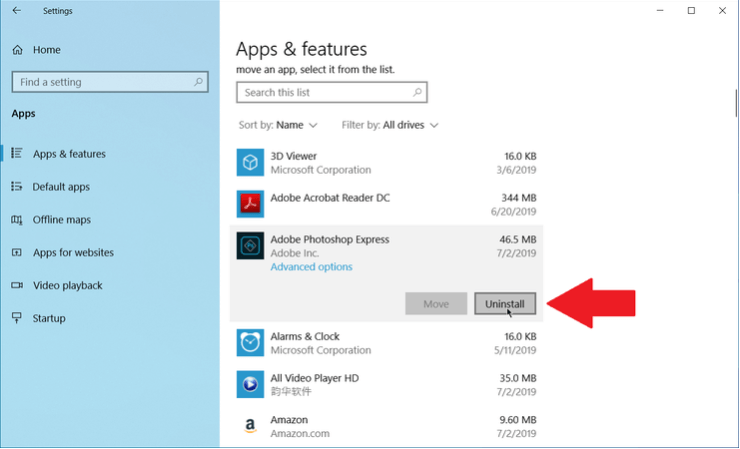
Paraan 3: I-uninstall ang Mga Programa Sa Pamamagitan ng Control Panel
Kung sanay kang gumamit ng Control Panel, maaari mo pa ring buksan ang opsyong ito sa pinakabagong bersyon ng Windows 10. Sundin ang mga hakbang na ito:
Hakbang 1 . Maghanap Control Panel sa Start screen at pagkatapos ay pindutin ang Pumasok . Pagkatapos ay piliin ang Mga Programa at Tampok applet. Sa view na ito hindi lahat ng computer application ay ipinapakita dito, ito ay nagpapakita lamang ng karaniwang mga desktop application.
Hakbang 2 . Mag-scroll sa bar upang mahanap ang program na gusto mong alisin, i-right-click ito upang buksan ang menu ng konteksto at i-click I-uninstall .
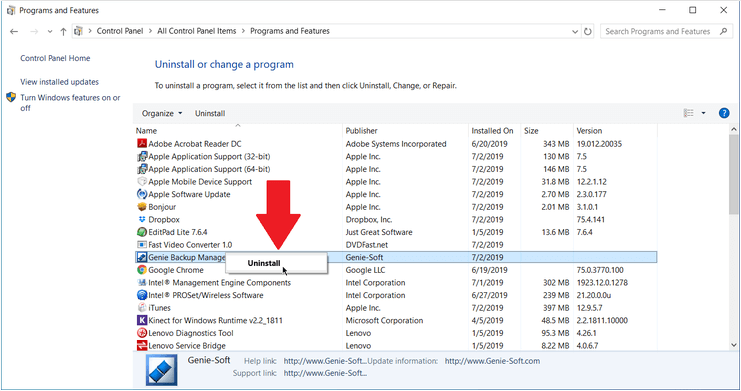
Mabilis na Gabay sa Video:
Paraan 4: I-uninstall ang Mga Programa sa pamamagitan ng Third-Party Software
Kukumpleto ng mga built-in na Windows 10 uninstaller ang gawain, ngunit maaaring hindi nila makumpleto nang malinis. Karaniwang ikinakalat ng mga application ang kanilang mga file at setting sa buong system, maaaring maglagay ng mga file sa mga lokasyong halata, at maaaring punan ang iyong registry ng mga setting na mahirap subaybayan.
Paano i-uninstall ang isang programa sa Windows 10 sa puntong ito? Kailangan nating lutasin ang problemang ito sa pamamagitan ng software ng third-party. Ang Revo Uninstaller ay isa sa mga pagpipilian. Maaari itong malinis at ganap na alisin ang mga hindi gustong mga programa at bakas.
Maaaring alisin ng Revo installer ang mga program na naka-install dati, at ipinapakita ng interface ang lahat ng application na mayroon ka sa system upang madali mong mahanap ang mga program na gusto mong i-uninstall. Ang program na ito ay maaari ring makatulong sa iyo na mag-install ng mga application, habang sinusubaybayan ang buong proseso ng pag-install upang ang mga programa ay mas tumpak na matatagpuan sa hinaharap.
Tip: kung hindi mo sinasadyang na-uninstall ang isang mahalagang program, maaari mong mabawi ang nawala/natanggal na data sa pamamagitan ng propesyonal na software sa pagbawi ng data – MiniTool Power Data Recovery o ang Data Recovery function sa MiniTool Partition Wizard. Mga tip: Makaranas ng mas mabilis na system gamit ang MiniTool System Booster – ang iyong solusyon sa walang hirap na pag-uninstall ng program.MiniTool System Booster TrialI-click upang I-download100%Malinis at Ligtas
Bottom Line
Sa apat na paraan sa itaas, iminumungkahi namin na bigyan mo ng priyoridad ang unang tatlo upang maiwasan ang hindi kinakailangang gastos. Inaasahan namin na pagkatapos subukan ang iminungkahing solusyon sa itaas, ang problema ng iyong mga programa sa pag-uninstall sa Windows 10 ay malulutas.





![Paano Magpares ng Bluetooth Device sa Windows 11/10/8.1/7? [Mga Tip sa MiniTool]](https://gov-civil-setubal.pt/img/news/4C/how-to-pair-a-bluetooth-device-on-windows-11/10/8-1/7-minitool-tips-1.jpg)

![Paano Mag-play ng Musika Sa PS4: Isang Gabay sa Gumagamit Para sa Iyo [MiniTool News]](https://gov-civil-setubal.pt/img/minitool-news-center/59/how-play-music-ps4.jpg)

![Paano Lumikha at magpatakbo ng Isang Batch File Sa Windows 10 [MiniTool News]](https://gov-civil-setubal.pt/img/minitool-news-center/98/how-create-run-batch-file-windows-10.png)


![Ano ang Dapat Gawin Bago Mag-upgrade sa Windows 10? Narito ang Mga Sagot [Mga Tip sa MiniTool]](https://gov-civil-setubal.pt/img/backup-tips/18/what-do-before-upgrade-windows-10.png)


![Windows 10 Local Account VS Microsoft Account, Aling Isa ang Magagamit? [MiniTool News]](https://gov-civil-setubal.pt/img/minitool-news-center/91/windows-10-local-account-vs-microsoft-account.png)



