I-download ang Google Play Store para sa PC at I-install sa Windows 11/10
Google Play Store Download
Kung gusto mong gamitin ang Google Play Store sa iyong PC, paano ito makukuha at gamitin? Ang post na ito mula sa MiniTool ay nakatuon sa pag-download ng Play Store para sa PC at kung paano i-install ang Play Store sa Windows 11 at Windows 10. Tingnan natin ang kumpletong handbook na ito para malaman kung ano ang dapat mong gawin.
Sa pahinang ito :- I-download ang Play Store para sa PC Windows 10/11 at I-install
- Libreng Pag-download at Pag-install ng Google Play Store para sa Windows 11
- Mga Pangwakas na Salita
Ang Google Play Store ay ang opisyal na online na tindahan na idinisenyo para sa mga Android device. Sa pamamagitan nito, maaari kang mag-download ng iba't ibang anyo ng media kabilang ang mga app, laro, aklat, pelikula, TV, atbp. sa iyong mga Android phone o tablet. Upang malaman ang maraming impormasyon tungkol sa tindahang ito, sumangguni sa aming nakaraang post – Ano Ang Google Play | Mag-download ng Mga App mula sa Google Play Store .
Pagkatapos ay maaari kang magtanong: available ba ang Play Store sa PC? Bagama't hindi ito pinapayagan ng Google, maaari mong subukan ang ilang paraan upang patakbuhin ang Google Play Store sa Windows 10/11. Sa mga sumusunod na bahagi, tingnan natin kung paano i-download at i-install ito sa iyong Windows PC.
I-download ang Play Store para sa PC Windows 10/11 at I-install
Sa mga tuntunin ng pag-download ng Google Play Store app para sa PC Windows 10/11, ang mga operasyon ay medyo simple. Kailangan mong mag-install ng Android emulator sa iyong computer tulad ng BlueStacks na nagbibigay-daan sa iyong mag-download nang libre ng maraming app at laro kabilang ang Google Play Store.
Hakbang 1: Bisitahin ang opisyal na website ng BlueStacks .
Hakbang 2: I-click I-download ang BlueStacks 10 o I-download ang BlueStacks 5 para makakuha ng .exe file.
Hakbang 3: I-double click ang installer setup file at i-click ang I-install ngayon button upang simulan ang pag-install sa iyong Windows 10/11 PC. Maaaring tumagal ng ilang oras ang proseso.
Hakbang 4: Mag-sign in sa Google Play Store gamit ang iyong Google Account at pagkatapos ay maaari mong i-download ang mga app na gusto mo sa pamamagitan ng tindahan at gamitin ang mga ito.

Ngayon, madali mong tapusin ang pag-download ng Play Store para sa PC at pag-install sa Windows 10/11 sa pamamagitan ng BlueStacks. Bilang karagdagan sa ganitong paraan, makakahanap ka ng isa pang paraan kapag naghahanap kung paano i-install ang Google Play Store sa Windows 11. Iba ito sa pag-download ng Play Store app para sa PC sa pamamagitan ng BlueStacks. Pumunta upang makita ito.
Libreng Pag-download at Pag-install ng Google Play Store para sa Windows 11
Ang operasyon upang i-install ang Google Play Store sa Windows 11 ay medyo kumplikado. Sundin ang mga hakbang sa ibaba ngayon upang i-download ang Google Play Store para sa Windows 11 at i-install ito gamit ang WSABuilds.
Mga tip: Upang maiwasan ang anumang mga problema, mas mabuting i-back up mo ang iyong Windows 11 PC o gumawa ng restore point sa Windows 11 para sa pagbawi kung sakaling magkaroon ng mga isyu sa system.Ilipat 1: I-uninstall ang Windows Subsystem para sa Android mula sa Windows 11
Kung nag-install ka ng Windows Subsystem para sa Android sa iyong PC, i-uninstall muna ito bago i-download ang Play Store para sa PC.
- Pindutin Win + I buksan Mga setting .
- Pumunta sa Apps > Mga app at feature .
- Hanapin Windows Subsystem para sa Android , i-click ang tatlong tuldok na marka at piliin I-uninstall .
Ilipat 2: I-enable ang Developer Mode sa Windows 11
- Sa Mga setting , pumunta sa Privacy at seguridad .
- I-click Para sa mga developer at paganahin Mode ng Developer .
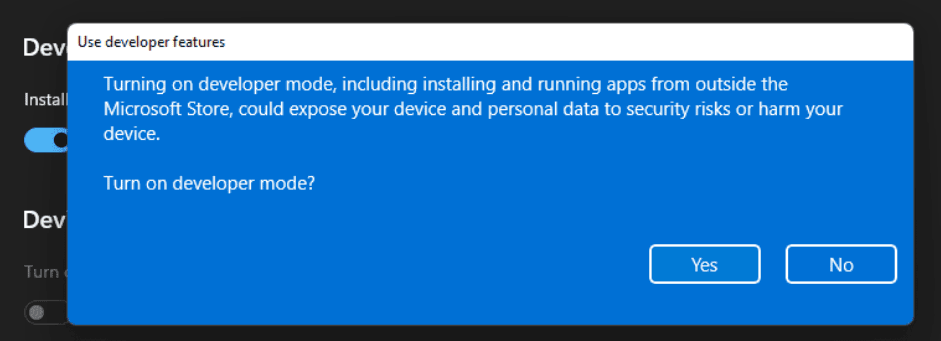
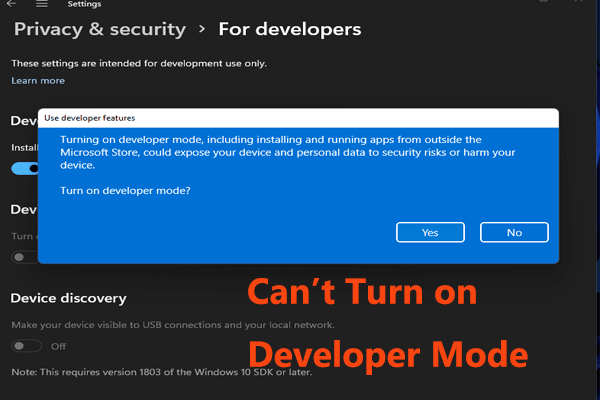 Hindi ma-on ang Developer Mode sa Windows 11? Ayusin Ito sa pamamagitan ng 4 na Paraan!
Hindi ma-on ang Developer Mode sa Windows 11? Ayusin Ito sa pamamagitan ng 4 na Paraan!Kung hindi mo ma-on ang Developer Mode sa Windows 11, paano mo maaayos ang isyung ito? Ito ay hindi mahirap at ang post na ito ay nagpapakita sa iyo ng ilang mga kapaki-pakinabang na pamamaraan.
Magbasa paIlipat 3: Paganahin ang Virtual Machine
- Uri Mga Tampok ng Windows sa box para sa paghahanap at i-click I-on o i-off ang Mga Feature ng Windows .
- Lagyan ng tsek ang mga kahon ng Hyper-V , Platform ng Virtual Machine at Platform ng Windows Hypervisor .
- I-click OK .
Ilipat 4: I-download at I-install ang Windows Subsystem para sa Android
1. Pumunta sa Pahina ng WSABuilds , mag-scroll pababa para makahanap ng ilang build na inaalok ng MustardChef at i-click ang ibinigay na link para ma-access ang build na ito ng Windows Subsystem para sa Android para sa Windows 11.
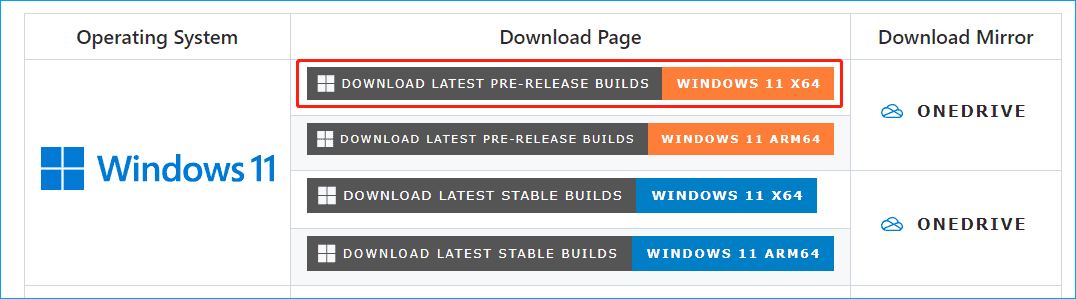
2. Sa ilalim Mga asset , i-click ang isang link para makakuha ng folder.
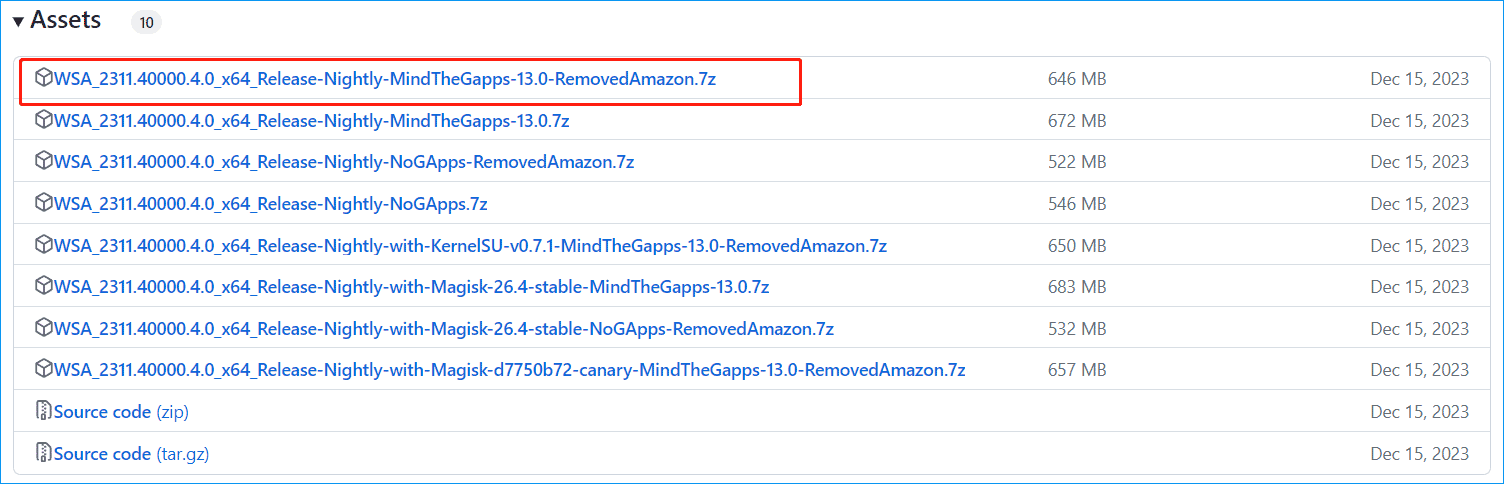
Ilipat 5: I-install ang Google Play Store sa Windows 11
- I-extract ang .7z archive na ito gamit ang tool tulad ng 7-zip at palitan ang pangalan ng folder na ito WSA .
- Buksan ang WSA folder na ito, i-right click sa Takbo.bat at pumili Patakbuhin bilang administrator .
- Bubukas ang Windows PowerShell para i-install ang lahat ng mga wika. Pagkatapos, naka-install ang Windows Subsystem para sa Android at makikita mo rin ang Play Store sa Windows PC.
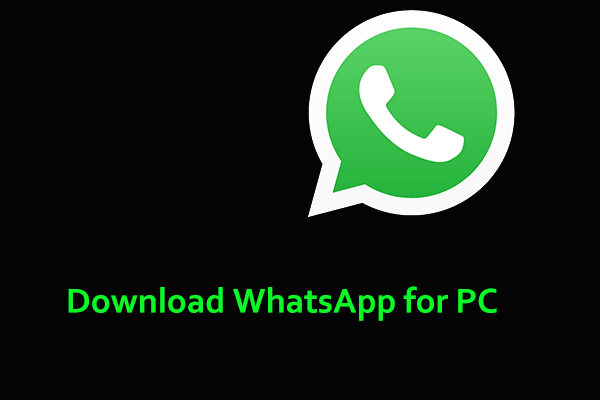 Paano mag-download ng WhatsApp para sa PC, Mac, Android, at iPhone
Paano mag-download ng WhatsApp para sa PC, Mac, Android, at iPhoneAng WhatsApp ay isang messaging at video calling app at maaari mong i-download ang WhatsApp para sa PC, Mac, Android, o iPhone na gagamitin. Tingnan ang gabay para malaman ang mga detalye.
Magbasa paMga Pangwakas na Salita
Paano makuha ang pag-download ng Play Store para sa PC at i-install ang app sa iyong Windows 10/11 PC? Pagkatapos basahin ang gabay na ito, alam mo kung ano ang gagawin. Sundin lang ang mga tagubilin para madaling ma-download ang Google Play Store para sa Window 11/ 10 at i-install ito.



![Paano mabawi ang data mula sa naka-format na USB (gabay sa hakbang-hakbang) [Mga Tip sa MiniTool]](https://gov-civil-setubal.pt/img/blog/06/c-mo-recuperar-datos-de-usb-formateado.jpg)


![Paano Mabawi ang Data Kapag Hindi Mag-boot ang PC 2020 (Gumagawa ng 100%) [Mga Tip sa MiniTool]](https://gov-civil-setubal.pt/img/data-recovery-tips/70/how-recover-data-when-pc-wont-boot-2020.png)

![Paano Ayusin ang Isyu ng 'Mouse Double Click' sa Windows 10 [MiniTool News]](https://gov-civil-setubal.pt/img/minitool-news-center/89/how-fix-mouse-double-clicks-issue-windows-10.jpg)

![Isinara ng Iyong Server ng IMAP Ang Code ng Error sa Koneksyon: 0x800CCCDD [MiniTool News]](https://gov-civil-setubal.pt/img/minitool-news-center/36/your-imap-server-closed-connection-error-code.png)






![Paano ayusin ang Hindi Maabot ang Error sa Mga Pag-activate ng Windows Server? [MiniTool News]](https://gov-civil-setubal.pt/img/minitool-news-center/20/how-fix-unable-reach-windows-activation-servers-error.jpg)

![SOLVED! ERR_NETWORK_ACCESS_DENIED Windows 10/11 [Mga Tip sa MiniTool]](https://gov-civil-setubal.pt/img/news/48/solved-err-network-access-denied-windows-10/11-minitool-tips-1.png)