Narito ang Apat na Madaling Paraan upang Mag-iskedyul ng Pag-shutdown sa Windows 10 [MiniTool News]
Here Are Four Easy Methods Schedule Shutdown Windows 10
Buod:
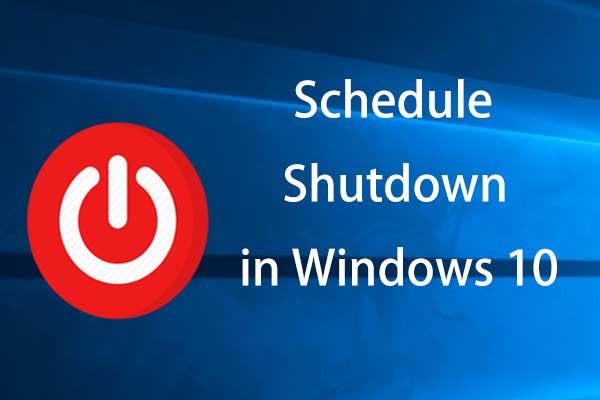
Paminsan-minsan, maaaring gusto mong awtomatikong i-shut down ang iyong computer sa isang tinukoy na puntong oras, halimbawa, kung ang ilang proseso ng pag-download ay hindi pa nakumpleto ngunit kailangan mong iwanan ang PC. Sa post na ito, Solusyon sa MiniTool magpapakilala ng apat na pamamaraan upang iiskedyul ang pag-shutdown ng Windows 10.
Mahalaga pa rin na mapanatili ang iyong computer at maaari mong subukan ang maraming mga pamamaraan upang matiyak ang kalusugan ng system, lalo na ang baterya. Halimbawa, maaari mong i-shut down ang iyong PC upang makatipid ng kuryente kapag hindi mo ito ginagamit.
Ngunit kung minsan hindi mo maalala na patayin ito kapag iniwan mo ang PC upang makumpleto ang ilang mga gawain. O kailangan mong umalis kahit na ang ilang mga proseso ay hindi kumpleto. Sa kabutihang palad, maaari mong subukan ang maraming mga paraan upang maitakda ang auto shutdown sa iyong Windows computer upang i-off ang makina tulad ng inaasahan.
Ngayon, tingnan natin kung paano magtakda ng computer upang i-off sa isang tiyak na oras sa Windows 10.
 Bothered ng Windows 10 Slow Shutdown? Subukang Bilisin ang Oras ng Pag-shutdown!
Bothered ng Windows 10 Slow Shutdown? Subukang Bilisin ang Oras ng Pag-shutdown! Nababahala ka ba sa Windows mabagal na pag-shutdown? Ipapakita sa iyo ng post na ito kung paano mapabilis ang oras ng pag-shutdown sa Windows 10 nang madali!
Magbasa Nang Higit Pa4 Mga Paraan upang Itakda ang Auto Shutdown Windows 10
Mag-iskedyul ng Shutdown ng Windows 10 CMD
Hakbang 1: Input cmd sa box para sa paghahanap at mag-right click sa Command Prompt Pumili Patakbuhin bilang administrator .
Hakbang 2: Uri shutdown –s –t number at pindutin Pasok . Kung nagta-type ka ng 3600, nangangahulugan ito na ang iyong computer ay awtomatikong isasara pagkalipas ng 60 minuto, lalo na 1 oras.
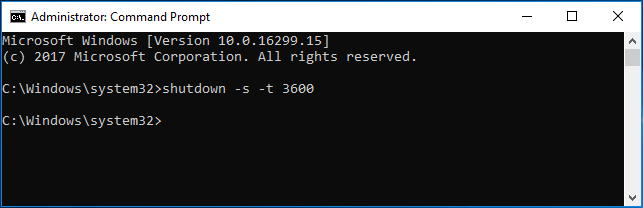
Itakda ang Auto Shutdown Windows 10 sa pamamagitan ng Run
Hakbang 1: Pindutin ang dalawang mga key nang sabay - Logo ng Windows at R upang buksan ang Takbo dialog box.
Hakbang 2: Input shutdown –s –t number , Halimbawa, shutdown –s –t 3600 at pindutin Pasok .
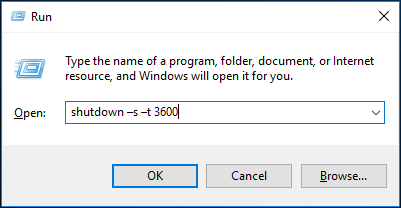
Itakda ang Naka-iskedyul na Shutdown ng Windows 10 sa Windows PowerShell
Hakbang 1: Mag-right click sa Magsimula pindutan, pumili Windows PowerShell (Admin) at mag-click Oo upang buksan ang utility na ito.
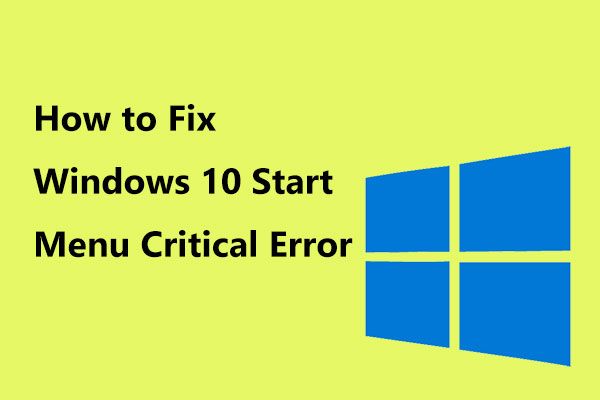 Narito ang Mga Kapaki-pakinabang na Solusyon sa Windows 10 Start Menu Critical Error!
Narito ang Mga Kapaki-pakinabang na Solusyon sa Windows 10 Start Menu Critical Error! Natanggap ba ang mensaheng 'hindi gumagana ang menu ng pagsisimula ng kritikal na error'? Dadalhin ka ng post na ito sa ilang mga mabisang pag-aayos para sa error sa pagsisimula ng menu.
Magbasa Nang Higit PaHakbang 2: Uri shutdown –s –t number at pindutin Pasok .
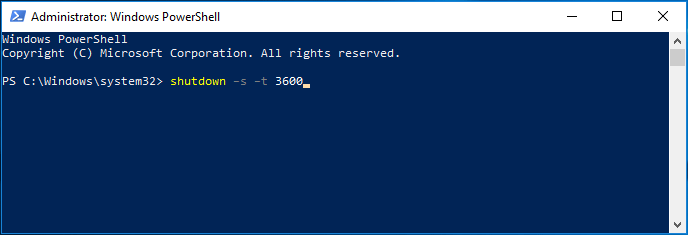
Iskedyul ang Pag-shutdown ng Windows 10 sa pamamagitan ng Windows Task Manager
Sa Windows 10, mayroong isang tool na tinatawag na Task scheduler na nagbibigay-daan sa iyo upang mag-iskedyul ng anumang gawain sa iyong computer. Gamit ito, madali mong maitatakda ang naka-iskedyul na pag-shutdown ng Windows 10.
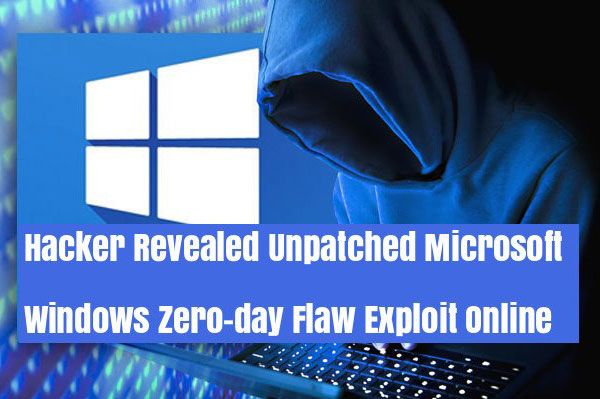 Isang Malubhang Kahinaan ay Natagpuan Sa Windows Task scheduler
Isang Malubhang Kahinaan ay Natagpuan Sa Windows Task scheduler Ang kahinaan sa Windows Task scheduler ay ginagawang madali para sa mga hacker na makakuha ng pag-access sa isang Windows system.
Magbasa Nang Higit PaHakbang 1: Mag-type ng iskedyul ng gawain sa box para sa paghahanap at buksan ang app na ito.
Hakbang 2: Piliin Lumikha ng Pangunahing Gawain galing sa kanan Mga kilos panel
Hakbang 3: I-type ang pangalan ng gawain, halimbawa, pag-shutdown.
Hakbang 4: Piliin kung kailan mo nais na magsimula ang gawain ng auto shutdown. Dito, pipiliin namin Isang beses bilang isang halimbawa.
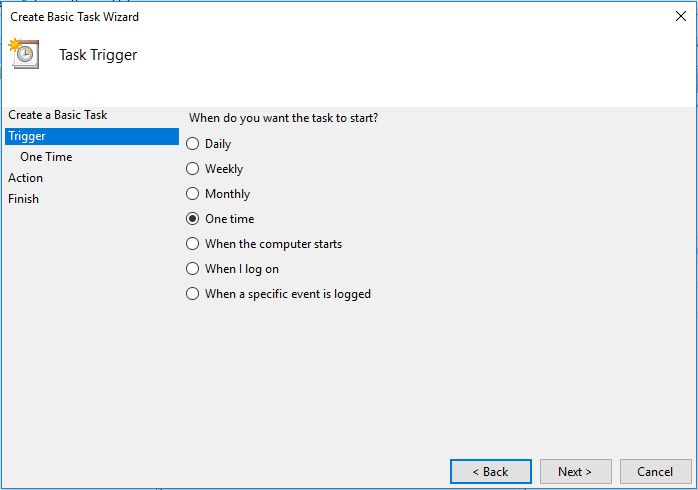
Hakbang 5: Itakda ang tukoy na oras kung kailan mo nais na awtomatikong i-off ang Windows 10.
Hakbang 6: Magpasya kung anong aksyon ang nais mong gampanan ng gawain, halimbawa, magsimula ng isang programa.
Hakbang 7: Mag-click Mag-browse , pumunta sa C: Windows System32 at hanapin ang file ng shutdown app upang buksan ito.
Hakbang 8: Mag-click –S sa likod ng Magdagdag ng mga argumento seksyon at i-click Susunod .
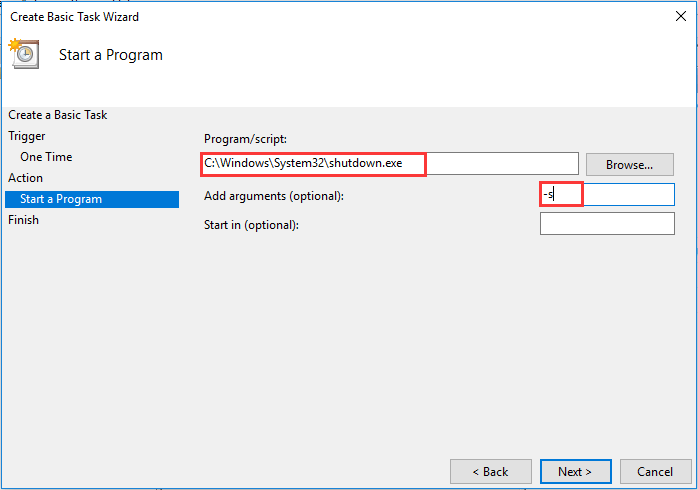
Hakbang 9: Panghuli, mag-click Tapos na . Pagkatapos, ang Windows 10 ay magsasara nang mag-isa sa tinukoy na time point.
Tip: Bilang karagdagan sa mga nasa itaas na paraan upang itakda ang computer upang i-off sa isang tiyak na oras, maaari ka ring pumili ng isang propesyonal na timer ng shutdown para sa Windows 10 - Windows Shutdown Assistant. Pinapayagan ka ng tool na ito na pumili ng iba't ibang mga pagkilos, kabilang ang pag-log off, pag-restart, pagtulog sa hibernate, pagpapatakbo ng screen saver, pag-shut down, atbp. Subukan lamang ito kung interesado ka rito.Pangwakas na Salita
Ngayon, lahat ng mga mabisang pamamaraan upang maiiskedyul ang pag-shutdown sa Windows 10 ay narito. Subukan ang isa sa mga ito kung mayroon kang pangangailangan. Inaasahan kong ang post na ito ay kapaki-pakinabang para sa iyo.
![Windows 8 VS Windows 10: Panahon na upang Mag-upgrade sa Windows 10 Ngayon [Mga Tip sa MiniTool]](https://gov-civil-setubal.pt/img/backup-tips/67/windows-8-vs-windows-10.png)
![Isang Panimula sa M3U8 File at Paraan ng Pag-convert nito [MiniTool Wiki]](https://gov-civil-setubal.pt/img/minitool-wiki-library/46/an-introduction-m3u8-file.jpg)

![Paano Ayusin ang ERR_PROXY_CONNECTION_FAILED? Subukan ang Mga Paraang Ito [MiniTool News]](https://gov-civil-setubal.pt/img/minitool-news-center/02/how-fix-err_proxy_connection_failed.jpg)


![[Nalutas 2020] Nabigo ang DISM Sa Windows 10/8/7 Computer [Mga Tip sa MiniTool]](https://gov-civil-setubal.pt/img/data-recovery-tips/69/dism-failed-windows-10-8-7-computer.png)

![Ang Disk Driver ay Pinangalanang Disk Drive [MiniTool Wiki]](https://gov-civil-setubal.pt/img/minitool-wiki-library/44/disk-driver-is-also-named-disk-drive.jpg)

![[Solusyon] Walang Media sa Tinukoy na Error ng Device [Mga Tip sa MiniTool]](https://gov-civil-setubal.pt/img/data-recovery-tips/72/there-is-no-media-specified-device-error.jpg)
![Paano Huwag Paganahin ang Mga Programa sa Startup sa Iyong Mac Computer? [Nalutas!] [MiniTool News]](https://gov-civil-setubal.pt/img/minitool-news-center/46/how-disable-startup-programs-your-mac-computer.png)

![Nangungunang 3 Mga Paraan upang Ayusin ang OneDrive Ay Hindi Nabigay para sa Gumagamit na Ito [MiniTool News]](https://gov-civil-setubal.pt/img/minitool-news-center/19/top-3-ways-fix-onedrive-is-not-provisioned.png)




