3 Karaniwang Uri ng Backup: Full, Incremental at Differential Backup
3 Karaniwang Uri Ng Backup Full Incremental At Differential Backup
Aling paraan ng pag-backup ang nagse-save ng mga kopya ng lahat ng mahahalagang file at data sa bawat backup? Aling uri ng pag-backup ang tumatagal ng pinakamababang oras? Mula sa post na ito sa MiniTool website, alam mo ang 3 karaniwang uri ng mga backup kabilang ang buo, incremental, at differential, pati na rin ang mga sagot sa mga tanong na ito.
Ang biglaang pagkawala ng kuryente, pag-atake ng virus, maling operasyon, pag-update ng Windows, atbp. ay maaaring mag-trigger ng pagkawala ng data. Sa pag-compute, ang tuluy-tuloy na pag-backup ng data ay isang mainam na solusyon para mapanatiling secure ang data. Kapag ang pagkawala ng data ay lumabas sa asul, ang mga file ay maaaring mabilis na maibalik mula sa nilikhang backup.
Sa mga tuntunin ng pag-backup, kinakailangan na magpasya kung ano ang i-back up at kung aling backup na storage device ang pipiliin. Bilang karagdagan, dapat mo ring matukoy kung paano ipoproseso ang iyong data. Upang maging partikular, kung aling uri ng backup ang pipiliin ang mahalaga. Sa post na ito, mahahanap mo ang tatlong karaniwang ginagamit na uri ng backup ng data.
3 Karaniwang Uri ng Backup
Ang mga uri ng backup ay mahalaga sa pagpili ng tama backup na diskarte . Sa madaling salita, ang pinakakaraniwang uri ng backup ay full backup, incremental backup, at differential backup. Tingnan natin ang mga detalye tungkol sa mga backup na ito.
Buong Backup
Ano ang isang buong backup? Ito ang pinakapangunahing at kumpletong uri ng backup na operasyon. Gaya ng ipinahihiwatig ng pangalan nito, ang ganitong uri ay maaaring gumawa ng kopya ng lahat ng data kabilang ang mga file, folder, setting, application, at higit pa sa mga storage device tulad ng hard drive, SSD, HDD, atbp.
Kung gagawa ka ng isang buong backup sa bawat oras, ang lahat ng mga folder at file ay ganap na malilikha muli kasama ang nakaraang data at bagong data. Ibig sabihin, maraming redundant data copies ang gagawin. Ang ganitong paraan ay nakakaubos ng oras at nangangailangan ng maraming espasyo sa disk.
Mula sa bahaging ito, alam mo ang sagot sa 'kung aling paraan ng pag-backup ang nagse-save ng mga kopya ng lahat ng mahahalagang file at data sa bawat backup.' Sa karamihan ng mga kaso, ang isang buong backup ay gagawin kasama ng iba pang mga uri ng backup, alinman sa incremental backups o differential backups.
Incremental Backup
Ito ay tumutukoy sa pag-back up ng lahat ng mga file na nagbago mula noong huling backup na operasyon ng anumang uri ng backup. Halimbawa, gumawa ka ng buong backup sa Linggo. Pagkatapos, bina-back up lang ng incremental backup na ginawa noong Lunes ang mga binagong file mula noong Linggo. At, iba-back up ng incremental backup sa Martes ang mga binagong file mula noong Lunes...
Differential Backup
Ang differential backup ay tumutukoy sa pag-back up ng mga binagong file o bagong idinagdag na data mula noong huling buong backup. Halimbawa, ang isang buong backup ay ginawa sa Linggo at isang differential backup sa Lunes ay magba-back up lamang ng mga binagong file mula noong Linggo. Iba-back up ng differential backup sa Martes ang lahat ng file na nabago mula noong Lunes at Martes...
Incremental VS Differential Backup
Matapos malaman ang tatlong uri ng mga backup na ito, narito ang isang tanong: ano ang pagkakaiba sa pagitan ng incremental at differential backup? Tingnan natin ang isang simpleng paghahambing:
- Ang mga incremental at differential backup ay tumutulong lamang na i-back up ang idinagdag o binagong data. Gayunpaman, ang isang incremental backup ay ginawa batay sa huling backup (buo o incremental backup) habang ang isang differential backup ay batay sa huling buong backup.
- Ang isang incremental backup ay tumatagal ng mahabang panahon upang makagawa ng isang pagpapanumbalik kaysa sa isang differential backup.
- Ang isang incremental na backup ay tumatagal ng mas kaunting espasyo sa imbakan at nangangailangan ng mas kaunting oras sa panahon ng proseso ng pag-backup.
- Para sa isang incremental backup, isang buong backup at lahat ng incremental backup ay mahalaga para sa pagpapanumbalik. Habang para sa differential backup, isang buong backup lang at ang huling differential backup ang kailangan para sa restoration.
Upang matuto ng higit pang mga detalye tungkol sa incremental vs differential backups, maaari kang sumangguni sa aming nauugnay na post - Full vs Incremental vs Differential Backup: Alin ang Mas Mabuti . Pagkatapos, maaari kang magpasya kung aling uri ang pipiliin para sa pag-backup ng data.
Matapos malaman ang napakaraming impormasyon tungkol sa tatlong karaniwang uri ng backup na ito, paano mo magagawa ang mga backup na ito upang maprotektahan ang proteksyon ng data ng iyong PC? Mayroon bang isang piraso ng propesyonal at libreng backup na software upang matugunan ang iyong mga pangangailangan? Siyempre, ang MiniTool ShadowMaker ay maaaring maging isang mahusay na katulong. Lumipat tayo sa susunod na bahagi upang mahanap ang mga detalye.
Gamitin ang MiniTool ShadowMaker para Gumawa ng 3 Uri ng Backup
Bilang isang maaasahan at propesyonal PC backup software , Binibigyang-daan ka ng MiniTool ShadowMaker na lumikha ng mga backup para sa operating system ng Windows, mga disk, partisyon, mga file, at mga folder nang madali. Sa panahon ng proseso ng pag-backup, ang backup na pinagmulan ay na-compress sa isang file ng imahe, na maaaring makatipid ng espasyo sa disk.
Binibigyang-daan ka nitong lumikha ng tatlong uri ng mga backup - buo, incremental, at differential, na nagbibigay-daan sa iyong protektahan nang maayos ang data. Bukod pa rito, maaari kang mag-set up ng backup na scheme upang paganahin ang pamamahala ng espasyo sa disk sa pamamagitan ng pagtanggal ng mga lumang backup na bersyon.
Upang gawin ang mga backup na ito, ngayon ay huwag mag-atubiling at i-download ang MiniTool ShadowMaker. Pagkatapos, i-install ito sa iyong Windows 11/10 PC para sa isang libreng pagsubok.
Paano Magsagawa ng Buong Backup
Hakbang 1: I-double click ang naka-install na program upang buksan ito at pagkatapos ay i-tap ang Panatilihin ang Pagsubok upang magpatuloy.
Hakbang 2: Gaya ng nabanggit sa itaas, maaari mong patakbuhin ang MiniTool ShadowMaker para i-back up ang mga file, Windows system, partition, o ang buong disk. Dito, isasaalang-alang namin kung paano gumawa ng buong backup para sa iyong mahahalagang file bilang isang halimbawa.
Pumunta ka na lang sa SOURCE > Mga Folder at File , tingnan ang mga item na gusto mong i-back up, at i-click OK .

Hakbang 3: Pumili ng isang lokasyon bilang backup na path ng storage ng imahe. Dito pumili kami ng isang panlabas na hard drive.
Hakbang 4: I-click ang I-back Up Ngayon button upang simulan ang backup nang sabay-sabay. Sa pamamagitan ng mga hakbang na ito, isang buong backup ay nalikha.
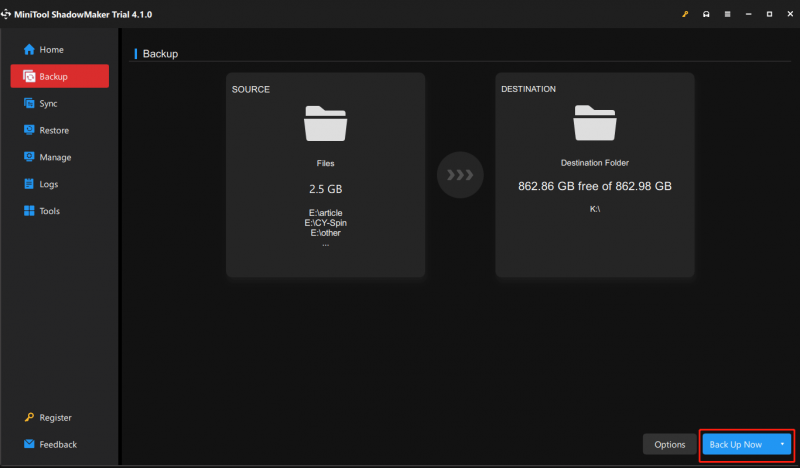
Paano Magsagawa ng Incremental o Differential Backup?
Paano lumikha ng iba pang dalawang uri ng backup – incremental at differential backup? Mayroong dalawang paraan: ang isa ay gamitin ang Backup Scheme tampok at isa pa ay ang pumili Incremental o Differential nasa Pamahalaan tab.
#1. Backup Scheme
Pumunta sa Mga opsyon sa ilalim ng Backup > Backup Scheme . Bilang default, naka-disable ang feature na ito, kaya i-on ito. Pagkatapos, makikita mong nagdadala ito sa iyo ng tatlong karaniwang uri ng backup: Puno , Incremental , at Differential . Samantala, pinapayagan nito ang pagsasagawa ng pamamahala ng espasyo sa disk sa pamamagitan ng pagtanggal ng ilang mga bersyon ng backup na file.
Gawin ang setting na ito bago ka magsimulang i-back up ang iyong PC.
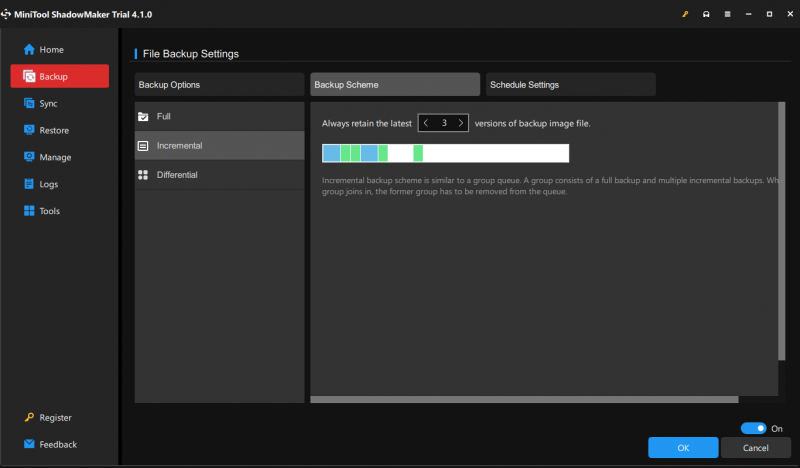
Binibigyang-daan ka rin ng MiniTool ShadowMaker na gumawa ng awtomatikong backup sa pamamagitan ng pagtukoy ng time point. Kadalasan, ginagamit ito kasama ng incremental o differential backup. Pumunta ka na lang sa Mga Opsyon > Mga Setting ng Iskedyul para sa gawaing ito.
#2. Sa pamamagitan ng Manage Page
Kung hindi ka pipili ng backup na scheme at i-on Iskedyul , pagkatapos makumpleto ang buong backup, maaari mong i-configure ang iba pang dalawang uri ng backup tulad ng incremental backup at differential backup sa Pamahalaan pahina. Hanapin lamang ang backup na gawain at i-click Incremental o Differential mula sa drop-down na menu.
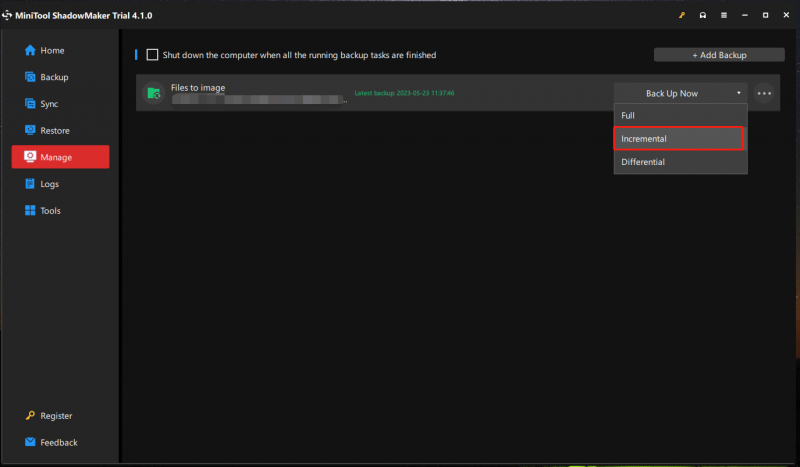
Upang malaman ang higit pang mga detalye, maaari kang sumangguni sa aming nakaraang post - Pinakamahusay na Libreng Incremental Backup Software para sa Windows 11/10 para sa Data .
Ngayon, ang lahat ng impormasyon tungkol sa kung paano gumagana ang MiniTool ShadowMaker ay sinabi sa iyo. Gumawa lang ng mga karaniwang uri ng backup sa pamamagitan ng pagsunod sa mga hakbang sa itaas.
Pagkatapos tapusin ang pag-backup ng PC, inirerekomenda namin na lumikha ka ng bootable disc (CD/DVD), USB hard disk, o USB hard drive na may Tagabuo ng Media tampok sa MiniTool ShadowMaker. Kapag nabigo ang iyong computer na mag-boot nang maayos, ang nilikha na disc o drive ay maaaring gamitin upang i-boot ang iyong Windows OS sa MiniTool Recovery Environment at pagkatapos ay magsagawa ng pagbawi.
I-backup at I-restore para sa PC Backup
Pagdating sa backup, maaaring piliin ng ilan sa inyo na gamitin ang built-in na backup tool ng Windows upang lumikha ng backup ng system. Available ba ito para sa tatlong karaniwang uri ng backup na iyon? Upang maging partikular, sinusuportahan ang buong backup at incremental na backup. Tingnan natin ang mga detalye.
Hakbang 1: Pumunta sa Control Panel > Backup and Restore (Windows 7) .
Hakbang 2: I-tap ang Lumikha ng isang imahe ng system upang magpatuloy.
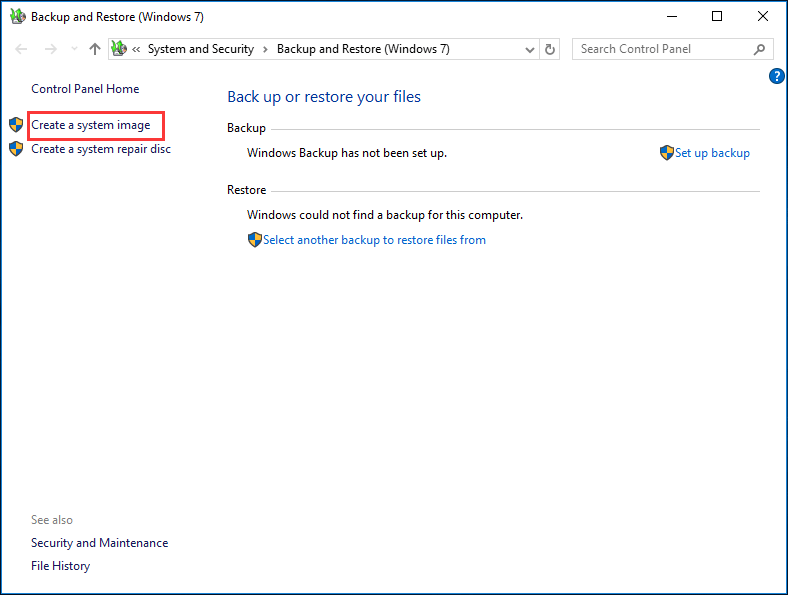
Hakbang 3: Tukuyin kung saan mo gustong i-save ang backup, halimbawa, isang hard disk, isang DVD, o isang lokasyon ng network. Dito, pumili kami ng isang panlabas na hard drive.
Hakbang 4: Ang mga drive na kinakailangan para sa Windows upang tumakbo ay naka-check. Gayundin, maaari mong manu-manong pumili ng mga partisyon ng data upang lumikha ng isang imahe ng disk ng system.
Hakbang 5: Kumpirmahin ang mga setting ng backup at simulan ang backup.
Kapag nagbabasa dito, may lalabas na tanong: anong uri ng backup ang ginagamit ng tool ng Window Backup and Restore? Mula sa mga hakbang sa itaas, nakita mong walang anumang impormasyon na nagpapahiwatig ng partikular na uri ng backup. Sa ganitong paraan, nagagawa ang isang buong backup. Higit pa rito, walang opsyong inaalok para gumawa ng incremental o differential backup.
MiniTool ShadowMaker VS Backup and Restore
Matapos matutunan ang napakaraming impormasyon tungkol sa dalawang backup na tool na ito, malamang na gusto mong malaman kung alin ang dapat gamitin para sa pag-backup ng PC. Narito ang dalawang malinaw na pagkakaiba sa pagitan nila at pagkatapos ay alam mo ang sagot.
Tungkol sa mga uri ng backup, maaaring suportahan ng MiniTool ShadowMaker ang buong backup, incremental backup, at differential backup. Gayunpaman, ang Windows built-in na backup tool ay hindi nagbibigay ng opsyon para sa incremental o differential backup.
Kung ikukumpara sa built-in na tool, ang MiniTool ShadowMaker ay makapangyarihan:
- Maaari itong mag-back up hindi lamang sa Windows OS, kundi pati na rin sa mga file, disk, at partition.
- Upang tanggalin ang tinukoy na mga backup na bersyon, nito Scheme Ang tampok ay tumatakbo nang may kakayahang umangkop.
- Binibigyang-daan ka ng MiniTool ShadowMaker na pamahalaan ang iyong backup, halimbawa, mag-browse, mag-mount, hanapin ang imahe, tanggalin ang backup, atbp.
- Binibigyang-daan ka ng MiniTool ShadowMaker na i-back up ang buong disk sa pamamagitan ng paraan ng disk-cloning.
- Sinusuportahan ang sync file.
- …
Sa kabuuan, ang MiniTool ShadowMaker ay sulit para sa pag-backup ng PC.
Bottom Line
Ano ang mga uri ng backup? Pagkatapos basahin ang post na ito, alam mo ang 3 uri ng backup na ito – buo, incremental, at differential. Patakbuhin lang ang MiniTool ShadowMaker para gawin ang mga backup na ito para mapanatiling ligtas ang iyong data. Kung mayroon kang anumang mga katanungan, maaari kang mag-iwan ng komento sa ibaba upang ipaalam sa amin. Tutugon kami sa iyo sa lalong madaling panahon.



![Paano Ko Malalaman Kung Ano ang DDR Aking RAM? Sundin ang Patnubay Ngayon! [MiniTool News]](https://gov-civil-setubal.pt/img/minitool-news-center/01/how-do-i-know-what-ddr-my-ram-is.png)


![3 Mga Paraan upang Ayusin na Hindi Makakonekta sa Nvidia Error Windows 10/8/7 [MiniTool News]](https://gov-civil-setubal.pt/img/minitool-news-center/76/3-ways-fix-unable-connect-nvidia-error-windows-10-8-7.jpg)

![Paano Ayusin ang Hindi Pag-upload ng Mga Video sa Instagram [Ang Pinakamahusay na Gabay]](https://gov-civil-setubal.pt/img/blog/43/how-fix-instagram-not-uploading-videos.jpg)


![[SOLVED] Paano Mag-ayos ng Hindi Magagamit na Storage na Magagamit (Android)? [Mga Tip sa MiniTool]](https://gov-civil-setubal.pt/img/android-file-recovery-tips/19/how-fix-insufficient-storage-available.jpg)

![Ang Webcam Ay Hindi Gumagawa sa Windows 10? Paano Ayusin Ito? [MiniTool News]](https://gov-civil-setubal.pt/img/minitool-news-center/95/webcam-is-not-working-windows-10.png)


![[Mga Pagkakaiba] PSSD vs SSD – Narito ang Lahat ng Kailangan Mong Malaman](https://gov-civil-setubal.pt/img/backup-tips/28/differences-pssd-vs-ssd-here-s-everything-you-need-to-know-1.jpg)


![[Nalutas] Hindi Pinapagana ang Device na Ito. (Code 22) sa Device Manager [Mga Tip sa MiniTool]](https://gov-civil-setubal.pt/img/data-recovery-tips/61/this-device-is-disabled.jpg)