Mabuti ba na Gumamit ng Default na Storage ng SD Card | Paano Gawin Iyon [Mga Tip sa MiniTool]
Is It Good Use Sd Card Default Storage How Do That
Buod:
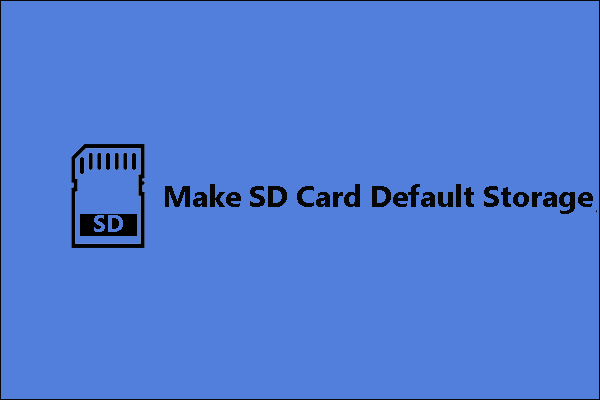
Mahusay bang gawin ang SD card bilang default na imbakan sa mga telepono at PC? Paano gumawa ng default na imbakan ng SD ? Sundin ang post upang malaman ang mga dahilan. Sa pamamagitan ng paraan, kung nais mong i-format o i-back up ang iyong SD card, MiniTool Partition Wizard ay nagkakahalaga ng pagsubok.
Mabilis na Pag-navigate:
Bagay na Dapat Pansinin Bago Gumawa ng Default na Storage ng SD Card
Ang isang malaking bilang ng mga tao ay nais na mapalawak ang espasyo sa imbakan sa kanilang mga telepono at computer sa pamamagitan ng paggamit ng isang SD card. Posibleng gawin iyon. Gayunpaman, bago ipakita kung paano gumawa ng default na imbakan ng SD card sa Android at Windows 10, mangyaring alamin ang tungkol sa mga benepisyo na makukuha mo at mga hamon na kakaharapin mo.
Mga kalamangan ng Paggawa ng Default na Storage ng SD Card
1. Palawakin ang imbakan
Sa mga tuntunin ng mga telepono, maraming mga app na mai-install at napakalaking mga video at kanta na mai-download, na lumalamon sa panloob na imbakan ng telepono. Ang pagbili ng isang bagong telepono na may malaking panloob na imbakan ay isang solusyon, ngunit ang isang malaking panloob na puwang ay nangangahulugang isang mataas na presyo.
Sa mga tuntunin ng mga laptop, ang mga may maliit eMMC o SSD magtatapos sa mababang babala ng memorya sa loob ng ilang buwan. Ang mga drive na ito ay minarkahan bilang 32GB o 64GB, ngunit ang magagamit na puwang ay 2-4GB mas mababa kaysa sa mga tinukoy na numero. Dagdag pa, ang 32 o 64GB na espasyo sa pag-iimbak ay mahihiwalay para sa iba pang mga kailangang-kailangan na bagay:
- Pag-install ng OS: kukuha ito ng 2-6 GB ng puwang batay sa bersyon ng OS at pagbuo. Punta ka na dito upang malaman ang tungkol sa laki ng Windows 10.
- Ang file ng pag-update ng Windows: lalamunin nito ang isa pang 6-12GB space.
- Paghiwalay ng Windows Recovery : ubusin nito ang isa pang 4-6GB na puwang para sa mga file ng pag-recover ng system.
2. Makatipid ng pera
Ang pagbili ng isang SD card na may malaking kapasidad ay magiging mas mura kaysa sa pagbili ng isang bagong telepono o isang bagong hard drive.
3. Mangangailangan ng kaunting lakas
Ang pagdaragdag ng isang SD card sa iyong telepono ay hindi mag-aaksaya ng maraming lakas dahil ang SD card ay nangangailangan lamang ng napakakaunting lakas.
Mga Disadvantages ng Paggawa ng Default na Storage ng SD Card
1. Hindi maa-access ang mga app pagkatapos alisin ang SD card
Pinapayagan ka ng ilang mga SD card na mag-install ng mga app sa kanila, samantalang makikita mo na ang lahat ng mga app ay nawawala kapag tinanggal mo ang SD card mula sa telepono. Bukod dito, sa susunod na isingit mo ang SD card sa telepono, maaari mong malaman na ang ilang mga app ay hindi na naa-access.
2. Hindi magandang pagganap
Ang SD card ay mas mabagal sa pagbabasa at pagsusulat kaysa sa panloob na memorya ng telepono at hard drive ng PC, na lalo na kung maglipat ka ng ilang mga app sa isang mababang kalidad na SD card - ang mga oras ng paglo-load, mga rate ng pag-refresh, at bilis ng pag-sync ay mababawas nang malaki.
Ang pagpapatakbo ng mga modernong laro sa Android ay hindi rin magandang ideya, kahit na ito ang pinakamahusay na A1 Class 10 SD card, sapagkat hindi ito gaganap ng sapat na mabilis para sa mga larong ito.
Tandaan: Kung ang SD card na iyong ipinasok sa iyong Android phone ay hindi gumana nang maayos, maaaring mapigilan ng iyong telepono ang SD card na magamit bilang panloob na imbakan.
Maaari Ka Bang Magpatakbo ng Laro mula sa isang USB Flash Drive?
3. Limitadong mga cycle ng read-write
Ang mga SD card ay gumagamit ng flash memory na may isang limitadong bilang ng mga read-write cycle. Sa madaling salita, ang mga kard ng SD ay unti-unting magpapabagsak at mabibigo sa wakas. Tandaan, hindi katulad ng mga HDD, maaaring walang mga palatandaan para sa pagkabigo ng SD card. Kaya, i-back up ang mga file nang regular kung sakaling malapit na ang kabiguan ng SD card.
Narito ang 6 na Palatandaan na Nagpapahiwatig ng pagkabigo ng Hard Drive, Suriin Ngayon
Paano Gumawa ng Default na Storage ng SD Card?
Gumawa ng Default na Storage ng SD Card sa Android
Bago gawin ang iyong SD card default na imbakan sa iyong Android phone, dapat mo munang i-back up ang SD card kung may mga mahahalagang file sa SD card. Dahil ito sa mga sumusunod na operasyon ay mai-format at tatanggalin ang SD card.
Dito lubos na inirerekomenda na subukan mo ang MiniTool Partition Wizard. Gamit ito, maaari mong i-back up ang iyong SD card nang mabilis at libre.
Hakbang 1: Ikonekta ang iyong SD card sa iyong computer sa pamamagitan ng paggamit ng isang SD card reader kung walang puwang ng SD card sa iyong computer.
Hakbang 2: I-click ang pindutan sa itaas upang i-download ang MiniTool Partition Wizard. Pagkatapos mag-download, sundin ang mga tagubilin sa screen upang mai-install ang programa. Panghuli, ilunsad ito upang ma-access ang pangunahing interface.
Tandaan: Ang iyong SD card ay dapat na nasa pangunahing interface ng MiniTool Partition Wizard. Kung hindi, pindutin ang F5 upang mai-load ang iyong SD card.Hakbang 3: Simulang i-back up ang iyong SD card.
1. I-click ang Kopyahin ang Wizard ng Paghiwalay tampok mula sa kaliwang panel.
Tip: Maaari mo ring piliin ang tampok na Copy Disk Wizard kung mayroon kang isang blangkong disk. 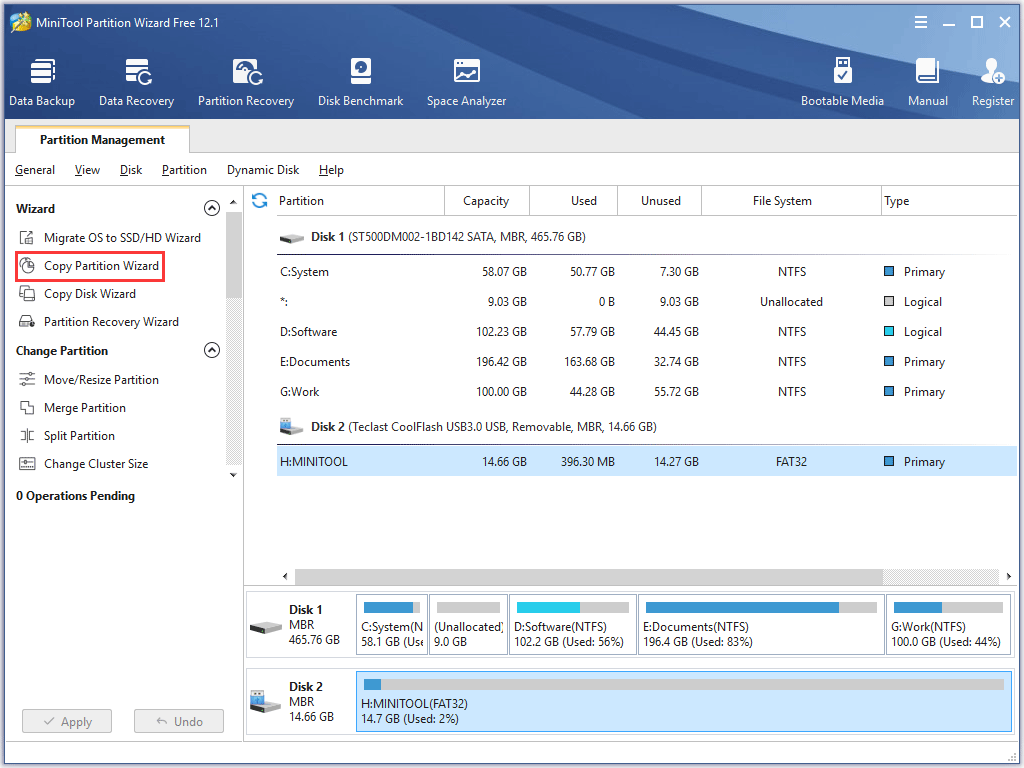
2. I-click ang Susunod pindutan upang magpatuloy.
3. Piliin ang iyong SD card mula sa listahan ng disk at pagkatapos ay i-click ang Susunod pindutan Pagkatapos, pumili ng isang hindi nakalaan na espasyo pagkatapos ay mag-click Susunod .
Tandaan: Kung walang unallocated space o ito ay hindi sapat na malaki upang makatipid ng data mula sa SD card, mangyaring subukan ang Ilipat / baguhin ang laki ng pagkahati tampok4. I-edit ang pagkahati at pagkatapos ay i-click ang Tapos na pindutan
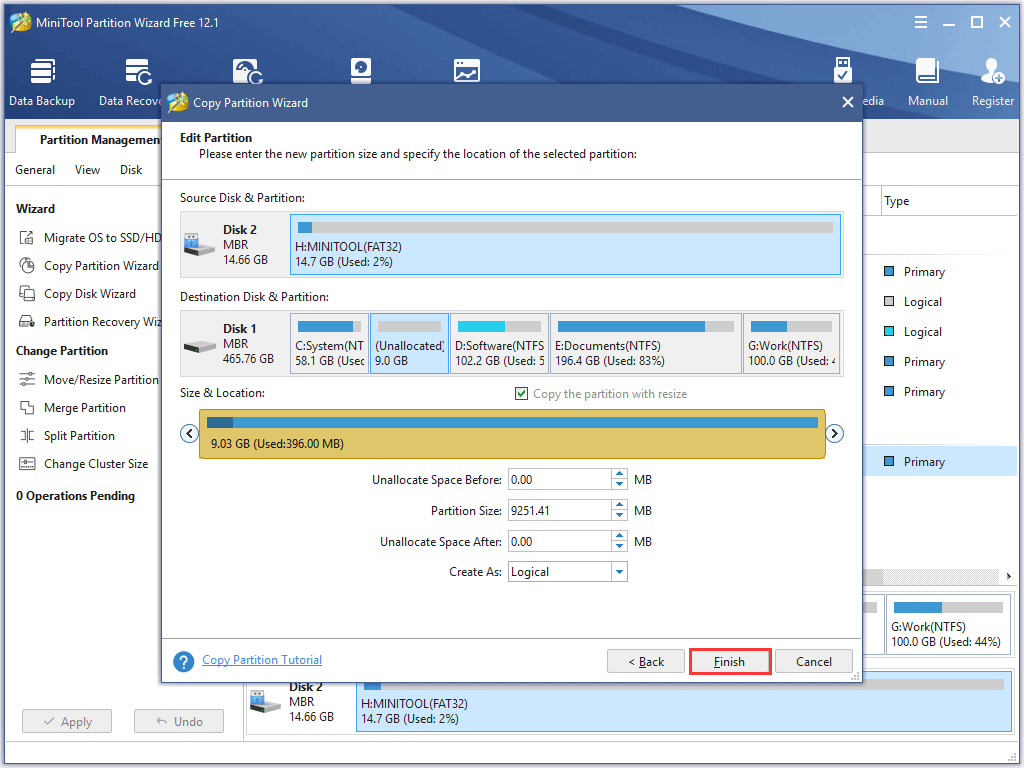
5. I-click ang Mag-apply pindutan sa pangunahing interface. Nagsisimula ang software na i-back up ang mga file mula sa iyong SD card hanggang sa target na pagkahati.
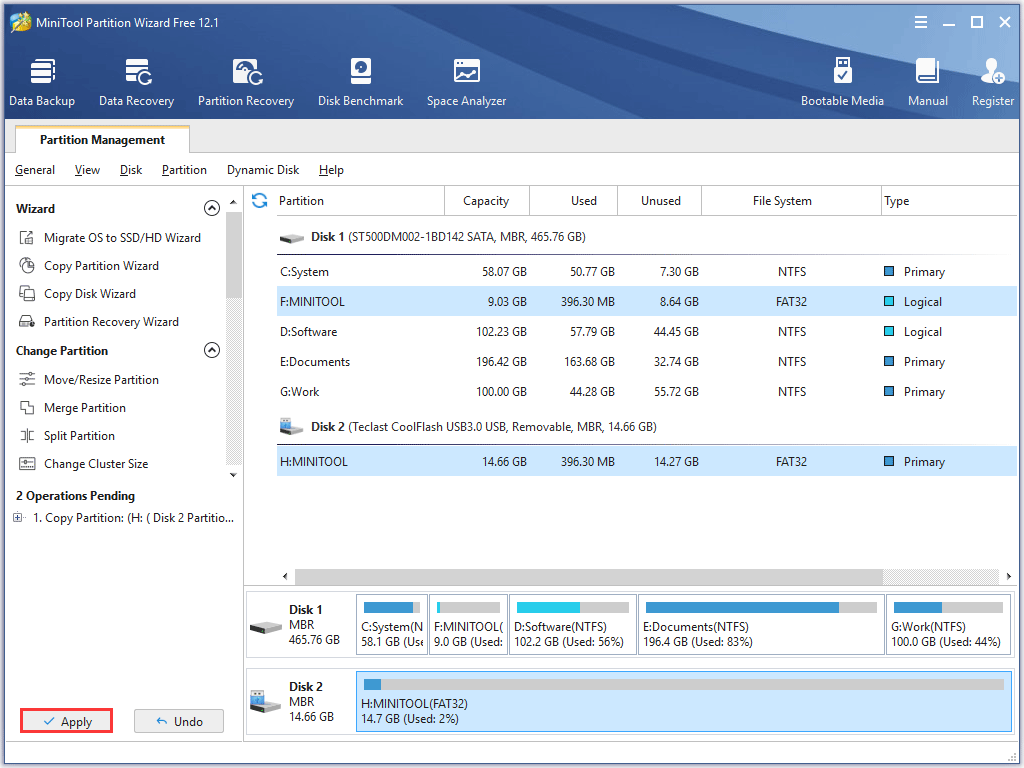
Matapos mai-back up ang data sa iyong SD card, maaari kang lumipat upang gawing default na imbakan ang iyong SD card sa iyong telepono.
Ipinapakita sa iyo ng sumusunod na tutorial kung paano gumawa ng default na imbakan ng SD card sa Android.
Hakbang 1: Ipasok ang iyong SD card sa puwang ng SD card sa Android phone at maghintay ng maraming segundo.

Hakbang 2: Pumunta sa Mga setting at Imbakan sa ayos Makikita mo ang pangalan ng iyong SD card. Tapikin mo ito.
Hakbang 3: Tapikin ang tatlong mga patayong tuldok sa kanang tuktok na kanang bahagi ng screen ng telepono at pagkatapos ay tapikin Mga setting ng imbakan .
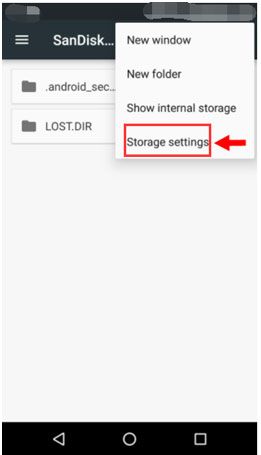
Hakbang 4: I-format ang SD card bilang panloob.
- Tapikin ang Format bilang panloob
- Tapikin Burahin at FORMAT .
Hakbang 5: Makakatanggap ka ng isang notification na nagsasabing 'mabagal ang iyong SD card'. Pagkatapos, tapikin ang OK lang magpatuloy.
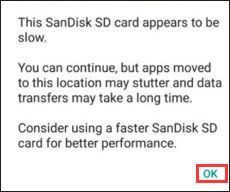
Hakbang 6: Tukuyin kung ilipat ang data mula sa iyong telepono sa SD card ngayon o mas bago.
Hakbang 7: Sundin ang mga tagubilin sa screen upang makumpleto ang gawaing ito.
Yun lang Ang default na imbakan ng iyong telepono ay ang iyong SD card. Ang mga bagay tulad ng mga larawan, video, at pag-download ay direktang mapupunta sa storage device.
Tandaan: Kapag naitakda mo ang SD card bilang default na imbakan, ang data sa storage device ay hindi nababasa ng anumang iba pang mga aparato dahil ang card na ito ay na-encrypt sa host device nito. Bukod dito, huwag alisin ang SD card nang hindi ginagamit ang pagpipiliang Eject.
 [SOLVED] Paano Mag-recover ng Mga Larawan mula sa isang Na-format na SD Card
[SOLVED] Paano Mag-recover ng Mga Larawan mula sa isang Na-format na SD Card Tingnan mo! Sa MiniTool Photo Recovery, madali at mabilis kong mababawi ang mga nawalang larawan mula sa na-format na SD card nang libre.
Magbasa Nang Higit PaGumawa ng Default na Storage ng SD Card sa Windows 10
Mayroong maraming mga hakbang upang makagawa ng default na imbakan ng SD card sa Windows 10. Mag-scroll pababa upang makuha ang detalyadong tutorial.
Hakbang 1: Ikonekta ang iyong SD card sa iyong computer sa pamamagitan ng puwang ng SD card o isang SD card reader.
Hakbang 2: I-format ang SD card sa NTFS kung na-format ito sa ibang mga system ng file tulad ng FAT32 o exFAT ( Dito ay ang mga pagkakaiba sa pagitan ng tatlong mga file system).
Maaari mong suriin ang file system ng SD card at i-format ito sa NTFS sa pamamagitan ng Disk Management o MiniTool Partition Wizard.
# Gumamit ng Pamamahala sa Disk
Tandaan: Huwag kalimutang i-back up ang SD card kung mayroong ilang mahahalagang file dito.
- Mag-right click sa Windows icon sa taskbar at pagkatapos ay pumili Disk management .
- Mag-right click sa SD card sa window ng Disk Management at pumili Format .
- Pumili ka NTFS at mag-click OK lang .
- Mag-click OK lang muli upang kumpirmahin ang operasyon.
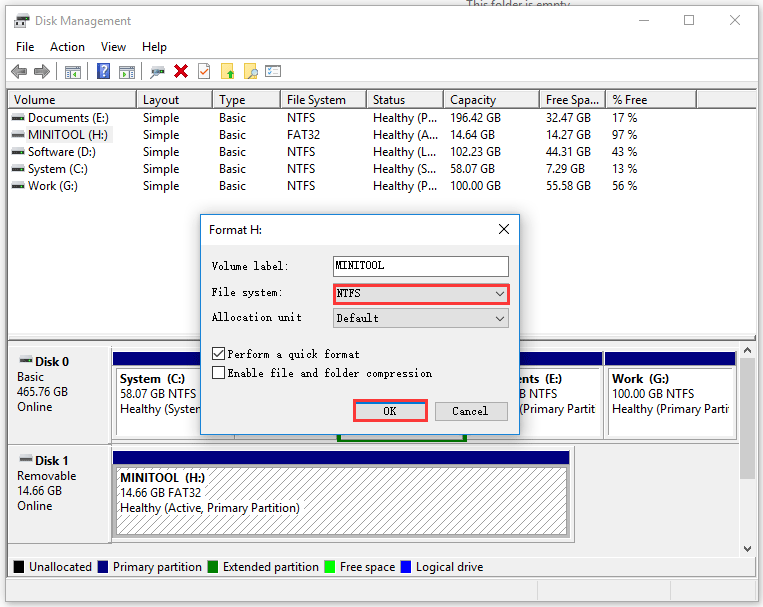
# Gumamit ng MiniTool Partition Wizard
Maaari mo ring subukan ang MiniTool Partition Wizard na itinuturing na isa sa pinakamahusay na mga format ng SD card .
Ilunsad ang software at tingnan kung ang SD card ay na-format sa NTFS. Kung hindi, i-right click ang SD card at pagkatapos ay piliin I-format ang Wizard ng Paghiwalay sa NTFS sa OK lang sa Mag-apply .
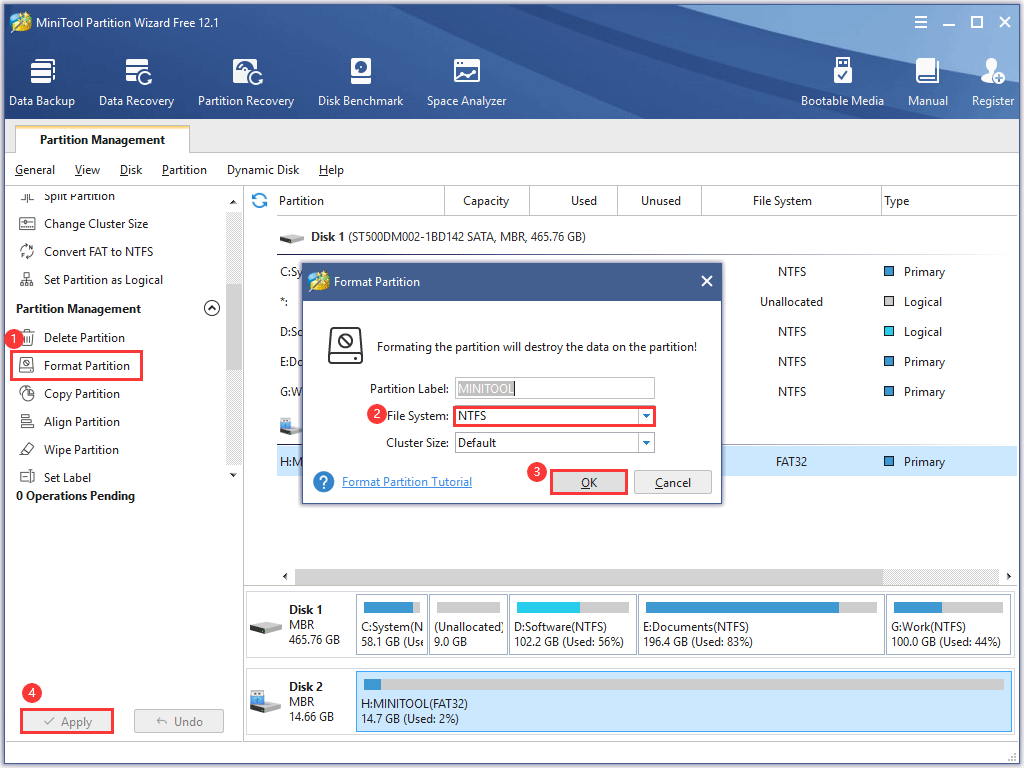
Hakbang 3: Baguhin ang default na lokasyon ng pag-save ng Windows sa SD card.
Pinapayagan ka ng Windows 10 na i-save ang mga file nang direkta sa mga SD card.
- I-click ang Windows icon sa taskbar at pagkatapos ay i-click ang Mga setting
- Pumunta sa Sistema sa Imbakan .
- Ilipat ang iyong mouse sa kanang bahagi at mag-scroll pababa hanggang makita mo ang Baguhin kung saan nai-save ang bagong nilalaman I-click ito.
- Piliin ang SD card upang mai-save ang mga dokumento, larawan, video, o nakapapawing pagod na iba pa. Huwag kalimutang mag-click Mag-apply upang maisagawa ang pagbabago.
![Nangungunang 10 Mga Solusyon upang Ayusin ang App na Ito Ay Hindi Tumatakbo sa Iyong PC sa Manalo 10 [Mga Tip sa MiniTool]](https://gov-civil-setubal.pt/img/backup-tips/64/top-10-solutions-fix-this-app-cant-run-your-pc-win-10.jpg)
![4 Mga Solusyon sa System Writer Ay Hindi Natagpuan sa Pag-backup [Mga Tip sa MiniTool]](https://gov-civil-setubal.pt/img/backup-tips/48/4-solutions-system-writer-is-not-found-backup.jpg)

![[Pinakamahusay na Pag-aayos] Error sa Paggamit ng File sa Iyong Windows 10/11 Computer](https://gov-civil-setubal.pt/img/data-recovery/84/file-use-error-your-windows-10-11-computer.png)


![Paano Ayusin ang Address Not Found Issue sa Gmail? [4 na paraan]](https://gov-civil-setubal.pt/img/news/88/how-fix-address-not-found-issue-gmail.png)

![Hmm, Hindi namin Maabot ang Pahina na Ito - Isang Microsoft Edge Error [MiniTool News]](https://gov-civil-setubal.pt/img/minitool-news-center/36/hmm-we-cant-reach-this-page-microsoft-edge-error.png)
![4 Pinakamahusay na USB Bluetooth Adapter para sa PC! Mga Detalye Ay Narito! [MiniTool News]](https://gov-civil-setubal.pt/img/minitool-news-center/52/4-best-usb-bluetooth-adapters.png)

![Pinakamahusay na ASIO Driver para sa Windows 10 Libreng Pag-download at Pag-update [MiniTool News]](https://gov-civil-setubal.pt/img/minitool-news-center/60/best-asio-driver-windows-10-free-download.png)

![Paano ayusin ang Hindi Maabot ang Error sa Mga Pag-activate ng Windows Server? [MiniTool News]](https://gov-civil-setubal.pt/img/minitool-news-center/20/how-fix-unable-reach-windows-activation-servers-error.jpg)
![Nangungunang 6 na Paraan upang I-unlock ang HP Laptop Kung Nakalimutan ang Password [2020] [Mga Tip sa MiniTool]](https://gov-civil-setubal.pt/img/disk-partition-tips/30/top-6-methods-unlock-hp-laptop-if-forgot-password.jpg)




