Paano i-troubleshoot ang Backup Failure sa Windows 10 11? Tumingin dito!
How To Troubleshoot Backup Failure On Windows 10 11 Look Here
Maaaring mangyari ang pagkawala ng data anumang oras at anumang lugar, kaya mahalagang gumawa ng backup ng iyong mahalagang data. Gayunpaman, paano kung ang iyong backup ay patuloy na nabigo nang madalas sa iyong computer? Dahan dahan lang! Ang gabay na ito mula sa Solusyon sa MiniTool maaaring ilista ang lahat ng pangunahing dahilan para sa mga pagkabigo sa backup at magbigay sa iyo ng ilang kapaki-pakinabang na tip.Bakit Nabigo ang Pag-backup sa Iyong Computer?
Ang backup ay isa sa mga karaniwang paraan ng proteksyon ng data. Anuman ang mga uri ng backup na tool na iyong ginagamit, malamang na makaranas ka ng mga pagkabigo sa pag-backup. Ang masama pa, ang mga pagkabigo na ito ay maaaring magkaroon ng matinding epekto sa iyong negosyo o pagiging produktibo sa trabaho. Bakit lumalabas ang isang backup na pagkabigo sa Windows 10/11? Dito, naglilista kami ng ilang salik upang matulungan kang i-troubleshoot ang isyung ito:
Pagkabigo ng Media
Mahalaga rin ang uri ng media na iyong pinili. Kahit na ang mga tape ay wala na sa uso ngayon, medyo ilang kumpanya pa rin ang gumagamit ng mga ito bilang mga backup na destinasyon dahil mas mura ang mga ito at maaaring tumagal nang mas matagal kaysa sa mga disk. Gayunpaman, ang mga tape ay maaari ding humantong sa mga pagkabigo sa pag-backup ng data dahil ang mga ulo ng pagbabasa at media ay maaaring magsama. Gayundin, ang mga disk ay mas malamang na mabigo ngunit ang pagkabigo sa disk mayroon pa din.
Hindi Tumatakbo ang Mga Kaugnay na Serbisyo sa Pag-backup
Upang patakbuhin nang maayos ang proseso ng pag-backup, tiyaking gumagana nang maayos ang mga nauugnay na serbisyo. Kung hindi, ang proseso ng pag-backup ay hindi magsisimula.
Hindi Sapat na Mga Mapagkukunan ng System
Tulad ng anumang iba pang proseso sa iyong computer, ang proseso ng pag-back up ng data ay nangangailangan ng maraming mapagkukunan ng system tulad ng CPU, GPU, memorya, at paggamit ng disk upang tumakbo. Kung maraming resource-intensive na gawain ang tumatakbo nang sabay-sabay, walang available na system resources para tumakbo ang backup program.
Tingnan din ang: Paano Ayusin ang Mababang Mapagkukunan ng System sa Windows PC
Hindi Sapat na Mga Pahintulot
Nabigo rin ang pag-backup ng data kapag kulang ka ng mga pahintulot. Halimbawa, mabibigo kang i-back up ang iyong data kung naka-encrypt ang source disk.
Hindi Sapat na Storage Space
Kapag walang sapat na espasyo sa disk para sa backup na imahe, maaaring lumitaw din ang mga pagkabigo sa backup. Samakatuwid, mas mahusay ka linisin ang patutunguhang disk bago gumawa ng backup gamit ang ilang PC tune-up tool tulad ng MiniTool System Booster .
MiniTool System Booster Trial I-click upang I-download 100% Malinis at Ligtas
Mga Isyu sa Software
Kung minsan, ang backup na software mismo ay maaaring magkaroon din ng ilang mga problema. Maaaring may ilang salungatan sa pagitan ng bersyon ng operating system at mga update sa application, mga patakaran sa seguridad at iba pang elemento ng teknolohiya, atbp.
Mahina ang Koneksyon sa Internet
Cloud backup ang mga serbisyo ay nangangailangan ng isang matatag na koneksyon sa internet. Kung hindi stable at mahina ang iyong koneksyon sa internet, maaaring mangyari ang mga pagkabigo sa cloud backup.
Mga tip: Since lokal na backup ay hindi umaasa sa network, hindi ito maaapektuhan ng koneksyon sa internet.Paano Pigilan ang Mga Pagkabigo sa Pag-backup sa Windows 10/11?
- Sundin ang 3-2-1 backup na diskarte – Nangangahulugan ito na dapat kang lumikha ng 3 kopya ng iyong data sa dalawang magkaibang storage media na may isang kopya sa labas ng site para sa pagbawi ng kalamidad.
- Iwasang magpatakbo ng masyadong maraming program nang sabay-sabay – Kapag nagba-back up ka ng isang bagay, mas mabuting huwag magpatakbo ng ilang mabibigat na programa tulad ng mga laro sa PC, pag-edit ng video, virtual machine, at iba pa. Huwag gumamit ng ilang backup na software nang sabay-sabay.
- Magbigay ng mga karapatan sa pribilehiyo – Bago gumawa ng backup, tiyaking patakbuhin ang backup na utility na may mga karapatang pang-administratibo at i-decrypt ang hard drive.
- Regular na i-update ang backup na software at operating system – Ang mga manufacturer ng Windows at ang backup na tool ay maaaring maglunsad ng ilang patch o update para ayusin ang ilang kilalang bug, kaya paki-update ang mga ito sa tamang oras.
- Magbakante ng higit pang espasyo sa imbakan para sa target na disk – Kailangan mong tanggalin ang mga lumang backup na kopya, hindi kinakailangang mga file, restore point, at higit pa sa pana-panahon upang makatipid ng mas maraming espasyo para sa backup.
I-back up ang Data gamit ang Maaasahang Tool – MiniTool ShadowMaker
Speaking of backup, isang piraso ng libre at propesyonal PC backup software – Ang MiniTool ShadowMaker ay namumukod-tangi sa merkado. Ang tool na ito ay iniakma para sa pagbibigay ng mga backup na solusyon para sa parehong mga indibidwal at kumpanya. Ito ay napakalakas na ito ay sumusuporta backup ng file , backup ng disk, backup ng system , at backup ng partition upang matulungan ang iyong device at data na makaligtas mula sa iba't ibang sakuna ng data.
Bilang karagdagan sa backup, pinapayagan ka rin ng MiniTool ShadowMaker na i-sync ang mga file at i-clone ang isang disk. Ang una ay nagpapahintulot sa iyo na i-synchronize ang mga file sa dalawa o higit pang mga lokasyon at ang huli ay maaari ilipat ang Windows sa isa pang drive para sa mas mahusay na pagganap.
Ngayon, tingnan natin kung paano gumawa ng backup gamit ang tool na ito:
Hakbang 1. Ilunsad ang MiniTool ShadowMaker at pindutin Panatilihin ang Pagsubok upang ipasok ang pangunahing interface nito.
MiniTool ShadowMaker Trial I-click upang I-download 100% Malinis at Ligtas
Hakbang 2. Sa Backup page, maaari kang pumili ng backup na pinagmulan at backup na destinasyon.
Pinagmulan ng backup - pumunta sa PINAGMULAN at maaari mong piliin ang mga item na i-backup kasama ang mga folder, file, disk, system at mga partisyon.
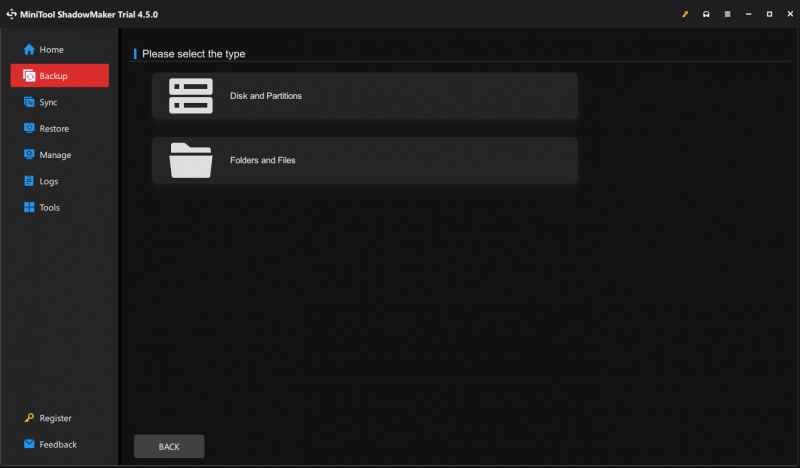
Backup na destinasyon – tamaan DESTINATION at pumili ng panlabas na hard drive o USB flash drive bilang patutunguhan na landas.
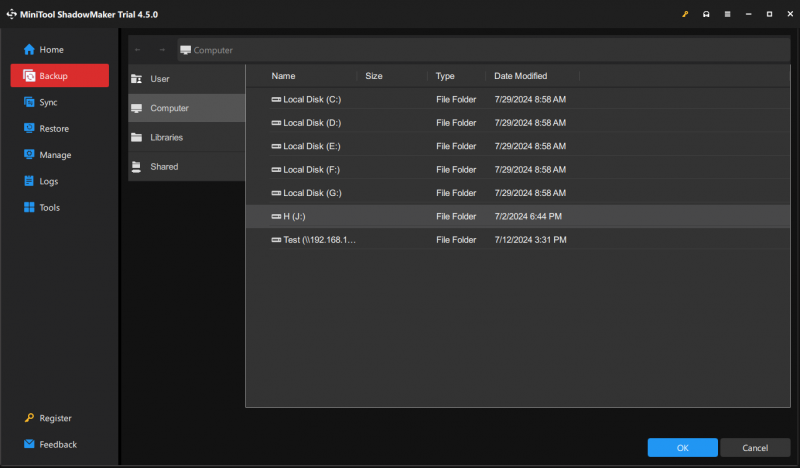
Hakbang 3. Mag-click sa I-back Up Ngayon upang simulan kaagad ang proseso o antalahin ang backup na gawain sa pamamagitan ng pagpindot I-back Up Mamaya . Maaari mong tingnan ang lahat ng mga gawain sa Pamahalaan pahina.
Upang i-configure ang mas advanced na mga setting ng backup, maaari mong pindutin Mga pagpipilian sa kanang sulok sa ibaba:
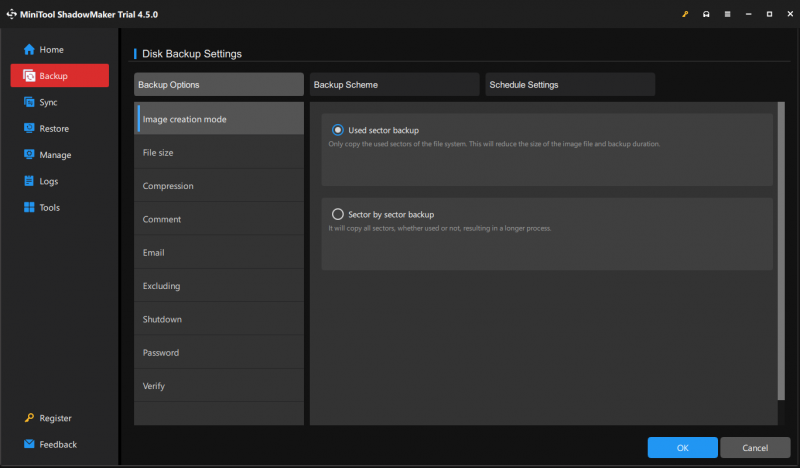
- Mga Pagpipilian sa Pag-backup – Sinusuportahan ang pagbabago ng mga setting tulad ng mode ng paglikha ng imahe, antas ng compression ng imahe, proteksyon ng password, hindi kasama ang mga hindi kinakailangang file mula sa backup, at higit pa.
- Backup Scheme - nag-aalok ng 3 uri ng mga backup na scheme - buo, incremental, at differential backup upang makatulong na pamahalaan ang espasyo sa disk sa pamamagitan ng pagtanggal ng mga partikular na bersyon ng backup na file ng imahe.
- Mga Setting ng Iskedyul – nagbibigay-daan sa iyong lumikha ng pang-araw-araw, lingguhan, o buwanang backup upang hindi mo na kailangang gumawa ng mga backup nang manu-mano paminsan-minsan.
Kailangan namin ang Iyong Boses
Ngayon, alam mo na ang mga sanhi ng mga pagkabigo sa pag-backup at kung paano maiiwasan ang pag-backup mula sa pagkabigo. Higit sa lahat, ipinakilala namin ang isang mapagkakatiwalaang backup na software na tinatawag na MiniTool ShadowMaker upang matulungan kang protektahan ang iyong data. Ito ay talagang karapat-dapat sa isang shot.
MiniTool ShadowMaker Trial I-click upang I-download 100% Malinis at Ligtas
Mayroon ka bang anumang mga mungkahi o problema habang ginagamit ang aming produkto? Kung oo, mangyaring huwag mag-atubiling makipag-ugnayan sa amin sa pamamagitan ng [email protektado] . Palagi kaming handang tumanggap ng iyong feedback!

![Paano Makikita ang Mga Na-delete na Tweet? Sundin ang Gabay sa ibaba! [MiniTool News]](https://gov-civil-setubal.pt/img/minitool-news-center/80/how-see-deleted-tweets.jpg)
![Paano Ayusin ang Isyu sa Pag-verify ng Identity ng Windows sa Windows 10 [MiniTool News]](https://gov-civil-setubal.pt/img/minitool-news-center/06/how-fix-windows-identity-verification-issue-windows-10.jpg)



![Paano Maayos ang Task Host Window Pinipigilan ang Shut Down sa Windows 10 [MiniTool News]](https://gov-civil-setubal.pt/img/minitool-news-center/55/how-fix-task-host-window-prevents-shut-down-windows-10.jpg)









![Kung Hindi Gumagana ang iyong USB Port, Magagamit ang Mga Solusyon na Ito [Mga Tip sa MiniTool]](https://gov-civil-setubal.pt/img/data-recovery-tips/83/if-your-usb-port-not-working.jpg)


![Ano ang Dapat Gawin sa Mga Lumang Computer? 3 Mga Sitwasyon para sa Iyo Dito! [Mga Tip sa MiniTool]](https://gov-civil-setubal.pt/img/backup-tips/81/what-do-with-old-computers.png)