Kailan Katapusan ng Buhay ng Windows Server 2016? Paano mag-upgrade?
When Is Windows Server 2016 End Of Life How To Upgrade
Ano ang katapusan ng buhay para sa Windows Server 2016? Paano ka makakapag-upgrade sa Server 2022 pagkatapos ng Server 2016 EOL? Sa post na ito, MiniTool ay magsasabi sa iyo ng mga sagot sa mga tanong na ito at mga hakbang na kontra. Ngayon, tingnan natin.Katapusan ng Buhay ng Windows Server 2016
Ang Server 2016 ay ang ikawalong release ng Microsoft Windows Server operating system at ito ay binuo kasama ng Windows 10. Noong Oktubre 1, 2014, lumitaw ang unang preview na bersyon nito. Noong Set 26, 2016, inilabas ang Server 2016 at pagkatapos ay malawak na inilabas para sa retail sale noong Okt 12, 2016.
Ngayon ang Windows Server 2022 ay dumating sa loob ng ilang taon, at pagkatapos ay maaari mong itanong: ang Windows Server 2016 ba ay katapusan ng suporta? Sa pangkalahatan, ang bawat operating system ay may sariling ikot ng buhay. Sa pagsasalita tungkol sa pagtatapos ng buhay ng Server 2016, tinapos ng Microsoft ang Mainstream na Suporta nito noong Enero 11, 2022.
Pagkatapos ng petsang iyon, hindi makakatanggap ang system ng ilang update ngunit available pa rin ang mga update sa seguridad. Bukod pa rito, hindi makakatanggap ang Server 2016 ng anumang mga pag-aayos o pagpapahusay ng bug.
Ngunit pagkatapos ng petsa ng pagtatapos ng Mainstream, maaari mong piliing bumili ng Extended Security Update (ESU) upang makakuha ng Extended Support na karaniwang 5 taon. Pagdating sa 'Windows Server 2016 end of life extended support', ang petsa ng pagtatapos nito ay tumutukoy sa Ene 12, 2027. Ibig sabihin, ang huling Server 2016 EOL ay tatagal hanggang Ene 12, 2027.
Ang dalawang petsa dito ay nalalapat sa mga edisyong ito ng Server system, kabilang ang Datacenter, Essentials, MultiPoint Premium, at Standard.
Mag-upgrade sa Windows Server 2022 mula 2016
Habang tumatanda ang operating system na ito, mananagot ito sa mga pag-atake ng virus o iba pang malisyosong software mula sa mga cybercriminal. Sa kalaunan, hindi ma-patch at mai-update ng mga tagagawa ang lumang sistema dahil sa hindi napapanahong arkitektura. Kaya para maprotektahan ang iyong data mula sa iba't ibang pag-atake at maiwasan ang pagkawala ng data, i-upgrade ang iyong Windows Server 2016 hanggang 2022 pagkatapos ng katapusan ng buhay ng Server 2016.
I-back up ang mga File sa Server
Bago ang pag-update, inirerekomenda naming i-back up mo ang iyong mahahalagang file sa Server 2016 dahil maaari kang magkaroon ng ilang isyu o error sa pag-update, na humahantong sa pagkawala ng data. Upang maiwasan ang pagkawala ng file, patakbuhin ang backup na software – MiniTool ShadowMaker para sa pag-backup ng data. Bukod pa rito, kung gumagamit ka ng ISO file para magsagawa ng malinis na pag-install ng Server system, pinapayuhan ka rin namin backup na mga file dahil ang proseso ng pag-install na ito ay maaaring burahin ang iyong C drive kasama ang mga file na naka-save dito.
Binibigyang-daan ka ng MiniTool ShadowMaker na madaling mag-backup ng mga file, folder, disk, partition, at Windows, at ang Trial Edition nito ay maaaring gumana nang maayos sa Windows 11/10/8/8.1/7 at Windows Server 2022/2019/2016/2012/2008. Ngayon, i-download at i-install ito sa iyong Server 2016 para sa pag-backup ng data.
MiniTool ShadowMaker Trial I-click upang I-download 100% Malinis at Ligtas
Hakbang 1: Ilunsad ang MiniTool ShadowMaker Trial Edition at ikonekta ang isang USB drive o external hard drive sa PC.
Hakbang 2: Pumunta sa Backup > SOURCE > Mga Folder at File , pumili ng mga file na iba-back up, at i-click OK .
Hakbang 3: Sa Backup , i-click PINAGMULAN para pumili ng external drive o USB drive.
Hakbang 4: I-click I-back Up Ngayon upang simulan ang pag-backup ng file.
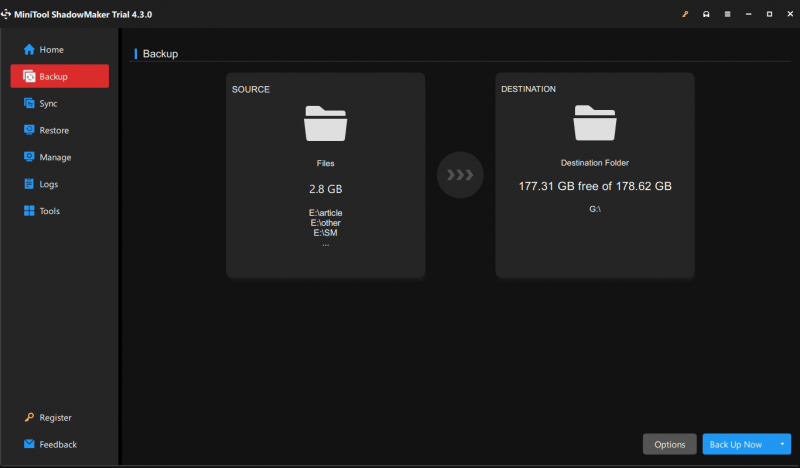
Paano Mag-upgrade sa Server 2022 Pagkatapos ng Windows Server End of Life
Pagkatapos ng backup, maaari mo na ngayong piliing mag-upgrade sa Windows Server 2022 at dito kumukuha kami ng in-place na pag-upgrade bilang isang halimbawa:
Hakbang 1: I-download ang Windows Server 2022 ISO at i-save ito sa Desktop.
Hakbang 2: Mag-right-click sa ISO at piliin ang Mount.
Hakbang 3: I-double click ang setup.exe file at pagkatapos ay bubukas ang Windows Server Setup window. I-tap ang Susunod upang magpatuloy.
Hakbang 4: Pumili ng edisyon ng Windows Server 2022.
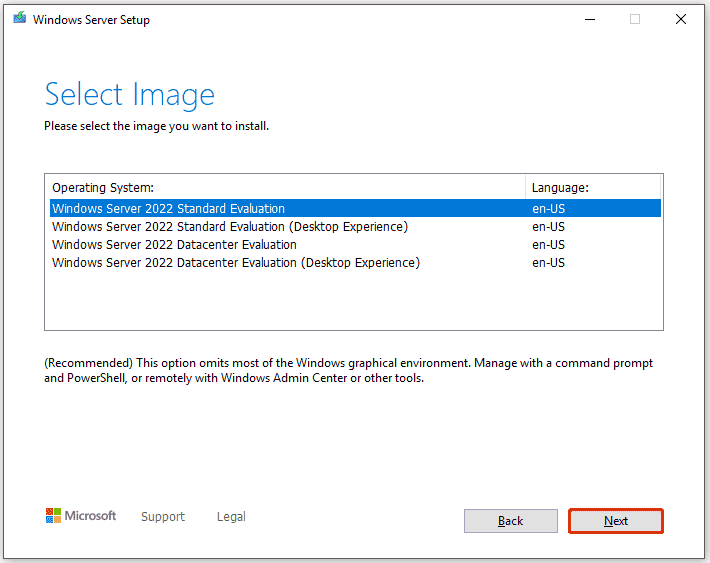
Hakbang 5: Tapusin ang pag-update sa pamamagitan ng pagsunod sa mga tagubilin sa screen.
Mga tip: Kung gusto mong linisin ang pag-install ng Windows Server 2022 mula 2016, pumunta para tingnan ang gabay na ito - Paano I-install, I-set up, at I-configure ang Windows Server 2022 .Mga Pangwakas na Salita
Dahil sa end of life (EOL) ng Windows Server 2016, dapat kang kumilos upang mag-upgrade sa isang up-to-date na bersyon. Upang mapanatiling ligtas ang data, mas mabuting i-back up mo ang mahahalagang file bago ang pag-update. Bukod pa rito, kung ang PC ay hindi angkop para sa pag-upgrade, mahalaga din na i-back up ang data upang maprotektahan laban sa pagkawala ng data o katiwalian na nagreresulta mula sa mga pag-crash ng system gamit ang MiniTool ShadowMaker.
MiniTool ShadowMaker Trial I-click upang I-download 100% Malinis at Ligtas
![Paano Ayusin ang Disney Plus Ay Hindi Gumagana? [Nalutas!] [MiniTool News]](https://gov-civil-setubal.pt/img/minitool-news-center/05/how-fix-disney-plus-is-not-working.png)
![6 Mga Pag-aayos sa isang Kinakailangan na Device ay Hindi Nakakonekta o Hindi Ma-access [Mga Tip sa MiniTool]](https://gov-civil-setubal.pt/img/backup-tips/36/6-fixes-required-device-isn-t-connected.png)
![Paano Ayusin ang Kernel Data Inpage Error 0x0000007a Windows 10/8 / 8.1 / 7 [Mga Tip sa MiniTool]](https://gov-civil-setubal.pt/img/data-recovery-tips/96/how-fix-kernel-data-inpage-error-0x0000007a-windows-10-8-8.jpg)

![DOOM: Ang Dark Ages Controller na Hindi Gumagana [Gabay sa Pag -aayos ng Pag -aayos]](https://gov-civil-setubal.pt/img/news/2F/doom-the-dark-ages-controller-not-working-troubleshooting-guide-1.png)


![Narito ang 9 na Solusyon sa Pag-right click sa Mouse na Hindi Gumagawa [MiniTool News]](https://gov-civil-setubal.pt/img/minitool-news-center/73/here-are-9-solutions-mouse-right-click-not-working.png)
![Nalutas - 5 Mga Solusyon sa Kalawang Hindi Tumutugon [2021 Update] [MiniTool News]](https://gov-civil-setubal.pt/img/minitool-news-center/53/solved-5-solutions-rust-not-responding.png)


![2 Mga Paraan upang Suriin ang Mouse DPI ng Iyong Computer sa Windows 10 [MiniTool News]](https://gov-civil-setubal.pt/img/minitool-news-center/92/2-methods-check-your-computer-s-mouse-dpi-windows-10.jpg)



![Nangungunang 10 Pinakamahusay na Software ng Data Migration: HDD, SSD, at OS Clone [Mga Tip sa MiniTool]](https://gov-civil-setubal.pt/img/disk-partition-tips/11/top-10-best-data-migration-software.jpg)



