5 Mga Tip upang Ayusin ang Mga Nagsasalita ng Computer na Hindi Gumagawa ng Windows 10 [MiniTool News]
5 Tips Fix Computer Speakers Not Working Windows 10
Buod:

Hindi gumagana ang mga computer speaker? Narito ang 5 mga tip upang matulungan kang ayusin ang mga speaker na walang tunog sa Windows 10 computer. Para sa iyong impormasyon, maaari mong gamitin MiniTool software upang mabawi ang nawalang data mula sa mga storage device, pamahalaan ang mga partisyon ng hard drive, backup at ibalik ang computer system, atbp.
Kung ang iyong mga computer speaker ay hindi gumagana at wala kang maririnig na tunog mula sa iyong mga computer speaker, maaari mo munang tiyakin na hindi mo pa nagkakamaling naka-mute ang mga speaker ng computer at lahat ng mga speaker at cable ng headphone ay maayos na nakakonekta. Kung ang mga nagsasalita ay wala pa ring tunog, sa ibaba ay 5 mga tip upang matulungan kang ayusin ang mga computer speaker na hindi gumagana sa Windows 10.
Tip 1. I-update ang Computer Audio Device Driver
- Maaari mong pindutin Windows + X at piliin ang Device Manager upang buksan ang Device Manager sa Windows 10 .
- Susunod maaari mong palawakin Mga kontrol sa tunog, video at laro kategorya, at hanapin ang iyong audio aparato.
- Mag-right click sa iyong audio device at pumili I-update ang driver upang mai-update ang driver ng audio device.
- Maaari mo ring i-click I-uninstall ang aparato pagpipilian, at pagkatapos ay mag-click Kilos sa toolbar at pumili I-scan ang mga pagbabago sa hardware upang muling mai-install ang isang bagong driver para sa audio device.
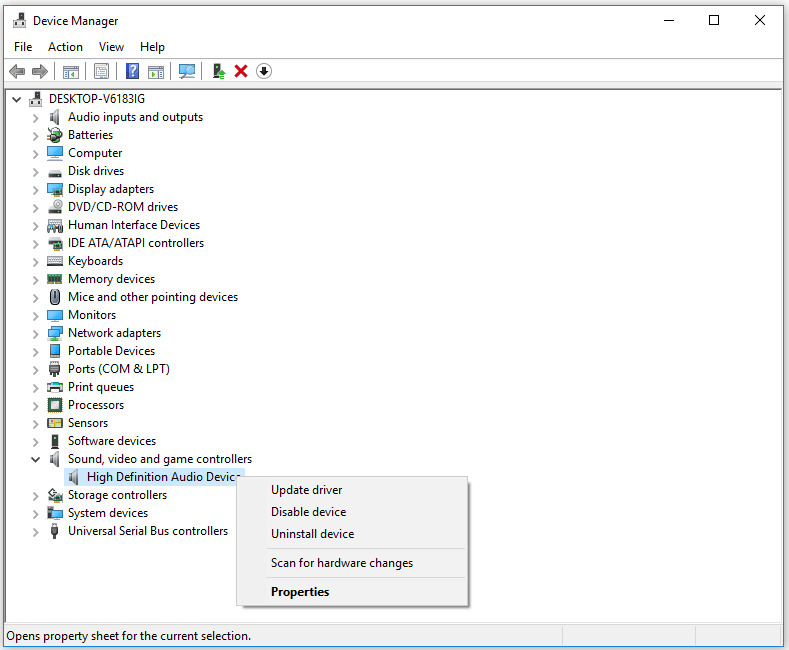
Tip 2. Suriin Kung Gumagawa nang maayos ang iyong Sound Card
- Sundin ang parehong operasyon sa Tip 1 upang buksan ang Device Manager at hanapin ang iyong audio device.
- Mag-right click sa iyong audio device upang pumili Ari-arian . Maaari mong suriin kung ipinapakita nito na gumagana ang aparato nang maayos sa ilalim Katayuan ng aparato .
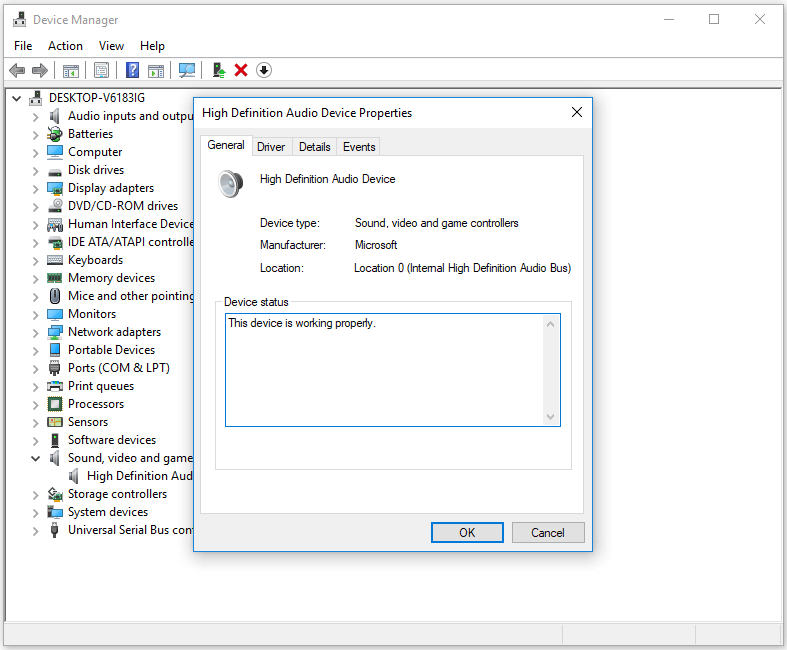
Tip 3. Suriin Kung Ang iyong Audio Device Ay Nakatakda bilang Default
- Maaari kang mag-click Magsimula , uri tunog , at pumili Tunog upang buksan ang window ng Mga setting ng tunog.
- Maaari kang makakita ng isang listahan ng mga audio device, at suriin kung ang iyong audio aparato ay itinakda bilang default, kung hindi, maaari mong i-click ang tamang audio aparato at mag-click Itakda ang Default pindutan upang itakda ito bilang default.
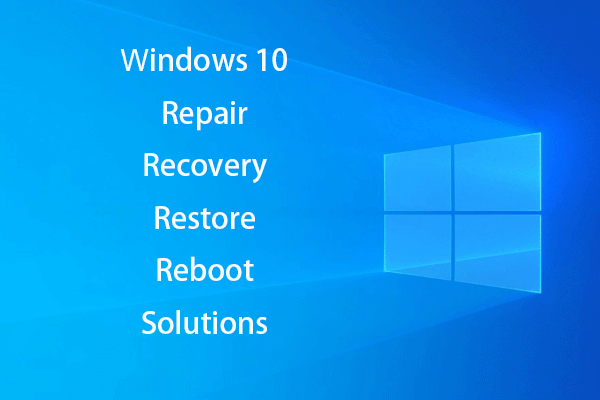 [SOLVED] Paano Muling Buhayin ang Windows 10 Sa Recovery Drive | Madaling Ayusin
[SOLVED] Paano Muling Buhayin ang Windows 10 Sa Recovery Drive | Madaling Ayusin Ang pag-aayos, pagbawi, pag-reboot ng Windows 10, muling pag-install, ibalik ang mga solusyon. Lumikha ng Win 10 pag-aayos ng disk / recovery disk / USB drive / imahe ng system upang ayusin ang mga isyu sa Win 10 OS.
Magbasa Nang Higit PaTip 4. I-troubleshoot ang Mga Problema sa Sound ng Computer
Ang Windows 10 ay may built-in na tool sa Pag-troubleshoot na tumutulong sa iyong mag-troubleshoot at ayusin ang Windows 10 mga problema.
Maaari mong i-right click ang Tunog icon sa kanang sulok sa ibaba ng screen ng computer, at mag-click I-troubleshoot ang mga problema sa tunog . Pagkatapos ng ilang segundo, hihilingin sa iyo na piliin ang audio device na nais mong i-troubleshoot ang mga isyu. Piliin ang iyong audio device at sundin ang mga tagubilin upang hayaan ang Windows Troubleshooter na awtomatikong makita at ayusin ang mga problema sa tunog.
Bilang kahalili, maaari mo ring i-click Magsimula -> Mga setting -> Update at Seguridad -> Mag-troubleshoot . Mag-click Nagpe-play ng Audio , at i-click Patakbuhin ang troubleshooter pindutan upang hanapin at ayusin ang mga problema sa pag-play ng tunog.
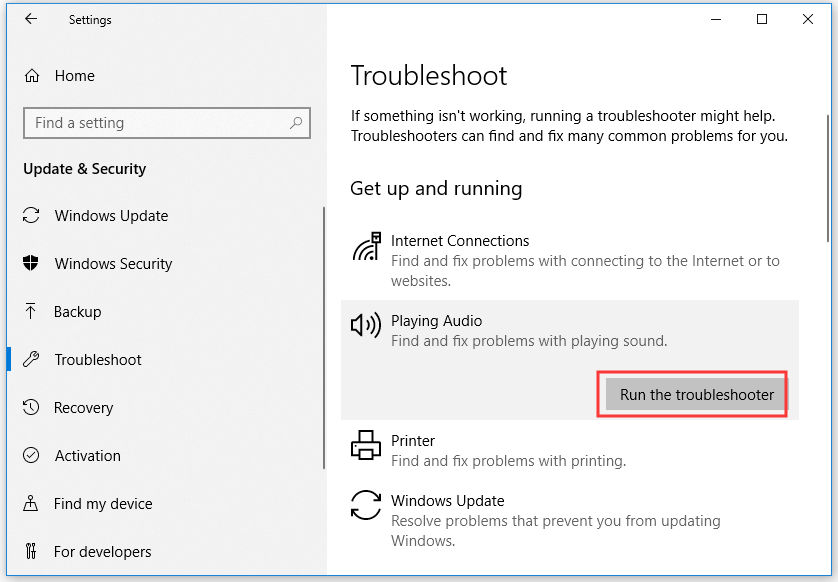
Tip 5. Gumamit ng SFC upang Mag-ayos ng Mga Nasirang File ng System
Kung sakaling ang isyu ng computer speaker na hindi gumagana ay sanhi ng nasirang mga file ng system, maaari mong patakbuhin ang built-in na tool na SFC (File System Checker) ng Windows upang ayusin ang mga sirang file ng system .
- Maaari mong pindutin Windows + R , uri cmd , at pindutin Ctrl + Shift + Enter sa buksan ang nakataas na Command Prompt sa Windows 10.
- Pagkatapos ay maaari kang mag-type sfc / scannow utos sa window ng Command Prompt, at pindutin Pasok upang maisagawa ang utos. Ang SFC utility ay magsisimulang suriin at ayusin ang mga posibleng masirang file ng system sa iyong computer.
Kung ang mga computer speaker ay hindi pa rin gumagana matapos mong subukan ang lahat ng posibleng solusyon, maaari kang makipag-ugnay sa iyong computer o tagagawa ng mga speaker para sa tulong.
Para sa pagkawala ng data sa iyong Windows 10/8/7 computer, panlabas na hard drive, USB flash drive, SD card, atbp. MiniTool Power Data Recovery maaaring makatulong sa iyo na madaling makuha ang data mula sa mga storage device na ito.
 Libreng Pag-recover ng Data ng Pen Drive - Ayusin ang Hindi Ipinapakita ang Data ng Pen Drive
Libreng Pag-recover ng Data ng Pen Drive - Ayusin ang Hindi Ipinapakita ang Data ng Pen Drive Libreng pag-recover ng data ng pen drive. Madaling 3 mga hakbang upang mabawi ang data / mga file mula sa pen drive nang libre (kasama. Nasira, na-format, hindi kinikilala, hindi nagpapakita ng pen drive).
Magbasa Nang Higit Pa

![Nabigong Mag-upload ng Image ng Steam: Ngayon Subukang Ayusin Ito (6 Mga Paraan) [MiniTool News]](https://gov-civil-setubal.pt/img/minitool-news-center/25/steam-image-failed-upload.png)
![8 Mga kapaki-pakinabang na Solusyon upang Ayusin ang Google Drive Hindi Magawang Ikonekta [Mga Tip sa MiniTool]](https://gov-civil-setubal.pt/img/backup-tips/47/8-useful-solutions-fix-google-drive-unable-connect.png)








![Paano Paganahin ang Cortana sa Windows 10 Madali Kung Hindi Ito Pinapagana [MiniTool News]](https://gov-civil-setubal.pt/img/minitool-news-center/06/how-enable-cortana-windows-10-easily-if-it-s-disabled.jpg)
![Hindi Ma-install ng Windows ang Mga Kinakailangan na File: Mga Code ng Error at Pag-aayos [MiniTool News]](https://gov-civil-setubal.pt/img/minitool-news-center/95/windows-cannot-install-required-files.jpg)
![5 Napakahusay na Paraan upang Ayusin ang Walang Tunog sa Isyu ng Chrome [MiniTool News]](https://gov-civil-setubal.pt/img/minitool-news-center/65/5-powerful-methods-fix-no-sound-chrome-issue.jpg)




