Ang Empty File ay Lalabas sa Windows 11 Desktop? Manood ng Expert Guide!
Empty File Appears On Windows 11 Desktop Watch An Expert Guide
Minsan may nangyayaring kakaiba sa iyong Windows 11 PC, halimbawa, may lalabas na walang laman na file sa Windows 11 Desktop. Kahit ilang beses mo itong i-delete, palagi itong bumabalik. Kaya, paano mo matutugunan ang kakaibang isyung ito? MiniTool gagabay sa iyo upang madaling malutas ito.
Walang laman na File na Lumalabas sa Desktop
Sa Windows 11, paminsan-minsan ay nakakaranas ka ng ilang kakaibang bagay at ang isang karaniwan ay ang isang walang laman na file ay lilitaw sa Windows 11 Desktop.
Basahin din: Ang Folder ay Nagpapakitang Walang laman sa PC na Ito at USB Drive, ngunit May Mga File
Upang maging partikular, mapapansin mo ang ilang hindi kilalang mga file na may mga katulad na pangalan tulad ng 'E9700C60', '8CA00C60', atbp. sa Desktop. Pagkatapos, tatanggalin mo ang mga ito ngunit muli silang lumitaw kaagad. Kapag binubuksan ang isa gamit ang Notepad, ito ay walang laman. Kung nag-right-click ka sa naturang file, tatlong opsyon lang ang ipinapakita sa menu ng konteksto, kabilang ang Cut, Create shortcut, at Delete. Kahit na, hindi mo ito maitatago dahil isa itong icon ng system sa halip na isang file.
Kaya, paano mo maaayos ang walang laman na file na lumalabas sa Desktop? Sa ibaba, kinokolekta namin ang ilang kapaki-pakinabang na solusyon mula sa ilang mga forum upang palayain ka mula sa nakakainis na sitwasyon.
Ayusin 1: I-edit ang Windows Registry
Kapag patuloy na lumalabas ang mga walang laman na file sa Desktop sa Windows 11, maaari mong subukang mag-edit ng key sa Windows Registry upang permanenteng tanggalin ang mga file na iyon.
Dahil delikado ang pag-aayos ng mga registry key, mas mabuti pa lumikha ng isang restore point o i-back up nang maaga ang iyong system upang maiwasan ang mga maling operasyon na nagti-trigger ng hindi ma-boot na OS. MiniTool ShadowMaker , ang pinakamahusay na PC backup software, pinapadali ang file/folder/partition/disk/system backup. Kaya, subukan.
MiniTool ShadowMaker Trial I-click upang I-download 100% Malinis at Ligtas
Susunod, gawin ang mga hakbang na ito:
Hakbang 1: Uri regedit sa Search Box at tamaan Registry Editor .
Hakbang 2: Mag-navigate sa path na ito: HKEY_LOCAL_MACHINE\SOFTWARE\Microsoft\Windows\ CurrentVersion\Explorer\Desktop\NameSpace\ .

Hakbang 3: Hanapin ang mga item na pinangalanan 138508bc-1e03-49ea-9c8f-ea9e1d05d65d at 0875DCB6-C686-4243-9432-ADCCF0B9F2D7 . Pagkatapos, tanggalin ang mga ito.
Hakbang 4: Inayos din ng ilang user ang isyu sa pamamagitan ng pag-alis sa key na ito: Computer\HKEY_CURRENT_USER\SOFTWARE\Microsoft\Windows\CurrentVersion\Explorer\CLSID . Kaya, subukan ito kung sakaling lumitaw ang isang walang laman na file sa Windows 11 Desktop.
Ayusin ang 2: Baguhin ang Mga Opsyon sa Folder
Upang malutas ang walang laman na file na lumalabas sa Desktop, nakakatulong ang pagbabago ng mga setting patungkol sa Folder Options. Upang gawin ito:
Hakbang 1: Sa File Explorer, pindutin ang tatlong tuldok > Opsyon .
Hakbang 2: Sa Tingnan tab, alisan ng tsek ang opsyon ng Palaging magpakita ng mga icon, hindi kailanman mga thumbnail kung ito ay pinili. Lagyan ng check ang kahon, i-click OK , at bumalik upang alisan ng tsek ito kung hindi ito napili.
Ayusin 3: Ipakita ang Mga Thumbnail Sa halip na Mga Icon
Ang isa pang paraan na maaari mong subukan ay ang pagpapakita ng mga thumbnail sa halip na mga icon sa sandaling lumitaw ang isang walang laman na file sa Windows 11 Desktop.
Hakbang 1: Uri Mga advanced na setting ng system sa Paghahanap sa Windows at pindutin ang eksaktong resulta.
Hakbang 2: Pindutin Mga setting mula sa Pagganap .
Hakbang 3: Hanapin ang opsyon ng Ipakita ang mga thumbnail sa halip na mga icon . Kung hindi mo ito lagyan ng tsek, piliin ito at i-click OK . Kung pinili mo ito, alisan ng tsek ang kahon, pindutin OK , lagyan ng tsek ito, at pagkatapos ay i-save ang pagbabago.
Ayusin 4: Ayusin ang System Files
Maaaring may katiwalian sa iyong mga system file, kaya may lalabas na walang laman na file sa Windows 11 Desktop. Subukang ayusin ang mga file ng system upang matugunan ang iyong isyu.
Hakbang 1: Uri cmd sa box para sa paghahanap at pindutin ang Patakbuhin bilang administrator .
Hakbang 2: Isagawa ang utos na ito: sfc /scannow .
Hakbang 3: Patakbuhin din ang command na ito DISM /Online /Cleanup-Image /RestoreHealth .
Ayusin 5: Clean Boot Windows 11
Malinis na boot ng Windows ay tumutukoy sa pagpapatakbo ng operating system na may lamang mahahalagang serbisyo ng system upang i-troubleshoot ang ilang isyu tungkol sa mga salungatan sa software. Kapag patuloy na lumalabas ang mga walang laman na file sa Desktop pagkatapos matanggal, linisin ang boot Windows 11 at tingnan kung gumagana ito.
Hakbang 1: Pindutin ang Win + R , uri msconfig , at i-click OK .
Hakbang 2: Sa ilalim Mga serbisyo , tiktikan Itago ang lahat ng serbisyo ng Microsoft at i-click Huwag paganahin ang lahat .
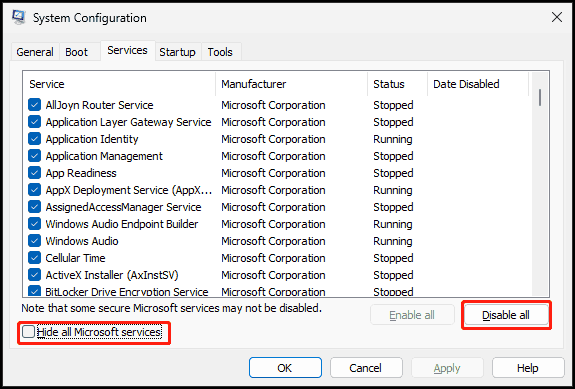
Hakbang 3: Pumunta sa Startup > Buksan ang Task Manager , huwag paganahin ang lahat ng mga startup item, at i-restart ang iyong PC. Pagkatapos, obserbahan kung ang mga walang laman na file ay tinanggal.
Bottom Line
Iyon ang lahat ng mga pag-aayos para sa isyu - isang walang laman na file ang lilitaw sa Windows 11 Desktop. Subukan ang mga ito nang isa-isa at dapat kang makawala sa problema.
![Paano Mapupuksa ang Windows Critical Structure Corruption? [Mga Tip sa MiniTool]](https://gov-civil-setubal.pt/img/data-recovery-tips/87/how-get-rid-windows-critical-structure-corruption.jpg)
![Narito ang Nangungunang 3 Mga Paraan para Madaling I-reset ng Pabrika ang Windows 7 [Mga Tip sa MiniTool]](https://gov-civil-setubal.pt/img/backup-tips/95/here-are-top-3-ways.jpg)

![Paano Mag-sync ng Mga Folder ng Windows 10 sa External Drive? Nangungunang 3 Mga Tool! [Mga Tip sa MiniTool]](https://gov-civil-setubal.pt/img/backup-tips/07/how-sync-folders-windows-10-external-drive.png)





![Nabigo ang Secure na Koneksyon Sa Firefox: PR_CONNECT_RESET_ERROR [MiniTool News]](https://gov-civil-setubal.pt/img/minitool-news-center/35/secure-connection-failed-firefox.png)







![Paano Mag-download ng Snap Camera para sa PC/Mac, I-install/I-uninstall Ito [Mga Tip sa MiniTool]](https://gov-civil-setubal.pt/img/news/02/how-to-download-snap-camera-for-pc/mac-install/uninstall-it-minitool-tips-1.png)
![Paano Permanenteng Paganahin ang Windows 10 Libre gamit ang CMD [MiniTool News]](https://gov-civil-setubal.pt/img/minitool-news-center/77/how-permanently-activate-windows-10-free-with-cmd.jpg)
