I-activate ang YouTube sa Iba't ibang Device Gamit ang YouTube.com/activate
Activate Youtube Different Devices Using Youtube
Maaari ka bang mag-play ng mga video sa YouTube sa iba't ibang device, tulad ng mga Smart TV, Xbox One, Kodi, o higit pa? Oo, kaya mo yan. Ngunit kailangan mong i-activate ang YouTube sa mga device na ito at pagkatapos ay maaari kang mag-play ng mga video sa YouTube. Paano gawin iyon? Basahin ang post at sasabihin sa iyo ng MiniTool kung paano gawin iyon.
Sa pahinang ito :- I-activate ang YouTube sa mga Smart TV
- I-activate ang YouTube sa Mga Game Console (PS o Xbox One)
- I-activate ang YouTube sa Roku
- I-activate ang YouTube sa Kodi
Ang YouTube ay isang kamangha-manghang platform kung saan mayroong lahat ng uri ng mga video. Maraming tao ang tagasubaybay ng mga video at gustong panoorin ang mga ito sa iba't ibang device, kabilang ang mga Smart TV, Xbox One, PS4, Roku, at higit pa. Baka isa ka sa kanila.
Ngunit ano ang kailangan mong gawin bago ka mag-play ng mga video sa YouTube sa mga device na ito? Kailangan mong i-activate ang YouTube gamit ang YouTube.com/activate . Paano ito gagawin sa iba't ibang mga aparato? Panatilihin ang pagbabasa at makakakuha ka ng mga detalyadong tutorial.
I-activate ang YouTube Gamit ang YouTube.com/activate
- I-activate ang YouTube sa mga Smart TV;
- I-activate ang YouTube sa Mga Game Console (PS o Xbox One);
- I-activate ang YouTube sa Roku;
- I-activate ang YouTube sa Kodi.
 Naayos: Paumanhin, Hindi Available ang YouTube.com para sa Account na Ito
Naayos: Paumanhin, Hindi Available ang YouTube.com para sa Account na ItoKung makuha mo ang Paumanhin, hindi available ang youtube.com para sa mensahe ng error sa account na ito habang ginagamit ang YouTube, subukang ayusin ito gamit ang mga pamamaraan sa post na ito.
Magbasa paI-activate ang YouTube sa mga Smart TV
Ipinagmamalaki ng mga TV ang napakalaking screen at ito ang dahilan kung bakit maraming tao ang gustong manood ng mga video sa YouTube sa device. Bagama't ang mga Smart TV na ginawa bago ang 2013 at mas bago ay may iba't ibang YouTube app (ang mas luma ay nangangailangan ng mas lumang flash-based na bersyon ng YouTube), ang proseso ng pag-activate ng YouTube gamit ang YouTube.com/activate ay magkatulad.
Tandaan: Maaaring hindi sinusuportahan ng ilang modelo ang YouTube Apps. Samakatuwid, kapag hindi mo mahanap ang YouTube app sa iyong TV, dapat mong tiyakin na sinusuportahan ng iyong device ang app.Hakbang 1: Ilunsad ang iyong YouTube app sa iyong Smart TV at pagkatapos ay i-click ang icon na gear at piliin Mag-sign in mula sa drop-down na menu.
Hakbang 2: Bibigyan ka ng 8 digit na code at huwag isara ang screen.
Hakbang 3: Bukas I-activate ang YouTube sa pamamagitan ng iyong laptop o telepono.
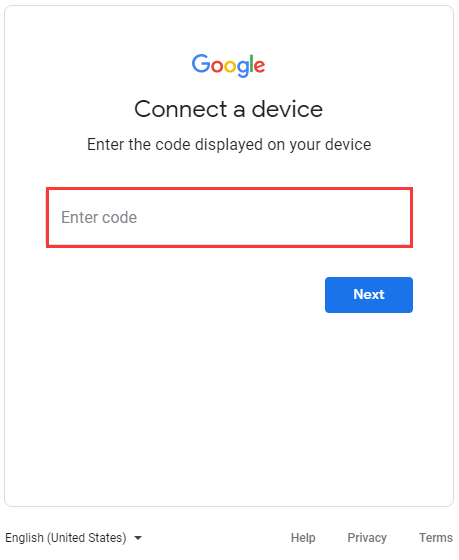
Hakbang 4: Kung kinakailangan, ilagay ang impormasyon ng iyong Google account at pagkatapos ay mag-sign in. Pagkatapos, ilagay ang ipinakitang code sa bar at sundin ang mga tagubilin sa screen upang tapusin ang pag-activate.
Kapag natapos mo na ang pag-activate, dapat ay makakapanood ka na ng mga video sa YouTube sa iyong mga Smart TV.
I-activate ang YouTube sa Mga Game Console (PS o Xbox One)
Sa pangkalahatan, naghahabol ang mga tao PlayStation at Xbox upang maglaro, ngunit magagamit din ang mga ito sa paglalaro ng mga video sa YouTube. Bago mag-play ng mga video sa dalawang device, kailangan mo ring i-activate ang YouTube gamit ang YouTube.com/activate.
Ang proseso ng pag-activate ng YouTube sa PS at Xbox one ay pareho at dito gusto kong kunin ang PlayStation 3 bilang halimbawa. Ang tutorial ay nasa ibaba.
Hakbang 1: Ilunsad ang iyong YouTube App mula sa PlayStation 3. Pumunta sa Mag-sign in at Mga Setting upang mag-sign in sa iyong YouTube account kung kailangan mo. Pagkatapos mag-sign in, mangyaring mag-click X .
Hakbang 2: Kapag lumabas na ang activation code, mangyaring iwanang bukas ang screen at pagkatapos ay pumunta sa YouTube.com/activate mula sa iyong laptop o telepono.
Hakbang 3: Ipasok ang impormasyon ng iyong Google account at pagkatapos ay mag-sign in. Sundin ang mga tagubilin sa screen at matagumpay mong isaaktibo ang YouTube sa PS3.
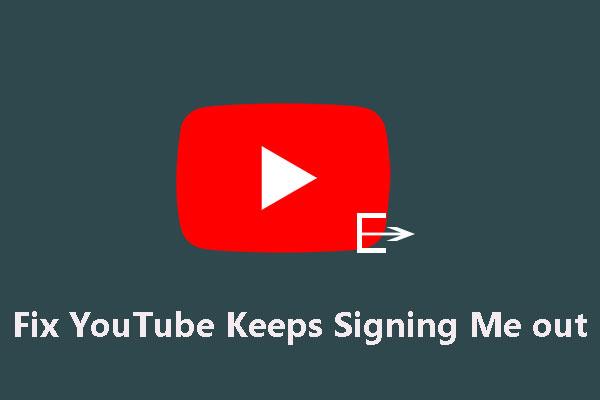 Patuloy akong Sina-sign out ng YouTube: Paano Ito Aayusin?
Patuloy akong Sina-sign out ng YouTube: Paano Ito Aayusin?Kung makatagpo ka ng isyu ng YouTube na patuloy akong sina-sign out, alam mo ba kung paano ito ayusin? Sa post na ito, ipapakita namin sa iyo ang ilang magagamit na mga pamamaraan.
Magbasa paI-activate ang YouTube sa Roku
Nag-aalok ang Roku ng access sa streaming media content mula sa iba't ibang online na serbisyo. Upang manood ng mga video sa YouTube sa Roku, dapat mong sundin ang tutorial sa ibaba upang i-activate muna ang YouTube sa device.
Hakbang 1: Ikonekta ang Roku sa iyong TV at mag-sign in sa iyong Roku account. Pagkatapos ay siguraduhin na ito ay konektado sa network.
Hakbang 2: pindutin ang Bahay button sa remote para ipasok ang Bahay screen.
Hakbang 3: Piliin ang Tindahan ng Channel opsyon at pindutin ang OK button sa remote.
Hakbang 4: Hanapin at piliin YouTube galing sa Nangungunang Libre seksyon.
Hakbang 5: Pumili Magdagdag ng Channel sa susunod na menu at pagkatapos ay i-click OK . Pagkatapos nito, idaragdag ang YouTube sa mga Roku channel sa loob ng ilang segundo.
Hakbang 6: Bumalik sa Bahay screen at pagkatapos ay piliin Aking Mga Channel . Mula sa listahan ng mga channel, mangyaring pumili YouTube at buksan ito.
Hakbang 7: Sa page ng channel sa YouTube, i-click ang icon na gear para makapasok Mga setting .
Hakbang 8: Pumili Mag-sign-in at ipasok ang kinakailangang impormasyon.
Hakbang 9: Pumunta sa YouTube.com/activate at ilagay ang activation code na inaalok ng Roku. Sundin ang mga tagubilin sa screen.
I-activate ang YouTube sa Kodi
Ngayon, dumating na tayo sa huling bahagi ng pag-activate ng YouTube gamit ang YouTube.com/activate. Ipapakita sa iyo ng bahaging ito kung paano i-activate ang YouTube sa Kodi. Ginagamit din ang Kodi upang mag-stream ng mga video, kabilang ang mga video sa YouTube.
Narito ang tutorial.
Hakbang 1: I-install ang YouTube sa Kodi.
- Piliin ang Mga setting opsyon sa interface ng Kodi.
- Pumili Mga add-on , Imbakan/Kumuha ng Mga Add-on , at I-install sa ayos.
- Pumunta sa Kodi Add-on Repository at piliin Mga add-on ng video sa loob.
- Hanapin ang YouTube mula sa mga nakalistang opsyon at pagkatapos ay i-click I-install .
Pagkatapos ng pag-install, bumalik sa interface.
Hakbang 2: I-activate ang YouTube gamit ang YouTube.com/activate.
- Sa interface, piliin Mga video > Mga add-on > YouTube .
- Sa YouTube, piliin ang Mag-sign-in opsyon.
- Buksan ang YouTube.com/activate at ilagay ang code na nabuo ni Kodi.
![[Nalutas!] Paano Mag-sign out sa YouTube sa Lahat ng Mga Device?](http://gov-civil-setubal.pt/img/blog/74/activate-youtube-different-devices-using-youtube-2.jpg) [Nalutas!] Paano Mag-sign out sa YouTube sa Lahat ng Mga Device?
[Nalutas!] Paano Mag-sign out sa YouTube sa Lahat ng Mga Device?Maraming tao ang hindi alam kung paano mag-sign out sa YouTube sa lahat ng device? Kung isa ka sa mga taong iyon, maaari mong basahin ang aming post upang mahanap ang sagot.
Magbasa pa





![Paano Mag-ayos ng Hard Drive at Ibalik ang Data sa Windows 10/8/7 Libre [Mga Tip sa MiniTool]](https://gov-civil-setubal.pt/img/data-recovery-tips/79/how-repair-hard-drive.png)



![Nalutas: Hindi Magbubukas ang Windows 10 Apps Kapag Na-click Mo Sila [MiniTool News]](https://gov-civil-setubal.pt/img/minitool-news-center/48/solved-windows-10-apps-wont-open-when-you-click-them.png)
![Ano ang Dual Channel RAM? Narito ang Kumpletong Gabay [MiniTool Wiki]](https://gov-civil-setubal.pt/img/minitool-wiki-library/11/what-is-dual-channel-ram.jpg)
![Paano Ayusin ang Call of Duty Vanguard Dev Error 10323 Windows 10/11? [Mga Tip sa MiniTool]](https://gov-civil-setubal.pt/img/news/53/how-to-fix-call-of-duty-vanguard-dev-error-10323-windows-10/11-minitool-tips-1.png)

![[Gabay] - Paano Mag-scan mula sa Printer patungo sa Computer sa Windows/Mac? [Mga Tip sa MiniTool]](https://gov-civil-setubal.pt/img/news/AB/guide-how-to-scan-from-printer-to-computer-on-windows/mac-minitool-tips-1.png)
![Paano Palawakin ang System o Data Partition sa Windows 11 [5 Paraan] [Mga Tip sa MiniTool]](https://gov-civil-setubal.pt/img/partition-disk/B4/how-to-extend-the-system-or-data-partition-in-windows-11-5-ways-minitool-tips-1.png)

![Ano ang Dapat Gawin Kapag Nananatiling Booting sa Iyong Computer? [MiniTool News]](https://gov-civil-setubal.pt/img/minitool-news-center/16/what-do-when-your-computer-keeps-booting-bios.jpg)
![[Tutorial] Paano Kopyahin ang FAT32 Partition sa Ibang Drive?](https://gov-civil-setubal.pt/img/partition-disk/30/tutorial-how-to-copy-fat32-partition-to-another-drive-1.jpg)
