Paano Ayusin ang OneDrive na Hindi Nag-upload ng Mga Larawan sa Windows 10 11?
How To Fix Onedrive Not Uploading Photos On Windows 10 11
Ang OneDrive ay isang online na serbisyo sa cloud storage mula sa Microsoft. Kung minsan, maaari mong makitang nabigo ang OneDrive na mag-upload ng mga larawan sa cloud. Kung ikaw ay nasa parehong bangka, patuloy na basahin ang post na ito mula sa MiniTool Software upang makakuha ng mga epektibong solusyon ngayon!Hindi Nag-a-upload ng Mga Larawan ang OneDrive
Binuo ng Microsoft, ang OneDrive ay isang online na file hosting at serbisyo ng syn. Gamit ito, maaari mong i-access at i-edit ang lahat ng mga file na bumubuo sa iyong device. Kapag sinusubukan mong mag-upload ng mga larawan o file, maaaring lumitaw ang isang mensahe ng error, na nagsasabing maaaring hindi ina-upload ang iyong mga larawan. Sa kabutihang palad, ang post na ito ay nagpapakita ng ilang mga magagawang solusyon upang matulungan ka. Mag-scroll pababa para makakuha ng higit pang impormasyon!
Mungkahi: I-sync ang Iyong Mga Larawan o File sa MiniTool ShadowMaker
Kapag nabigo ang OneDrive na mag-upload ng mga larawan at iba pang mga item, maaari mong isaalang-alang ang paglipat ng mga ito sa iba pang mga platform tulad ng MiniTool ShadowMaker. Ito ay isang piraso ng PC backup software na nagbibigay-daan sa iyong i-sync ang iyong mga file at folder sa lokal. Nagbibigay ito sa iyo ng isang pagsubok na edisyon na
Hakbang 1. I-download, i-install, at ilunsad ang MiniTool ShadowMaker.
MiniTool ShadowMaker Trial I-click upang I-download 100% Malinis at Ligtas
Hakbang 2. Sa I-sync page, maaari mong piliin ang mga item na kailangan mong i-sync PINAGMULAN at kung saan ise-save ang mga kopya ng pag-sync DESTINATION .
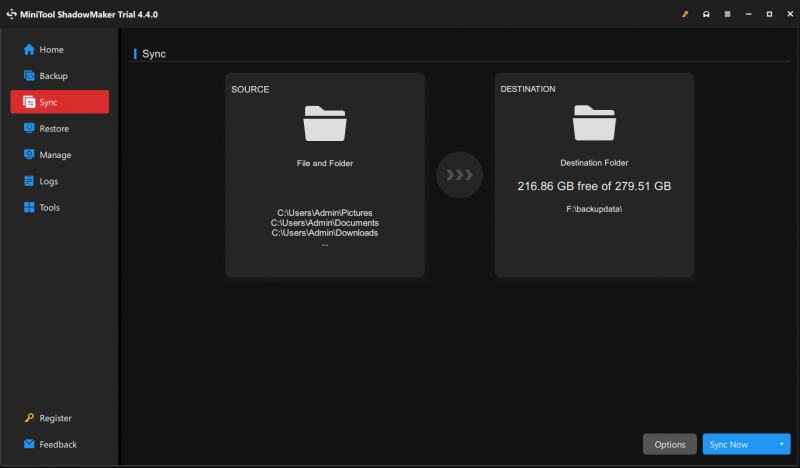
Hakbang 3. Mag-click sa I-sync Ngayon upang simulan kaagad ang gawain.
Mga tip: Higit pa, kung kailangan mong mag-upload ng malaking bilang ng mga file, maaari mong gamitin ang MiniTool ShadowMaker para i-back up ang mga ito. Mapoprotektahan din ng paraang ito ang iyong data at makatipid ng mas maraming espasyo sa storage.Paano Ayusin ang OneDrive na Hindi Nag-upload ng Mga Larawan sa Windows 10/11?
Ayusin 1: Suriin ang Koneksyon sa Internet
Ang pag-upload ng mga larawan sa cloud ay nangangailangan ng malakas at matatag na koneksyon sa internet. Sundin ang mga tip na ito upang makita kung magkakaroon ito ng pagbabago sa iyong koneksyon sa network:
- I-restart ang iyong computer.
- I-restart ang router at modem.
- Patakbuhin ang troubleshooter ng koneksyon sa internet.
- I-update ang driver ng adapter ng network .
Ayusin 2: Patakbuhin ang OneDrive bilang Administrator
Ang mga hindi sapat na pahintulot ay responsable din para sa hindi pag-upload ng mga larawan o file ng OneDrive. Tiyaking nagbigay ka ng sapat na mga pribilehiyo sa OneDrive. Sundin ang mga alituntuning ito:
Hakbang 1. Mag-right-click sa shortcut ng OneDrive at piliin Ari-arian .
Hakbang 2. Sa Pagkakatugma tab, tik Patakbuhin ang program na ito bilang isang administrator at tamaan OK .
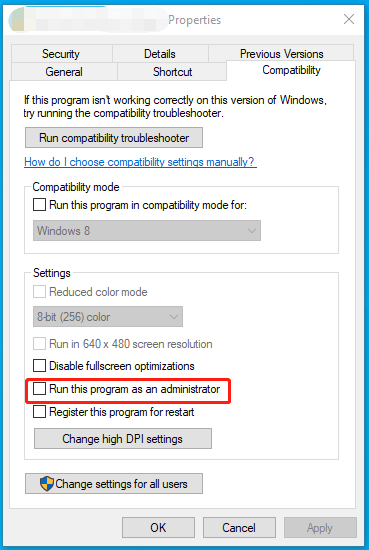
Hakbang 3. Ilunsad muli ang OneDrive upang tingnan kung nandoon pa rin ang OneDrive na hindi nag-a-upload ng mga larawan.
Ayusin 3: Suriin ang Format at Sukat ng File
Sinusuportahan ng OneDrive ang karamihan sa mga karaniwang format ng larawan kabilang ang JPG, JPEG, PNG, GIF, at higit pa, ngunit hindi ito mag-a-upload ng mga larawang may hindi sinusuportahang format o mga extension. Samakatuwid, kailangan mong suriin ang format ng imahe at baguhin ito sa suportadong isa kung kinakailangan.
Tingnan din ang: Nangungunang 5 Libreng Mga Converter ng Imahe na Tutulungan kang Mag-convert ng Mga Larawan
Mga tip: Kasabay nito, kung ang Zip folder na gusto mong i-upload ay lumampas sa 20GB, mabibigo din ang OneDrive na i-upload ito. Bilang resulta, kailangan mong iwasan ang pag-upload ng mga file na lampas sa limitasyon.Ayusin 4: Palakihin ang Storage Space
Nagbibigay lamang ang OneDrive ng 5 GB ng espasyo sa imbakan nang libre. Kung naabot mo na ang limitasyon, hihinto ang OneDrive sa pag-upload ng mga item at kailangan mong bumili ng higit pang espasyo sa storage.
Ayusin 5: I-install muli ang OneDrive
Kung nabigo ang lahat, ang huling paraan ay muling i-install ang application. Narito kung paano ito gawin:
Hakbang 1. Buksan Mga Setting ng Windows .
Hakbang 2. Sa menu ng mga setting, mag-scroll pababa upang mahanap Mga app at tinamaan ito.
Hakbang 3. Sa Mga app at feature tab, hanapin mo OneDrive , pindutin ito, at pagkatapos ay pindutin I-uninstall .
Hakbang 4. Kumpirmahin ang pagkilos na ito at sundin ang uninstallation wizard upang makumpleto ang proseso.
Hakbang 5. I-restart ang iyong computer at pumunta sa Opisyal na website ng Microsoft upang i-download at i-install ang OneDrive mula sa simula.
Mga Pangwakas na Salita
Ngayon, ang hindi pag-upload ng mga file o folder ng OneDrive ay maaaring isang piraso ng cake. Gayundin, kung nagmamadali kang ilipat ang iyong mga file mula sa isang drive patungo sa isa pa, maaari kang gumamit ng MiniTool ShadowMaker. Pinahahalagahan ang iyong oras!

![7 Mga Tip upang ayusin ang Iskedyul ng Gawain na Hindi Patakbo / Gumagawa ng Windows 10 [MiniTool News]](https://gov-civil-setubal.pt/img/minitool-news-center/27/7-tips-fix-task-scheduler-not-running-working-windows-10.jpg)



![BUP File: Ano Ito at Paano Ito Buksan at I-convert Ito sa Windows 10 [MiniTool Wiki]](https://gov-civil-setubal.pt/img/minitool-wiki-library/55/bup-file-what-is-it.png)


![[9 na Paraan] – Ayusin ang Remote Desktop Black Screen sa Windows 11/10?](https://gov-civil-setubal.pt/img/news/99/fix-remote-desktop-black-screen-windows-11-10.jpg)

![Ang Twitch Lagging ba sa Win10? Subukan ang Mga Paraan upang maayos ang Isyu ng Laggy! [MiniTool News]](https://gov-civil-setubal.pt/img/minitool-news-center/82/is-twitch-lagging-win10.png)

![Windows 8 VS Windows 10: Panahon na upang Mag-upgrade sa Windows 10 Ngayon [Mga Tip sa MiniTool]](https://gov-civil-setubal.pt/img/backup-tips/67/windows-8-vs-windows-10.png)




![[SOLVED] Ang Pag-update sa Windows ay Hindi Makasuri Ngayon para sa Mga Update [Mga Tip sa MiniTool]](https://gov-civil-setubal.pt/img/backup-tips/84/windows-update-cannot-currently-check.jpg)

![4 na Solusyon upang ayusin ang Isyu ng 'Hindi Sinusuportahan ng Iyong PC ang Miracast' [MiniTool News]](https://gov-civil-setubal.pt/img/minitool-news-center/10/4-solutions-fix-your-pc-doesn-t-support-miracast-issue.jpg)