2 Mga Paraan - Paano Palitan ang DHCP Lease Time Windows 10 [MiniTool News]
2 Ways How Change Dhcp Lease Time Windows 10
Buod:
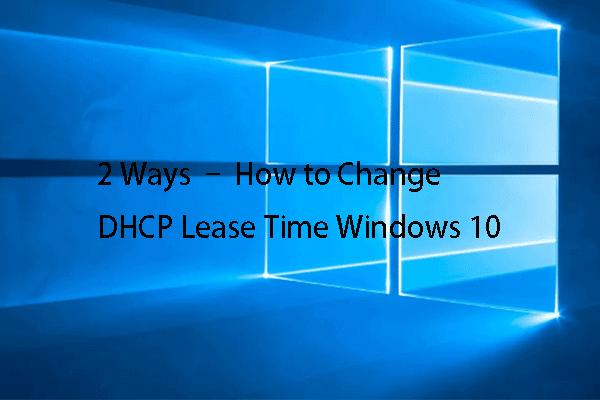
Ano ang oras sa pag-upa ng DHCP? Paano baguhin ang oras ng DHCP Windows 10? Ang post na ito mula sa MiniTool ipapakita ang mga sagot sa mga katanungang ito. Bilang karagdagan, maaari mong bisitahin ang MiniTool upang makahanap ng higit pang mga tip at solusyon sa Windows.
Ano ang Oras ng Pag-upa ng DHCP?
Ang Internet Service Provider ay nagtatalaga sa iyong computer ng isang IP address upang paupahan. Ito ay isang pabago-bagong IP address na mayroong isang partikular na tagal ng panahon. Matapos ang oras ng pag-upa, pipiliin ng iyong computer na mag-renew o makakuha ng isang bagong IP address mula sa DHCP server. Ang tagal ng oras na ito ay tinatawag na DHCP Lease Tim. Sa pangkalahatan, ang default na oras ay tungkol sa 1440 minuto o 24 na oras.
Pagkatapos ng 24 na oras, awtomatikong ire-update ng computer ang lease at makakakuha ng isang bagong IP address mula sa server ng DHCP. Sa sitwasyong ito, pipiliin ng ilang tao na baguhin ang oras ng pag-upa ng DHCP Windows 10.
Kaya, alam mo ba kung paano baguhin ang oras ng pag-upa ng DHCP Windows 10 o kung paano suriin ang oras ng pag-upa ng DHCP sa iyong computer? Kung hindi, magpatuloy sa iyong pagbabasa upang makahanap ng mga solusyon.
Paano Suriin ang DHCP Lease Time Windows 10
Sa seksyong ito, ipapakita namin sa iyo kung paano suriin ang oras ng pag-upa ng DHCP na Windows 10.
Ngayon, narito ang tutorial.
- Buksan ang Prompt ng Command.
- Sa window ng Command Line, i-type ang utos ipconfig / lahat at tumama Pasok magpatuloy.
- Pagkatapos ay mahahanap mo ang Nakuha ang Pag-upa at Nag-expire na ang Pag-upa .
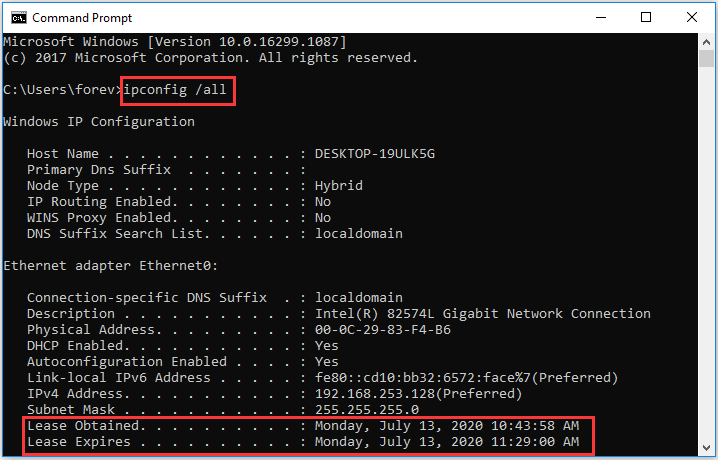
Mula sa window ng Command Line, maaari mong makita ang nakuhang lease at mag-e-expire ang oras ng pag-upa.
Matapos malaman kung paano suriin ang oras ng pag-upa ng DHCP Windows 10. Alam mo ba kung paano baguhin ang oras ng pag-upa ng DHCP Windows 10.
 5 Mga Paraan sa DHCP Ay Hindi Pinagana para sa WiFi Windows 10
5 Mga Paraan sa DHCP Ay Hindi Pinagana para sa WiFi Windows 10 Ano ang hindi pinagana ng DHCP para sa WiFi? Paano ayusin ang error na hindi pinagana ang DHCP para sa WiFi? Ipinapakita sa iyo ng post na ito ang mga solusyon.
Magbasa Nang Higit Pa2 Mga Paraan - Paano Palitan ang DHCP Lease Time Windows 10
Sa seksyong ito, ipapakita namin sa iyo kung paano baguhin ang oras ng pag-upa ng DHCP Windows 10.
Paano Palitan ang DHCP Lease Time Windows 10 - Router
Una sa lahat, ipapakita namin sa iyo kung paano baguhin ang oras ng pag-upa ng DHCP Windows 10 sa pamamagitan ng Router.
Ngayon, narito ang tutorial.
- Magbukas ng isang browser sa iyong computer.
- Pagkatapos ay ipasok ang address ng iyong router. Sa pangkalahatan, sila ay magiging 192.168.0.1 o 192.168.1.1. Kung hindi mo alam ang IP address ng iyong computer, basahin ang post: Paano Makahanap ng Iyong IP Address sa Windows 10 S / 10? (Apat na Paraan) .
- Pagkatapos i-input ang User ID at Password upang ma-access ang mga setting ng router.
- Sa pahina ng Pag-configure ng Router, hanapin ang LAN Pagkatapos makikita mo ang DHCP Server modyul
- Susunod, makikita mo ang DHCP Oras na naupahan . Itinakda ito nang 24 na oras bilang default.
- Pagkatapos ay maaari mong baguhin ang oras ng pag-upa ng DHCP sa gusto mo. Pagkatapos mag-click Magtipid magpatuloy.
Pagkatapos nito, i-reboot ang iyong computer at ang oras ng pag-upa ng DHCP ng iyong computer ay nagbago.
Paano Palitan ang DHCP Lease Time Windows 10 - DHCP Server
Bukod sa pagbabago ng oras ng pag-upa ng DHCP sa Windows 10 sa pamamagitan ng Router, maaari mo ring baguhin ang oras ng Pag-upa ng DHCP sa Windows 10 sa pamamagitan ng DHCP Server.
Ngayon, narito ang tutorial.
- Buksan ang Run dialog .
- Uri dhcpmgmt.msc sa kahon at mag-click OK lang magpatuloy.
- Buksan ang mga katangian ng saklaw ng DHCP kung saan mo nais na baguhin ang oras ng pag-upa.
- Sa ilalim ng Tagal ng pag-upa para sa mga kliyente ng DHCP seksyon, pumili pangkalahatan tab
- Pagkatapos mag-input ng isang bagong oras ng pag-upa sa Limitado sa patlang
- Pagkatapos mag-click OK lang upang mai-save ang iyong mga pagbabago.
Kapag natapos ang lahat ng mga hakbang, i-reboot ang iyong computer at suriin kung nabago ang oras sa pag-upa ng DHCP.
Pangwakas na Salita
Sa kabuuan, ipinakita ng post na ito kung ano ang oras ng pag-upa ng DHCP at kung paano baguhin ang oras ng pag-upa ng DHCP Windows 10 sa 2 paraan. Kung nais mong baguhin ang oras ng pag-upa ng DHCP Windows 10, maaari mong subukan ang mga paraang ito. Kung mayroon kang anumang mga mas mahusay na ideya upang baguhin ang oras ng pag-upa ng DHCP, maaari mo itong ibahagi sa zone ng komento.


![8 Mga Tip Para sa Pag-aayos ng Mga Larawan sa iCloud na Hindi Nagsi-sync Sa iPhone / Mac / Windows [MiniTool News]](https://gov-civil-setubal.pt/img/minitool-news-center/15/8-tips-fixing-icloud-photos-not-syncing-iphone-mac-windows.png)






![3 Mga Kapaki-pakinabang na Paraan upang Ayusin ang Powershell Ay Natigil sa Error sa Paggawa [MiniTool News]](https://gov-civil-setubal.pt/img/minitool-news-center/47/3-useful-methods-fix-powershell-has-stopped-working-error.jpg)
![Ano ang Pagpapasabog ng Disk at Paano Ito Maiiwasang Maganap [MiniTool Wiki]](https://gov-civil-setubal.pt/img/minitool-wiki-library/39/what-is-disk-thrashing.jpg)





![Ang Error 5 na Pag-access Ay Tinanggihan Ay Naganap Sa Windows, Paano Mag-ayos [MiniTool News]](https://gov-civil-setubal.pt/img/minitool-news-center/55/error-5-access-is-denied-has-occurred-windows.jpg)


