Madaling I-off ang Language Bar sa Windows 10 11
Easily Turn Off On The Language Bar In Windows 10 11
Ang language bar ay kapaki-pakinabang para sa isang multilanguage na gumagamit ng Windows. Maaari mong baguhin ang wika sa pamamagitan lamang ng pag-click. Gusto ng ilang tao na i-off/i-on ang language bar sa taskbar. Alam mo ba kung paano gawin ito? Kung hindi mo alam, basahin mo ito MiniTool mag-post upang makahanap ng mga praktikal na pamamaraan.
Paano I-off/I-on ang Language Bar sa Windows 10/11
Mayroong ilang mga paraan para madali mong i-on/i-off ang language bar. Basahin mo ang tutorial na ito at pagkatapos ay itakda ang setting ayon sa iyong mga kinakailangan.
Paraan 1: I-off/I-on ang Language Bar sa pamamagitan ng Mga Setting ng Taskbar
Ang input indicator ay namamahala sa mga mapagkukunan ng output at nagamit na oras. Sa totoo lang, ito ay kapareho ng language bar. Maaari mong alisin ang Input Indicator upang i-off ang language bar sa taskbar.
Hakbang 1: Mag-right-click sa blangkong espasyo sa taskbar.
Hakbang 2: Pumili Mga Setting ng Taskbar mula sa menu ng konteksto.
Hakbang 3: Pumili Lumiko ang mga icon ng system on o off sa ilalim ng Lugar ng abiso .
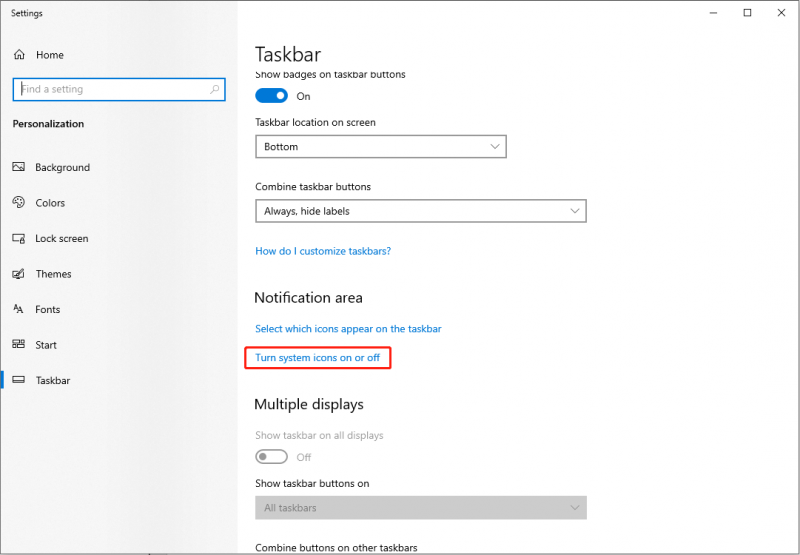
Hakbang 4: Tingnan ang listahan upang mahanap ang Input Indicator , pagkatapos ay i-toggle ang switch sa Naka-off .
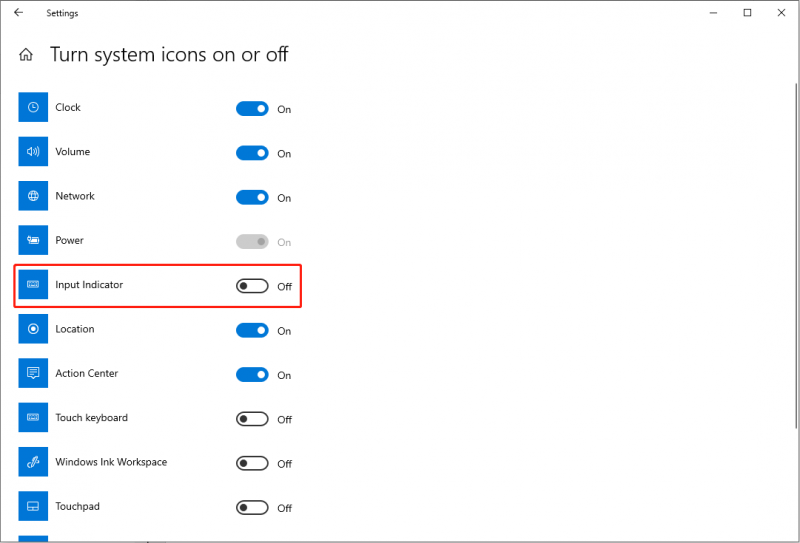
Malalaman mo na kapag na-off mo ang Input Indicator, agad na mawawala ang language bar. Kung kailangan mong ipakita ang language bar isang araw, i-on lang ang switch.
Paraan 2: I-off/I-on ang Language Bar Gamit ang Mga Setting ng Windows
Ang isa pang paraan upang i-off ang language bar ay ang alisan ng tsek ang naka-dock sa opsyon sa taskbar sa pamamagitan ng paggamit sa Mga Setting ng Windows.
Hakbang 1: Pindutin ang Win + I upang buksan ang window ng Mga Setting.
Hakbang 2: Pumili Oras at Wika > Wika .
Hakbang 3: Piliin ang Keyboard opsyon sa kanang pane, pagkatapos ay alisan ng tsek ang Gamitin ang desktop language bar kapag available ito kung napili ang opsyong ito.
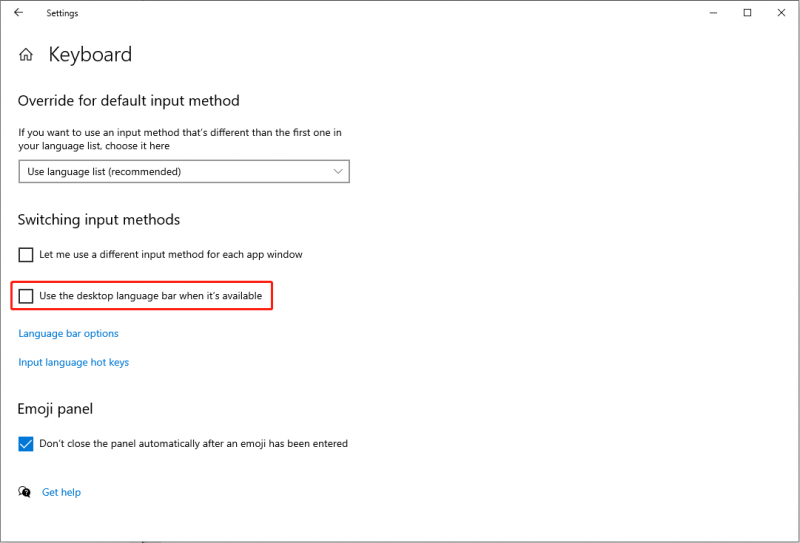
Hakbang 4: Mag-click sa Mga pagpipilian sa bar ng wika . Dapat kang pumili Nakatago sa popup window at mag-click sa OK upang i-save ang pagbabago.
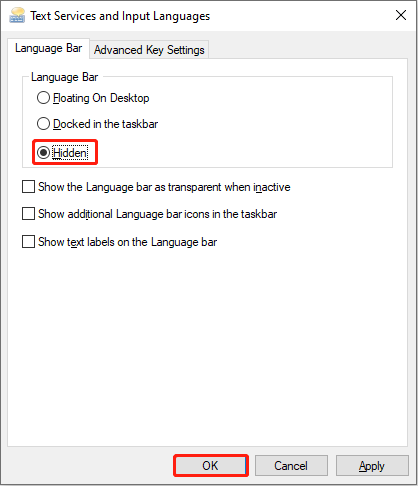
Pagkatapos, i-restart ang iyong computer upang ganap na mailapat ang pagbabago. Makikita mo kung naka-off ang language bar.
Nakakatulong ang dalawang pamamaraang ito kung gusto mong alisin ang language bar sa taskbar. Ngunit kapag gusto mo lang itago ang language bar sa taskbar, maaari kang pumili Lumulutang sa desktop sa Mga Serbisyo sa Teksto at Mga Wika ng Input bintana. Maaari mong piliin ang gitling upang i-minimize ang lumulutang na window.

Pinakamahusay na Data Recovery Software
Sa mabilis na pag-unlad ng teknolohiya ng IT, ang digital data ay ang pinakakaraniwang anyo ng impormasyon. Karamihan sa inyo ay may posibilidad na mag-imbak ng mga file, larawan, video, at iba pang uri ng mga file sa iyong mobile phone, USB flash drive, computer, o iba pang data storage device.
Pinapataas ng mga device na ito ang kakayahan sa pag-iimbak ng data ngunit kasabay nito, pinapataas nila ang panganib ng pagkawala ng data. Dito, nais kong magrekomenda sa iyo ng isang maaasahang software sa pagbawi ng data, MiniTool Power Data Recovery .
Ito libreng file recovery software umaangkop sa lahat ng mga sistema ng Windows; kaya, hindi mo kailangang mag-alala tungkol sa pangalawang pinsala sa iyong orihinal na mga file dahil sa mga error sa hindi pagkakatugma. Bukod pa rito, sinusuportahan ka ng software na ito mabawi ang mga tinanggal na file , nawawalang mga larawan, nawawalang mga video, at iba pa. Magagamit mo ito para ibalik ang mga file mula sa iba't ibang device.
Maaari mong gamitin ang libreng edisyon upang mag-scan at mag-recover ng hanggang 1GB ng mga file nang libre. Bakit hindi mo subukan?
Libre ang MiniTool Power Data Recovery I-click upang I-download 100% Malinis at Ligtas
Bottom Line
Isinasaalang-alang ang iba't ibang mga kinakailangan, pinapayagan ka ng computer na i-off/i-on ang language bar sa taskbar. Kung gusto mong gumawa ng pagbabago sa tool na ito, subukan ang mga pamamaraan na binanggit sa post na ito.


![8 Mga Tip Para sa Pag-aayos ng Mga Larawan sa iCloud na Hindi Nagsi-sync Sa iPhone / Mac / Windows [MiniTool News]](https://gov-civil-setubal.pt/img/minitool-news-center/15/8-tips-fixing-icloud-photos-not-syncing-iphone-mac-windows.png)






![3 Mga Kapaki-pakinabang na Paraan upang Ayusin ang Powershell Ay Natigil sa Error sa Paggawa [MiniTool News]](https://gov-civil-setubal.pt/img/minitool-news-center/47/3-useful-methods-fix-powershell-has-stopped-working-error.jpg)

![[6 Mga Paraan + 3 Mga Pag-aayos] Paano Tanggalin ang Kumuha ng Tunay na Banner sa Opisina? [MiniTool News]](https://gov-civil-setubal.pt/img/minitool-news-center/74/how-remove-get-genuine-office-banner.png)







