Lokasyon ng File ng Outlook OST: Nasaan Ito? Paano Ito Baguhin?
Outlook Ost File Location Where Is It How To Change It
Lumilikha ang Outlook ng mga file sa mga OST at PST na format. Ang mga file na ito ay nakatago at hindi ipinapakita sa mga folder. Ang ilang mga gumagamit ay nagtataka tungkol sa lokasyon ng Outlook OST file. Ang post na ito mula sa MiniTool sasabihin sa iyo ang sagot at malalaman mo kung paano ilipat ang Outlook OST file.Ang layunin ng OST file ay gawing naa-access ang mga nilalaman ng mailbox ng MS Outlook sa offline mode. Kabilang dito ang mga email, contact, event sa kalendaryo, gawain, at iba pang uri ng data. Ang bawat OST file na nilikha ay awtomatikong nai-save sa default na lokasyon.
Paano Hanapin ang Outlook OST File Location
Nasaan ang Outlook OST file? Mayroong 2 paraan para mahanap mo ito.
Paraan 1: Sa pamamagitan ng File Explorer
Una, mahahanap mo ang lokasyon ng Outlook OST file sa pamamagitan ng File Explorer.
Hakbang 1: Pindutin ang Windows + AT susi magkasama upang buksan File Explorer .
Hakbang 2: Ang iba't ibang bersyon ng Outlook ay may iba't ibang default na lokasyon ng file sa Windows. Kailangan mong pumunta sa kaukulang lokasyon batay sa iyong bersyon ng Outlook.
- Outlook 2007: C:\Users\User Name\AppData\Local\Microsoft\Outlook
- Outlook 2010: Mga Dokumento\Outlook File\
- Outlook 2013/2016/2019: C:\Users\User Name\AppData\Local\Microsoft\Outlook
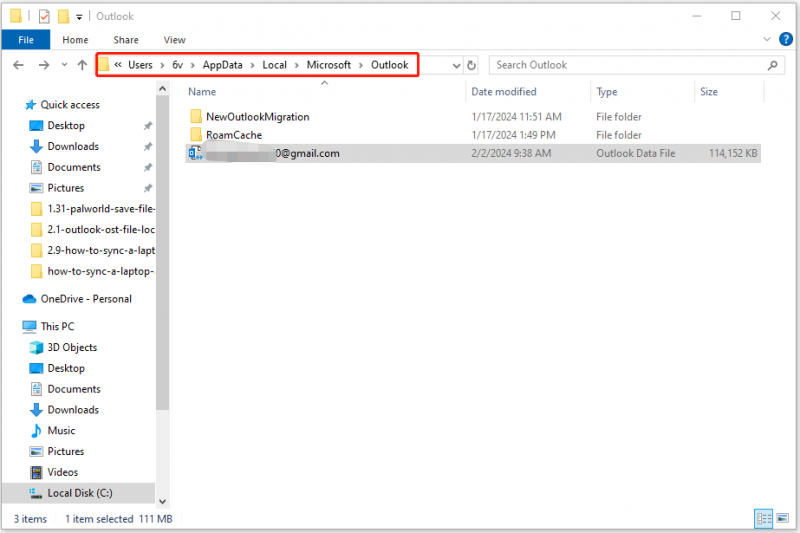
Paraan 2: Sa pamamagitan ng Outlook
Maaari mo ring mahanap ang lokasyon ng Outlook OST file sa pamamagitan ng Outlook app. Dito, kinukuha namin ang Outlook 2019 bilang isang halimbawa.
Hakbang 1: Buksan ang Microsoft Outlook. Pumunta sa File > Impormasyon > Mga Setting ng Account > Mga Setting ng Account… .
Hakbang 2: I-click ang Mga File ng Data tab at piliin ang OST file. Pagkatapos ay i-click ang Buksan ang Lokasyon ng File... pindutan.
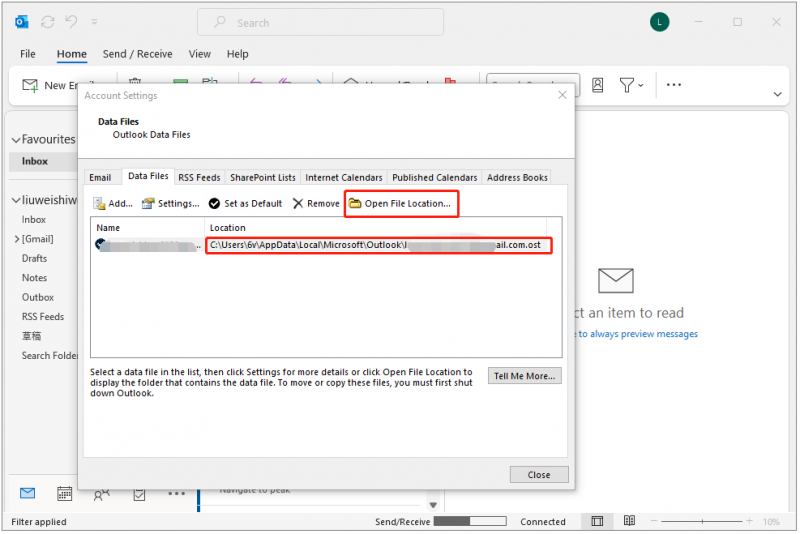
Paano Baguhin ang Lokasyon ng Outlook File
Ang ilang mga gumagamit ng Outlook ay gustong baguhin ang kanilang lokasyon ng OST file. Narito kung paano gawin iyon:
Hakbang 1: Pindutin ang Windows + R magkasama ang mga susi at i-type regedit . Pagkatapos, i-click ang OK/.
Hakbang 2: Pagkatapos ay mag-navigate sa sumusunod na registry key,
HKEY_CURRENT_USER\Software\Microsoft\Office\xx.0\Outlook
Mga tip: Palitan xx .0 gamit ang iyong bersyon ng Outlook (16.0 = Office 2016, Office 365 at Office 2019, 15.0 = Office 2013).Hakbang 3: Pagkatapos ay i-right-click Outlook , at pumili Bago > Napapalawak na String Value .
Hakbang 4: Uri ForceOSTPath at pindutin Pumasok
Hakbang 5: Pagkatapos ay i-right-click ang ForceOSTPath registry key at pagkatapos ay piliin Baguhin .
Hakbang 6: Sa Halaga data box, i-type ang bagong path ng folder kung saan mo gustong panatilihin ang .ost file.
Paano i-back up ang Outlook OST File
Maaaring gusto mong ilipat at i-backup ang iyong mga OST file sa ibang lokasyon sa alinman sa mga sumusunod na sitwasyon:
- Upang maiwasan ang pagkawala ng data
- Upang mapalakas ang pagiging naa-access
- Upang i-migrate ang iyong data
Upang i-back up ang mga OST file sa mga Windows PC, inirerekomenda namin ang paggamit ng libreng backup na software – MiniTool ShadowMaker. Pinapayagan ka nitong awtomatikong i-back up ang data at i-back up lamang ang mga binagong file . Narito kung paano ito gamitin:
Hakbang 1: I-download at i-install ang MiniTool ShadowMaker. Ilunsad ito upang makapasok sa pangunahing interface nito.
MiniTool ShadowMaker Trial I-click upang I-download 100% Malinis at Ligtas
Hakbang 2: Piliin ang pinagmulan at patutunguhan, maaari mong puntahan Mga pagpipilian > Mga Setting ng Iskedyul para gumawa ng regular na backup.
Hakbang 3: Pagkatapos isagawa ang mga setting, maaari kang mag-click I-back Up Ngayon upang simulan ang gawain.
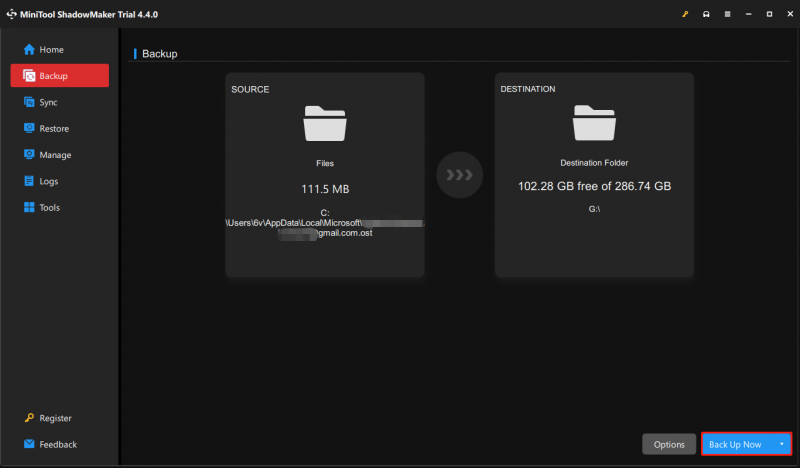
Mga Pangwakas na Salita
Nasaan ang lokasyon ng Outlook OST file? Paano mahahanap ang lokasyon ng file ng Outlook OST sa Windows? Paano i-back up ang mga file ng Outlook OST? Naniniwala ako na natagpuan mo ang mga sagot sa post na ito.

![Mga Solusyon upang Ayusin ang Malwarebytes Hindi maikonekta ang Serbisyo [Mga Tip sa MiniTool]](https://gov-civil-setubal.pt/img/backup-tips/56/solutions-fix-malwarebytes-unable-connect-service.jpg)

![[Nalutas] Pag-recover ng Macbook Hard Drive | Paano Kumuha ng Data ng Macbook [Mga Tip sa MiniTool]](https://gov-civil-setubal.pt/img/data-recovery-tips/32/macbook-hard-drive-recovery-how-extract-macbook-data.jpg)





![Hindi Ma-install ng Windows ang Mga Kinakailangan na File: Mga Code ng Error at Pag-aayos [MiniTool News]](https://gov-civil-setubal.pt/img/minitool-news-center/95/windows-cannot-install-required-files.jpg)


![Ano ang Ntoskrnl.Exe at Paano Ayusin ang BSOD na Sanhi Nito [MiniTool Wiki]](https://gov-civil-setubal.pt/img/minitool-wiki-library/43/what-is-ntoskrnl-exe.jpg)

![Paano Mag-ayos ng Word User Walang Mga Pribilehiyo sa Pag-access? [MiniTool News]](https://gov-civil-setubal.pt/img/minitool-news-center/41/how-fix-word-user-does-not-have-access-privileges.png)

![Paano Mabawi nang Mabisa ang Mga Tinanggal na Larawan ng Google? Buong Gabay! [Mga Tip sa MiniTool]](https://gov-civil-setubal.pt/img/android-file-recovery-tips/79/how-recover-deleted-google-photos-effectively.jpg)


![[SOLVED] Mga Files Naglaho Mula sa PC? Subukan ang Mga Kapaki-pakinabang na Solusyon na Ito! [Mga Tip sa MiniTool]](https://gov-civil-setubal.pt/img/data-recovery-tips/77/files-disappear-from-pc.jpg)