10 Mga paraan upang ayusin ang Discord Black Screen Error sa Windows 10/8/7 [MiniTool News]
10 Ways Fix Discord Black Screen Error Windows 10 8 7
Buod:

Nagpapakita ang discord ng itim na screen sa pagsisimula, pagbabahagi ng screen, o streaming na laro, kung paano ayusin? Kung natutugunan mo ang error na ito, maaari mong suriin ang 10 mga solusyon sa tutorial upang ayusin ang Discord black screen error sa Windows 10/8/7. Upang makahanap ng ilang kapaki-pakinabang na libreng computer software, maaari kang pumunta sa opisyal na website ng MiniTool Software kung saan ang libreng data recovery software, disk partition manager, at higit pa ay ibinigay.
Nilalayon ng post na ito na matulungan kang ayusin ang error sa black screen ng Discord sa Windows 10/8/7.
Minsan ang Discord ay nagpapakita ng itim na screen sa pagsisimula o kapag nagbabahagi ng mga laro sa screen o streaming. Kung hindi mo alam sigurado kung ano ang sanhi ng isyung ito, maaari mong subukan ang 10 solusyon isa-isa upang ayusin ang isyu ng black screen ng Discord sa iyong computer sa Windows 10.
Paano Ayusin ang Error sa Discord Black Screen sa Windows 10/8/7 - 10 Mga Paraan
Paraan 1. I-update ang Discord App
Maaari mong buksan ang Discord app, at pindutin Ctrl + R upang i-refresh at i-update ang Discord app. Pagkatapos mag-update, subukang buksan at patakbuhin muli ang Discord upang suriin itong gumagana nang maayos.
Bilang kahalili, maaari mo ring pindutin Windows + R , uri % localappdata% , at pindutin Pasok . Double-click Pagtatalo folder. Mag-click Update exe file upang i-update ang application ng Discord.
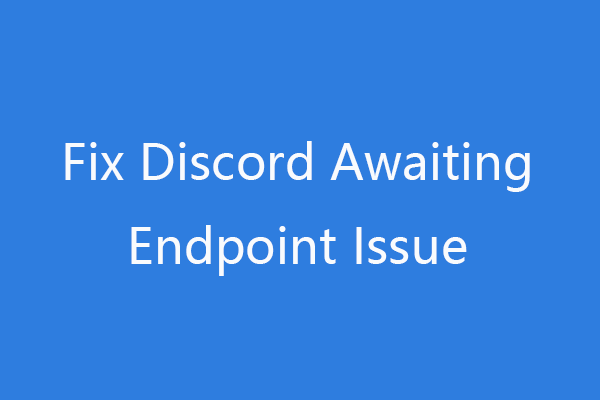 4 Mga Paraan upang Ayusin ang Pakikipag-usap na Naghihintay sa Isyu ng Endpoint 2021
4 Mga Paraan upang Ayusin ang Pakikipag-usap na Naghihintay sa Isyu ng Endpoint 2021Ano ang ibig sabihin ng Discord na naghihintay sa endpoint at kung paano ayusin ang error na ito? Narito ang 4 na paraan upang ayusin ang naghihintay na error sa endpoint sa Discord.
Magbasa Nang Higit PaParaan 2. I-update ang Windows 10
Kung ang ilang mga bahagi ng Discord app at operating system ng Windows 10 ay hindi tugma, maaari mong subukang i-update ang Windows 10 OS upang makita kung maaari nitong ayusin ang isyu sa Discord black screen.
Upang mai-update ang Windows 10, maaari kang mag-click Simulan> Mga setting> Update at Seguridad> Update sa Windows . Mag-click Suriin ang mga update na pindutan upang awtomatikong i-download at mai-install ang pinakabagong mga update ng Windows 10.
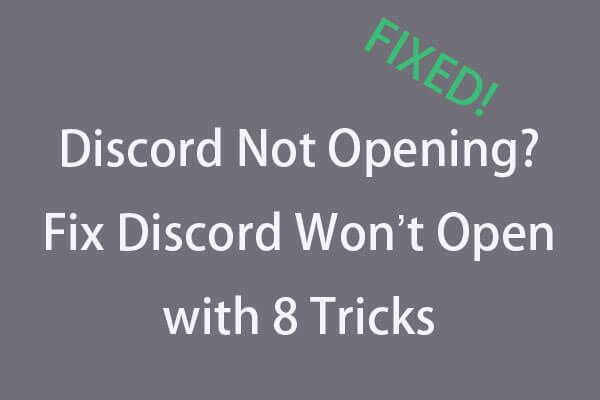 Hindi Nagbubukas ang Discord? Ayusin ang Discord Ay Hindi Magbubukas sa 8 Trick
Hindi Nagbubukas ang Discord? Ayusin ang Discord Ay Hindi Magbubukas sa 8 TrickHindi magbubukas ang Discord o hindi magbubukas sa Windows 10? Nalutas sa 8 mga solusyon na ito. Suriin ang sunud-sunod na gabay upang ayusin ang hindi pagtatalo na hindi nagbubukas ng isyu sa Windows 10.
Magbasa Nang Higit PaParaan 3. Patakbuhin ang Troubleshooter ng Pagkakatugma sa Discord
- Mag-right click sa Discord app sa iyong desktop at piliin Ari-arian .
- Mag-click Pagkakatugma tab at i-click Patakbuhin ang troubleshooter ng pagiging tugma Aayosin nito ang mga isyu sa hindi pagkakatugma kung ang Discord ay hindi gumagana nang tama sa bersyon ng Windows na ito.
- Gayundin, mangyaring tiyaking Patakbuhin ang program na ito bilang isang pagpipilian ng administrator na nasuri upang patakbuhin ang Discord na may mga pribilehiyo ng administrator.
Paraan 4. Malinaw na Discord Cache
- Pindutin Windows + R , uri % appdata% sa Run dialog at i-click ang OK.
- Mag-scroll pababa upang hanapin ang Pagtatalo folder, i-right click ito at i-click Tanggalin upang tanggalin ang mga file ng Discord cache.
- I-restart ang iyong computer at buksan muli ang Discord app upang makita kung ang Ibahagi ang screen ng discord ng itim na screen naayos ang error
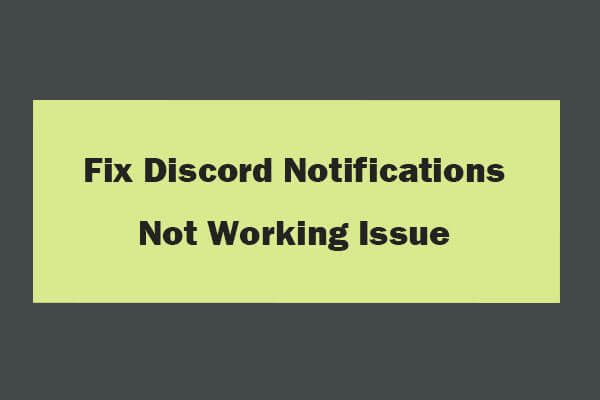 7 Mga Paraan upang Ayusin ang Mga Abiso sa Discord Hindi Gumagawa ng Windows 10
7 Mga Paraan upang Ayusin ang Mga Abiso sa Discord Hindi Gumagawa ng Windows 10Paano ko aayusin ang mga abiso sa Discord na hindi gumagana ang Windows 10? Narito ang 7 mga paraan upang ayusin ang Discord app na hindi nagpapadala ng mga abiso sa mga direktang mensahe.
Magbasa Nang Higit PaParaan 5. Patayin / Sa Pag-akseler ng Hardware ng Discord
- Buksan ang Discord at mag-click Mga setting icon sa kaliwang-ibaba ng Discord screen.
- Mag-click Hitsura sa kaliwang panel. Hanapin Pagpapabilis ng Hardware sa kanang bintana. I-on o i-off ang switch nito upang paganahin o huwag paganahin ang pagpabilis ng hardware ng Discord.
Paraan 6. I-update ang iyong Driver sa Graphics
Ang lipas na driver ng graphics ay maaaring humantong sa Discord na nagpapakita ng itim na screen sa pagsisimula, pagbabahagi ng screen, o streaming ng laro. Maaari mong i-update ang driver ng graphics sa Windows 10 upang makita kung makakatulong ito sa pag-aayos ng isyung ito.
- Pindutin Windows + X at piliin Tagapamahala ng aparato .
- Sa window ng Device Manager, mag-click Ipakita ang mga adaptor .
- Mag-right click sa iyong graphics card at mag-click I-update ang driver .
- Mag-click Awtomatikong maghanap para sa na-update na software ng driver upang i-download at mai-install ang pinakabagong driver ng graphics sa iyong PC.
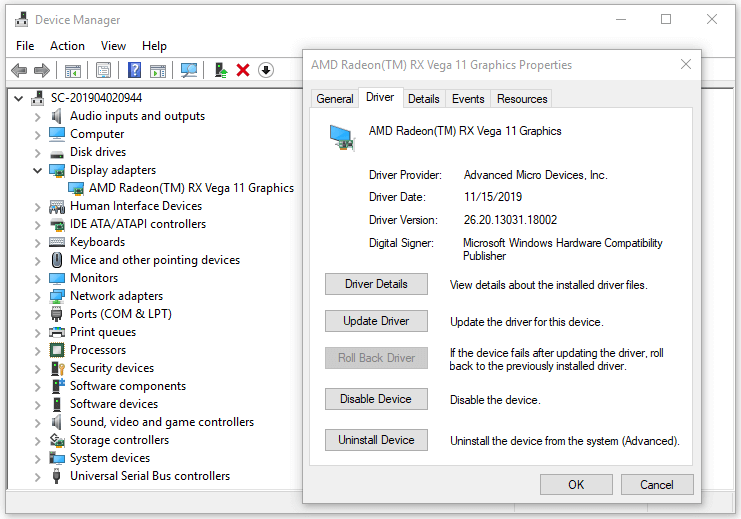
Paraan 7. Huwag paganahin Gamitin ang aming pinakabagong teknolohiya upang makuha ang iyong Opsyon sa screen
- Buksan ang Discord at mag-click Mga setting icon
- Mag-click Boses at Video mula sa kaliwa.
- Sa kanang bintana, hanapin Mga Diagnostics ng Video Patayin ang pagpipilian Gamitin ang aming pinakabagong teknolohiya upang makuha ang iyong screen.
Paraan 8. Pakawalan ang Ilang Lakas ng CPU
- Pindutin Ctrl + Shift + ESC keyboard shortcut upang buksan ang Task Manager sa Windows 10.
- Mag-right click sa mga hindi kinakailangang programa o proseso sa background at mag-click Tapusin ang Gawain upang isara ang mga ito Dapat nitong palayain ang ilang lakas ng CPU. Subukang muling simulan ang Discord upang makita kung ang isyu sa itim na screen ng Discord tulad ng error sa black screen ng Discord ay nalutas.
Paraan 9. I-install muli ang Discord App
Kung na-update mo kamakailan ang Discord app at naganap ang error sa black screen ng Discord, maaari mong subukang i-uninstall ang Discord at muling mai-install ito muli.
- Pindutin ang Windows + R, uri appwiz.cpl sa Run dialog, pindutin ang Enter.
- Hanapin ang Discord app, i-right click ito at i-click ang I-uninstall upang alisin ang Discord mula sa iyong computer.
- Pumunta sa opisyal na website ng Discord sa iyong browser at i-download muli ang Discord. Matapos muling mai-install ang Discord, suriin kung inaayos nito ang Discord na nagpapakita ng isyu ng itim na screen sa Windows 10.
Paraan 10. I-troubleshoot ang Mga problema sa Koneksyon sa Internet
Kung mayroon kang isang mabagal o nagambala na koneksyon sa internet, maaaring maging sanhi ito ng pagbabahagi ng screen ng Discord ng itim na screen, Discord stream na itim na screen, Discord black screen sa pagsisimula, at ilang iba pang mga isyu sa koneksyon sa Discord. Maaari mong i-troubleshoot ang mga problema sa koneksyon sa internet upang makita kung makakatulong itong ayusin ang isyung ito.
 Libreng Pag-recover ng Data ng Pen Drive | Ayusin ang Data ng Pen Drive na Hindi Ipinapakita
Libreng Pag-recover ng Data ng Pen Drive | Ayusin ang Data ng Pen Drive na Hindi IpinapakitaLibreng pag-recover ng data ng pen drive. Madaling 3 mga hakbang upang mabawi ang data / mga file mula sa pen drive nang libre (kasama. Nasira, na-format, hindi kinikilala, hindi nagpapakita ng pen drive).
Magbasa Nang Higit Pa
![5 Mga Kapaki-pakinabang na Paraan upang ayusin ang OBS Hindi Nagre-record ng Isyu ng Audio [MiniTool News]](https://gov-civil-setubal.pt/img/minitool-news-center/47/5-useful-methods-fix-obs-not-recording-audio-issue.jpg)


![Nangungunang 10 Fan Control Software sa Windows 10 [MiniTool News]](https://gov-civil-setubal.pt/img/minitool-news-center/35/top-10-fan-control-software-windows-10.png)




![Paano Ayusin ang Firefox SEC_ERROR_UNKNOWN_ISSUER Madaling [MiniTool News]](https://gov-civil-setubal.pt/img/minitool-news-center/45/how-fix-firefox-sec_error_unknown_issuer-easily.png)
![Naayos - Ang Disk na Inilagay Mo Ay Hindi Nababasa ng Computer na Ito [Mga Tip sa MiniTool]](https://gov-civil-setubal.pt/img/data-recovery-tips/56/fixed-disk-you-inserted-was-not-readable-this-computer.jpg)


![Nalutas - NVIDIA Hindi ka Gumagamit Ngayon sa isang Display [MiniTool News]](https://gov-civil-setubal.pt/img/minitool-news-center/25/solved-nvidia-you-are-not-currently-using-display.png)
![[9 na Paraan] Paano Mabilis na Buksan ang Windows 11 Device Manager?](https://gov-civil-setubal.pt/img/news/24/how-open-windows-11-device-manager-quickly.png)
![Ano ang Gagawin Kapag Hindi Nagbubukas ang Mga Setting ng Windows 10? [Mga Tip sa MiniTool]](https://gov-civil-setubal.pt/img/backup-tips/80/what-do-when-windows-10-settings-app-is-not-opening.png)



![Nalutas - iusb3xhc.sys BSOD sa Startup Windows 10 (4 Mga Paraan) [MiniTool News]](https://gov-civil-setubal.pt/img/minitool-news-center/69/solved-iusb3xhc-sys-bsod-startup-windows-10.png)