Paano Kumuha ng isang Screenshot sa Iyong Samsung Phone? [MiniTool News]
How Take Screenshot Your Samsung Phone
Buod:

Maaaring kailanganin mong magsagawa ng isang screenshot ng Samsung kapag kailangan mong i-save ang nilalaman sa iyong telepono sa Galaxy. Kung hindi mo alam kung paano gawin ang trabahong ito, magiging kapaki-pakinabang ang post na ito. Sa post na ito, ipapakita sa iyo ng MiniTool Software ang iba't ibang mga pamamaraan sa kung paano kumuha ng isang screenshot sa Samsung. Maaari mo lamang piliin ang iyong ginustong isa para magamit.
Para sa isang bagong gumagamit ng telepono ng Samsung Galaxy, kinakailangan upang malaman kung paano gamitin ang mga tampok sa teleponong Android na ito. Ang screenshot ng Galaxy ay isang kapaki-pakinabang na pagpapaandar. Ngunit alam mo ba kung paano kumuha ng isang screenshot sa Samsung?
Mayroong higit sa isang pamamaraan at ililista namin ang lahat sa post na ito. Gayunpaman, magkakaiba ang mga pamamaraan para sa iba't ibang mga teleponong Samsung. Kailangan mong pumili ng angkop na naaayon sa telepono na iyong ginagamit. Bukod, maaaring hindi gumana ang tampok na screenshot kapag nasa Secure Folder ka.
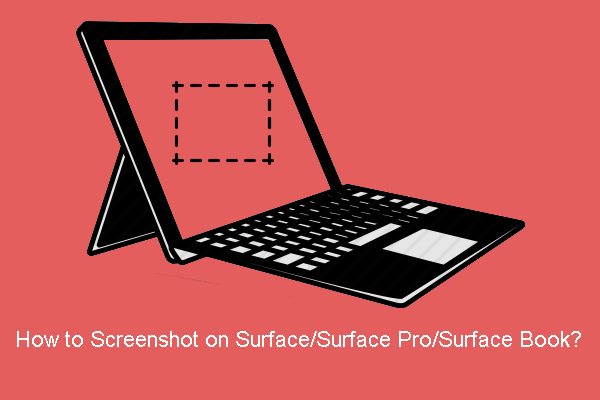 Paano mag-screenshot sa Surface / Surface Pro / Surface Book?
Paano mag-screenshot sa Surface / Surface Pro / Surface Book? Sa post na ito, ipapakita namin sa iyo kung paano mag-screenshot sa Surface / Surface Pro / Surface Book gamit ang ilang madaling pamamaraan.
Magbasa Nang Higit PaPaano mag-Screenshot sa Samsung Galaxy?
- Gamitin ang mga kumbinasyon ng pindutan
- Gumamit ng swipe ng palma
- Gumamit ng Smart Capture
- Gumamit ng boses
- Gamitin ang S Pen
Paraan 1: Gamitin ang Mga Kumbinasyon ng Button
Hindi alintana kung aling modelo ng telepono ang iyong ginagamit, maaari mong palaging gamitin ang mga kumbinasyon ng pindutan upang maisagawa ang isang screenshot ng Samsung. Ang mga kaugnay na pindutan ay ang pindutan ng Power at ang button na Volume down.
Ang Lokasyon ng Mga Pindutan na Ito
Karaniwan, ang pindutan ng Dami ay nasa kaliwang bahagi ng telepono at ang pindutan ng Power ay matatagpuan sa kanang bahagi. Sa ilang mga modelo, ang mga lokasyon ng pindutang ito ay maaaring baligtarin o ang mga ito ay nasa parehong panig.

Paano Magamit ang Mga Pindutan na Ito upang Kumuha ng isang Screenshot sa Samsung?
Hindi alintana kung aling sitwasyon ang iyong kinakaharap, maaari mo lamang pindutin ang Power button at ang Volume down button nang sabay-sabay upang mag-screenshot sa iyong Samsung phone. Bibigyan ka ng screen ng isang flash, nangangahulugang matagumpay na natatapos ang proseso.
Paraan 2: Gumamit ng Palm Swipe
Ang pamamaraang ito ay hindi magagamit sa lahat ng mga teleponong Samsung Galaxy. Kung hindi ka sigurado, maaari mo lamang subukan sa iyong telepono. Kung hindi ito gumana, maaari mong subukan ang iba pang mga pamamaraan na nabanggit sa post na ito.
Hakbang 1: Paganahin ang PALM SWIPE TO CAPTURE
Kung nais mong gumamit ng swipe ng palma upang mag-screenshot sa Galaxy, kailangan mong tiyakin na ang tampok na ito ay pinagana sa iyong telepono.
Kailangan mong puntahan Mga setting> Mga advanced na tampok> swipe ng palma upang makuha upang i-on ang tampok na ito.
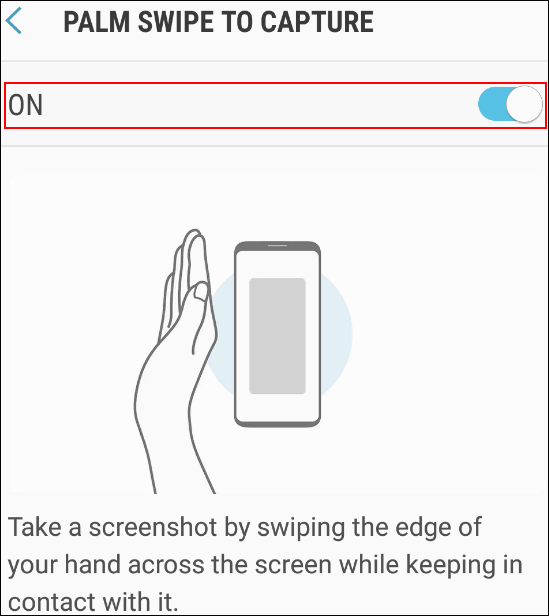
Hakbang 2: Gumamit ng Palm Swipe upang Kumuha ng isang Screenshot
Kung nais mong i-record ang screen na iyong nakikita, kailangan mo lamang i-swipe ang gilid ng iyong kamay sa screen.
Paraan 3: Gumamit ng Smart Capture
Kung ang impormasyong nais mong i-screenshot ay lumampas sa saklaw ng screen, maaari mong gamitin ang Smart Capture upang kumuha ng mahabang screenshot. Tandaan na ang tampok na ito ay magagamit kapag ikaw ay nasa isang malaking web page, screen ng app, o imahe na nangangailangan ng pag-scroll upang makuha.
- Sa screen na nais mong makuha, kailangan mong pindutin ang Lakas pindutan at ang Volume Down sabay-sabay na pindutan.
- Kapag nakita mo ang Smart capture menu sa screen, kailangan mong i-tap ang Nakunan ng scroll icon (tulad ng isang pababang arrow). Pagkatapos, mahahanap mo itong tumatalbog pataas at pababa.
- Tapikin muli ang icon at simulan ang proseso ng pagkuha ng scroll. Kailangan mong i-tap ang icon hanggang makita mo ang iyong nais na seksyon.
- Pagkatapos, maaari kang magdagdag ng mga tag sa screenshot.
- Tapikin Magtipid upang mai-save ang tag.
- Tapikin ang labas ng menu ng Smart capture kapag tapos na ang lahat.
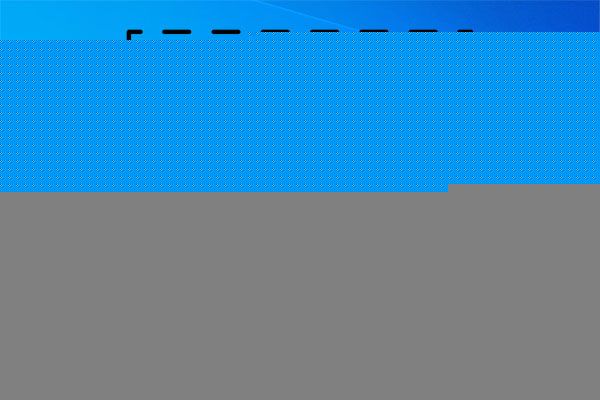 Paano Kumuha ng isang Buo at Bahagyang Screenshot sa Windows 10?
Paano Kumuha ng isang Buo at Bahagyang Screenshot sa Windows 10? Alam mo ba kung paano kumuha ng isang buo o bahagyang screenshot sa iyong Windows 10 computer? Sa post na ito, ipapakita namin sa iyo ang ilang mga madaling pamamaraan.
Magbasa Nang Higit PaParaan 4: Gumamit ng Boses
Maaari mo ring gamitin ang iyong boses upang kumuha ng isang screenshot. Maaari mong gamitin ang Bixby Voice o Google Assistant. Halimbawa, maaari mong sabihin Hoy Bixby, kumuha ng screenshot upang hayaan ang Bixby na makuha ang kasalukuyang screen sa iyong Android phone.
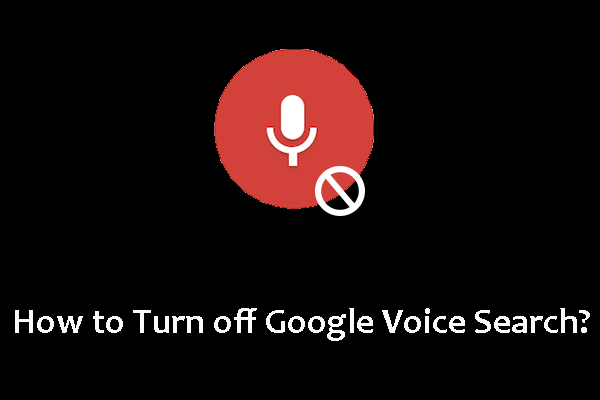 Paano i-off ang Paghahanap ng Google Voice sa Android at iOS?
Paano i-off ang Paghahanap ng Google Voice sa Android at iOS? Kung nais mong ihinto ang Google sa pakikinig sa iyo, maaari mong i-off ang boses ng Google sa pamamagitan ng hindi pagpapagana sa Google Assistant. Ipapakita sa iyo ng post na ito ang ilang mga gabay.
Magbasa Nang Higit PaParaan 5: Gamitin ang S Pen
Kung mayroon kang isang S pen, maaari mo ring gamitin ito upang makuha ang screen sa iyong telepono.
- Alisin ang pen mula sa iyong telepono.
- Pumunta sa screen na nais mong makuha.
- Tapikin Air command menu .
- Tapikin Pagsulat ng screen .
- Ang screen ay makunan. Pagkatapos, maaari mong gamitin ang S pen upang sumulat o gumuhit sa screenshot.
- I-tap ang I-save ang store ng screenshot sa iyong telepono.
Bukod, maaari mong gamitin ang S pen upang makuha ang mga bahagi ng isang imahe gamit ang Smart Select.
Paano kumuha ng screenshot sa Samsung? Matapos basahin ang post na ito, maaari kang makakuha ng 5 mga pamamaraan. Kung mayroon kang anumang iba pang mga kaugnay na isyu, maaari mo kaming ipaalam sa mga komento.


![Paano ikonekta ang Spotify sa Facebook sa Computer / Mobile [MiniTool News]](https://gov-civil-setubal.pt/img/minitool-news-center/31/how-connect-spotify-facebook-computer-mobile.png)

![Nangungunang 5 Mga Paraan sa Pagkuha ng Media na Nabigong Kaganapan 0xa00f4271 [MiniTool News]](https://gov-civil-setubal.pt/img/minitool-news-center/15/top-5-ways-media-capture-failed-event-0xa00f4271.png)





![Paano Masasabi Kung Namatay na ang Iyong Card Card? 5 Palatandaan ang Narito! [MiniTool News]](https://gov-civil-setubal.pt/img/minitool-news-center/75/how-tell-if-your-graphics-card-is-dying.jpg)





![Paano ibalik ang mga contact sa iPhone? Narito ang 5 Paraan [Mga Tip sa MiniTool]](https://gov-civil-setubal.pt/img/ios-file-recovery-tips/46/how-restore-contacts-iphone.jpg)

![Paano Maayos ang Task Host Window Pinipigilan ang Shut Down sa Windows 10 [MiniTool News]](https://gov-civil-setubal.pt/img/minitool-news-center/55/how-fix-task-host-window-prevents-shut-down-windows-10.jpg)