2 Madaling Paraan para I-convert ang Twitch sa MP3 nang Libre
2 Easy Methods Convert Twitch Mp3
Paano i-save ang Twitch video bilang MP3? Makakakita ka ng dalawang paraan upang i-convert ang Twitch sa MP3 sa post na ito. Ang isa ay ang paggamit ng Twitch to MP3 converter, ang isa pa ay ang paggamit ng Twitch MP3 audio recorder. ( Ang MiniTool Video Converter ay madaling i-convert ang Twitch video sa MP3.)
Sa pahinang ito :- Bahagi 1. Paano Mag-download at Mag-convert ng Twitch sa MP3
- Part 2. Paano Mag-record ng Twitch sa MP3 Format
- Konklusyon
Ang Twitch ay ang pinaka live streaming platform kung saan maaari kang manood ng mga gaming stream, esports tournament, at mga talk show na nauugnay sa gaming. Maaari nitong i-archive ang mga nakaraang broadcast, na makatutulong nang malaki sa mga taong nakaligtaan ang live stream ng kanilang paboritong streamer.
Marami sa inyo ang malamang na gustong mag-save ng Twitch video bilang MP3 para sa offline na pag-playback. Subukan ang mga sumusunod na paraan upang i-convert ang Twitch sa MP3.
Bahagi 1. Paano Mag-download at Mag-convert ng Twitch sa MP3
Kung gusto mong mag-download ng Twitch VODs sa MP3 format, ang pinakadirektang paraan ay ang paggamit ng Twitch to MP3 downloader. Gayunpaman, kakaunti ang mga nag-download ng Twitch na sumusuporta sa pag-download ng Twitch audio.
Samakatuwid, maaari ka ring mag-download ng mga Twitch clip sa MP4 at gumamit ng Twitch to MP3 converter upang gawing MP3 format ang mga ito.
I-download ang Twitch Clip sa MP3 o MP4
Ang mga sumusunod ay ang 5 pinakamahusay na online downloader para sa Twitch video at audio downloading.
#1. Clip.Ninja
Website : https://clip.ninja/
Ang Clip.Ninja ay isang online na tool na ginagamit upang i-convert ang Twitch clip sa MP3 o MP4. Nagda-download ito ng mataas na kalidad na Twitch clip sa mabilis na bilis at hinahayaan kang i-preview ang Twitch video na gusto mong i-download. Ang serbisyong ito ay libre at nagpapakita ng mas kaunting mga ad.

Mga pros :
- Mag-download ng mga Twitch clip sa MP3 at MP4
- Libre sa mas kaunting mga ad
Cons:
Walang mga pagpipilian sa kalidad ng output
Paano i-convert ang Twitch sa MP3 gamit ang Clip.Ninja
- Hanapin ang Twitch clip na gusto mo. Buksan ito at kopyahin ang URL ng video sa address bar.
- Pumunta sa website ng Clip.Ninja at i-paste ang kinopyang link sa kahon. I-click ang IPASA pindutan.
- Pagkatapos ay mag-click sa I-convert sa MP3 sa ilalim ng DOWNLOAD VIDEO pindutan.
- Pagkatapos i-convert ang Twitch video sa MP3, i-tap ang I-download ang MP3 .
#2. UnTwitch
Website : https://untwitch.com/
Ang UnTwitch ay isang libreng online na Twitch video downloader tulad ng Clip.Ninja. Maaari itong mag-download ng mga video mula sa Twitch sa iba't ibang katangian. Maaaring gamitin ang UnTwitch bilang Twitch clip sa MP3 converter para i-convert ang Twitch clips sa MP3, ngunit maaari lang itong gumana para sa mga Twitch na video na hindi hihigit sa 30 minuto.
Mga kalamangan:
- Suportahan ang MP3 at MP3 na format
- Mag-download ng 1 oras na Twitch na mga video
- Mag-alok ng iba't ibang mga katangian ng output
Cons:
Hindi ma-convert ang mga Twitch na video na mas mahaba sa 30 minuto sa MP3
Paano i-convert ang Twitch sa MP3 online gamit ang UnTwitch
- Bisitahin ang website ng UnTwitch.
- I-paste ang link ng Twitch video at isumite ito sa pamamagitan ng pagpindot sa Pumasok susi.
- Piliin ang I-convert sa MP3 opsyon at i-download ang Twitch audio.
#3. Clipr
Website : https://clipr.xyz/
Ang Clipr ay hindi maaaring gamitin upang i-convert ang Twitch sa MP3, sinusuportahan lamang nito ang format na output ng MP4. Ang maganda ay binibigyang-daan ka nitong mag-download ng bahagi ng mahabang video at i-export ang clip sa iba't ibang katangian tulad ng 1080p60, 720p60, 720p30, 480p30, 360p30, 160p30.
Maaari mong panoorin ang Twitch video na gusto mong i-download at magpasya sa oras ng pagsisimula at oras ng pagtatapos.
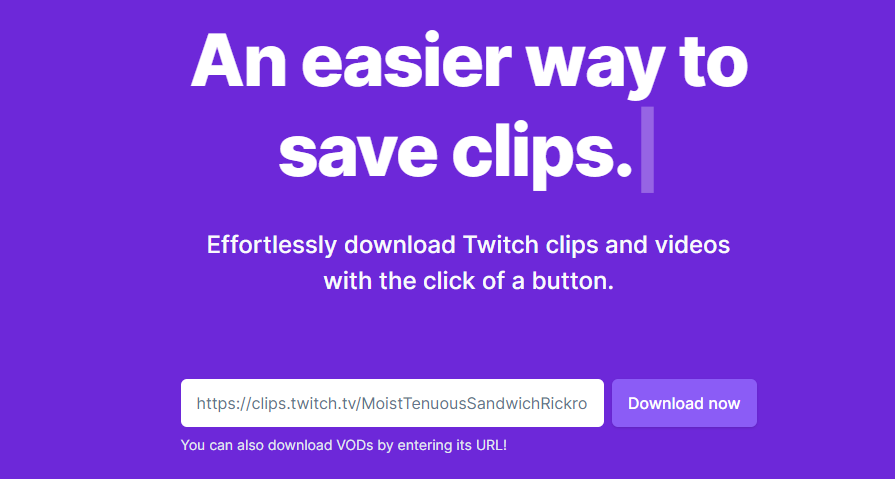
Mga kalamangan:
- Suportahan ang pag-trim ng mga Twitch na video
- Pumili mula sa 6 na magkakaibang mga katangian ng output
- Silipin ang mga video ng Twitch
Cons:
- Walang opsyon sa output ng MP3
- Hindi makapag-download ng mga video na higit sa 1 oras
Paano mag-download ng Twitch video gamit ang Clipr
- Buksan ang website ng Clipr.
- Ilagay ang URL ng Twitch video na gusto mong i-download at i-click I-download na ngayon .
- Piliin ang nais na kalidad ng video at itakda ang oras ng pagsisimula at oras ng pagtatapos para sa output na video.
- pindutin ang Mag-download ng video pindutan.
Basahin din ang: Top 5 URL to MP3 Converters
#4. Clipsey
Website : https://clipsey.com/
Ito ay isang online na libreng Twitch clip downloader na nagpapadali sa pagkuha ng mga Twitch clip. Maaari mong gamitin ang Clipsey upang mag-download ng maraming Twitch clip hangga't gusto mo. Ang interface ay simple at malinis nang walang mga ad.
Mga kalamangan:
- Walang limitasyon sa bilang ng mga Twitch na video na maaari mong i-save
- Mabilis na bilis ng pag-download
- Walang nakakainis na mga ad
Cons:
- Mag-download lamang ng mga Twitch clip
- Walang available na opsyon sa kalidad ng video
Paano mag-download ng mga Twitch clip gamit ang Clipsey
- Pumunta sa website ng Clipsey.
- Ipasok ang Twitch clip URL at mag-tap sa DOWNLOAD CLIP .
- I-click ang I-DOWNLOAD button o i-right click ang link at piliin I-save ang Link Bilang .
#5. YouTube4K Downloader
Website : https://youtube4kdownloader.com/en6/download-twitch-videos.html
Sinusuportahan ng YouTube4K Downloader ang 900+ website gaya ng Twitch, YouTube, Facebook, Instagram, Vimeo, atbp. May kakayahan itong mag-rip ng mga nakaraang broadcast mula sa anumang Twitch channel. Ang tanging downside ng YouTube4K Downloader ay kung minsan ay ire-redirect ka nito sa isa pang website kapag sinubukan mong mag-download ng mga video ng Twitch.
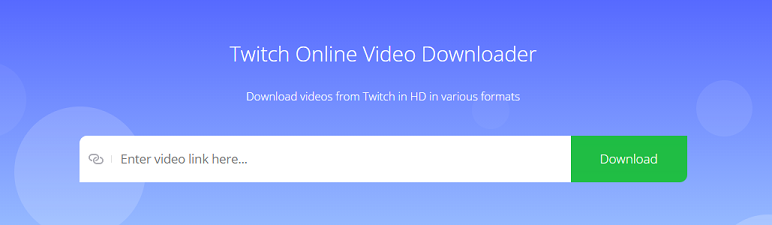
Mga kalamangan:
- Mag-download ng mga video mula sa 900+ website
- Mag-download ng mga Twitch VOD at clip
- Suportahan ang pag-download ng mga video sa 1080p
Cons:
I-redirect ka sa ibang website
Maaari mo ring magustuhan ang: Top 5 YouTube Audio Converters
Paano mag-download ng mga Twitch clip gamit ang YouTube4K Downloader
- Buksan ang website ng YouTube4K Downloader.
- I-paste ang link ng Twitch video sa search bar at awtomatiko itong magsisimulang suriin ang Twitch URL.
- Kapag tapos na, maaari mong i-download ang Twitch sa iyong device.
I-convert ang Twitch Video sa MP3
Kung ang mga online na Twitch video downloader ay walang opsyon na i-convert ang VOD sa MP3, maaari mong gamitin ang MiniTool Video Converter o MiniTool MovieMaker para kunin ang MP3 mula sa iyong Twitch VODs.
#1. MiniTool Video Converter
Ang MiniTool Video Converter ay kayang humawak ng mahigit 1,000 conversion, mag-record ng mga video gamit ang desktop audio at external na audio, at mag-download ng mga video mula sa YouTube. Bukod sa pag-convert ng Twitch sa MP3, maaari mo ring i-convert ang mga Twitch na video sa WAV, M4A, WMA, AAC, OGG, AC3, M4B, at AIFF at mag-save ng audio sa 320 Kbps.
Bilang isang propesyonal na video converter, sinusuportahan ng MiniTool Video Converter ang batch conversion. Maaari mong i-convert ang maraming Twitch video file sa MP3 nang sabay-sabay. Ito ay ganap na libre at may mga limitasyon sa laki at haba ng file.
Mga Tampok:
- Sinusuportahan ang higit sa 1,000 mga conversion
- Batch convert Twitch sa MP3
- I-extract ang audio mula sa mga DVD
- Mag-download ng mga video sa YouTube
- Screen record streaming ng mga video
- I-downscale ang 4K na video sa 1080p
Paano i-convert ang Twitch video sa MP3 gamit ang MiniTool Video Converter
Hakbang 1. I-download ang MiniTool Video Converter mula sa website at kumpletuhin ang pag-install. Patakbuhin ang MiniTool Video Converter.
MiniTool Video ConverterI-click upang I-download100%Malinis at Ligtas
Hakbang 2. I-drag at i-drop ang Twitch video o ang folder na naglalaman ng Twitch video sa lugar ng pag-upload. O i-click ang + sa gitna ng window para i-import ang iyong mga file.
Hakbang 3. Pagkatapos i-import ang mga Twitch na video, i-click ang I-convert ang lahat ng mga file button, at lalabas ang Output window.
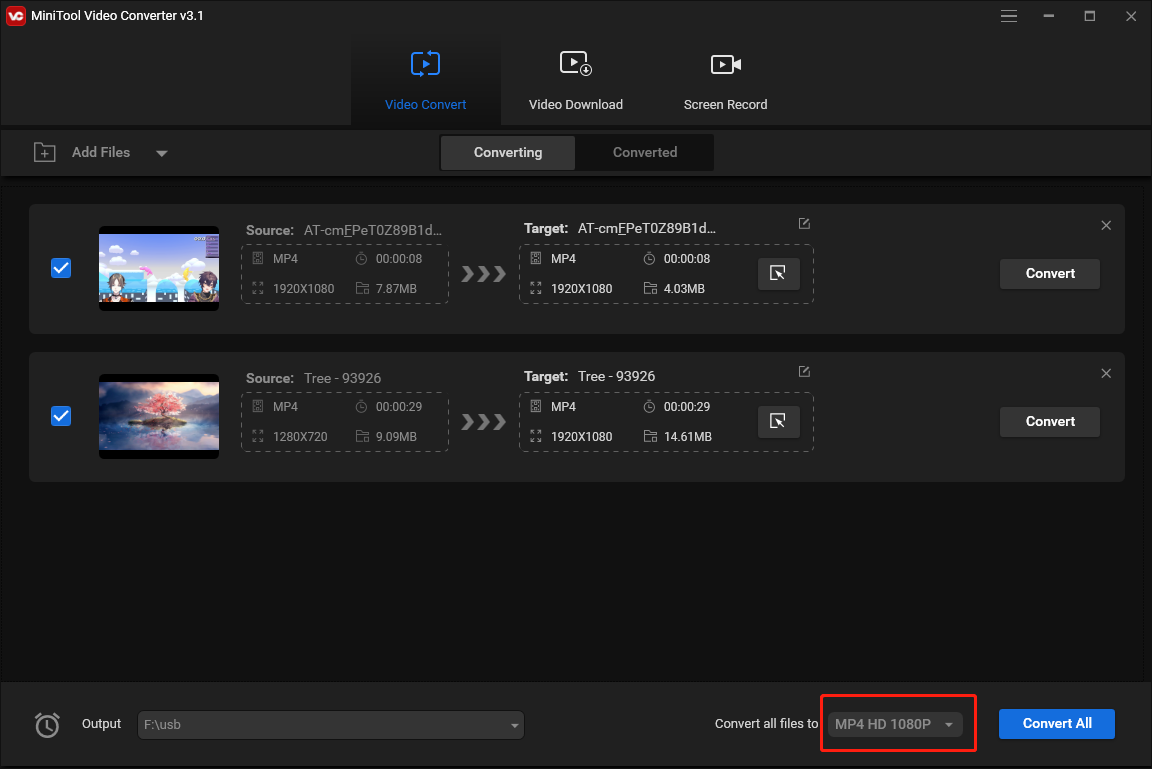
Hakbang 4. Pagkatapos ay lumipat sa Audio tab at piliin ang nais na kalidad ng MP3. Kung gusto mong gumawa ng custom na profile, i-click + Lumikha ng Custom at i-customize ang channel, sample rate, at bitrate ng audio.
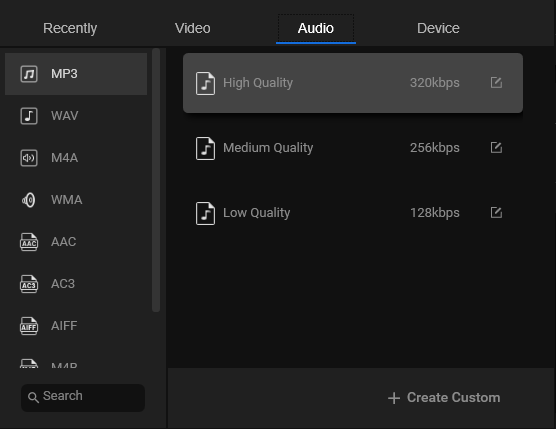
Hakbang 5. Pagkatapos ay i-click ang Output kahon, piliin Mag-browse, at pumili ng folder upang iimbak ang mga na-convert na file. Pagkatapos nito, pindutin ang I-convert Lahat button sa kanang sulok sa ibaba ng window.
Hakbang 6. Pagkatapos ng conversion, makikita mo ang mga MP3 file sa Na-convert seksyon. I-tap ang Ipakita sa Folder upang buksan ang output folder at suriin ang mga na-convert na file.
I-click upang Mag-tweet
#2. MiniTool MovieMaker
Ang MiniTool MovieMaker ay isang simpleng video editor at audio extractor para sa Windows. Maaari mong i-trim ang isang Twitch video o alisin ang mga hindi gustong bahagi ng isang Twitch video bago ito i-convert sa MP3. Mayroon itong iba pang mga tampok tulad ng pagsasama, pag-reverse, pagpapabilis, pagbagal, pag-alis ng tunog ng video, pag-zoom, pagdaragdag ng musika/filter/text/animated na sticker, paggawa ng mga GIF, paggawa ng slideshow ng larawan, atbp.
Maaari ka lang mag-convert ng isang Twitch video sa MP3 sa isang pagkakataon.
Mga Tampok:
- I-extract ang MP3 mula sa anumang Twitch video
- I-edit ang mga video ng Twitch sa pamamagitan ng pag-trim, paghahati, atbp.
- Pagsamahin ang mga Twitch clip sa isang video
- Lumikha ng mga GIF at mga video ng larawan
- Bawasan ang laki ng Twitch video
Paano mag-extract ng MP3 mula sa isang Twitch Video gamit ang MiniTool MovieMaker
Hakbang 1. I-download ang MiniTool MovieMaker, patakbuhin ang setup.exe, at sundin ang mga tagubilin sa screen upang i-install ito sa iyong computer. Pagkatapos i-install ang MiniTool MovieMaker, ilunsad ito kaagad.
MiniTool MovieMakerI-click upang I-download100%Malinis at Ligtas
Hakbang 2. Isara ang popup window upang makuha ang pangunahing interface nito at pagkatapos ay i-load ang target na Twitch video sa pamamagitan ng pag-tap Mag-import ng mga Media File . I-drag at i-drop ang Twitch video sa timeline.
Hakbang 3. Maaari kang gumawa ng mga pag-edit sa Twitch video kung kinakailangan. Kapag tapos ka na, mag-click sa I-export upang magpatuloy.
Hakbang 4. Sa window ng I-export, piliin MP3 bilang format ng output at ayusin ang iba pang mga setting ng output. Panghuli, pindutin ang I-export, at iko-convert ng MiniTool MovieMaker ang Twitch video sa MP3.
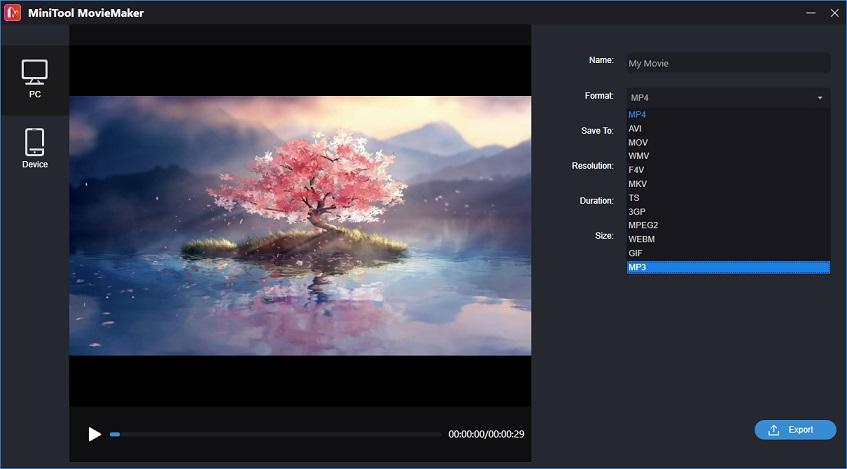
Gusto mong alisin ang acapella mula sa Twitch audio file? Tingnan ang post na ito: 7 Pinakamahusay na Acapella Extractors para Gumawa ng Acapellas mula sa Anumang Kanta
Part 2. Paano Mag-record ng Twitch sa MP3 Format
Nakakadismaya na ilang online na Twitch to MP3 converter ang makakapag-download at makakapag-convert ng mga Twitch na video na mas mahaba sa 1 oras. Paano i-download ang buong Twitch VOD sa MP3? Maaari kang gumamit ng MP3 recorder o screen recorder.
#1. Kapangahasan
Ang Audacity ay isang libre at open-source na audio editor para sa Windows, Mac OS X, at Linux. Magagamit mo ito para mag-edit ng mga audio file at mag-record ng streaming audio mula sa Twitch o sa iyong mikropono.
Sinusuportahan nito ang WAV, AIDD, OGG, at MP3 na mga format at nagtatampok ng mga pinakakaraniwang ginagamit na tool sa pag-edit ng audio gaya ng pag-cut, pagkopya, pag-paste, pagtanggal, at paghahalo. Mayroon din itong spectrogram view mode para sa paggunita at pagpili ng mga frequency.
Maraming mga epekto na maaari mong gamitin upang i-edit ang iyong audio kabilang ang pagbabawas ng ingay , pagbabago ng tempo, pagbabago ng pitch, pagbaluktot, echo, reverb, reverse, at marami pa.
Gawin ang mga sumusunod na hakbang upang matutunan kung paano mag-record ng MP3 audio mula sa Twitch.
Hakbang 1. Pumunta sa website ng Audacity at i-download ang Audacity. I-install ang software sa iyong computer.
Hakbang 2. Buksan ang website ng Twitch at i-play ang Twitch video na gusto mong i-record.
Hakbang 3. I-pause ang Twitch video at ilunsad ang Audacity app.
Hakbang 4. Palawakin ang Audio Host ilista at piliin Windows SA BAHAY . Pagkatapos ay piliin ang mga speaker ng computer bilang recording device. I-click ang pula Itala pindutan.
Hakbang 5. Bumalik sa website ng Twitch at ipagpatuloy ang pag-playback ng video.
Hakbang 6. Ihinto ang pagre-record kapag natapos na ang pag-play ng Twitch video. I-click file > I-export at i-save ang Twitch audio bilang MP3.
#2. MiniTool Screen Recorder
Ang MiniTool Video Converter ay maaaring gumana bilang isang screen recorder na nagbibigay-daan sa iyong mag-record ng mahabang Twitch video nang libre. Ang screen recorder na ito ay hindi maglalagay ng mga watermark sa iyong mga pag-record at hindi ito nagtatakda ng limitasyon sa tagal ng pag-record.
Maaari itong mag-record ng mga video sa MP4, MKV, WMV, AVI, MOV, TS, at FLV. Maaari kang mag-record ng mga Twitch na video sa MP3 na format. Ngunit maaari mong kunin ang MP3 mula sa mga pag-record ng Twitch sa pamamagitan ng function ng conversion ng video.
MiniTool Video ConverterI-click upang I-download100%Malinis at Ligtas
- Buksan ang MiniTool Video Converter.
- I-tap ang Screen Record at i-click ang icon ng camera .
- Paganahin ang audio ng system at pindutin ang Itala
- Pagkatapos ay i-play ang Twitch video.
- pindutin ang F6 susi upang matapos ang pagre-record.
- Lumabas sa screen recording window at pumunta sa Pag-convert ng Video
- I-import ang Twitch recording at i-convert ito sa MP3.
Konklusyon
Ang pinakasimpleng paraan para i-convert ang Twitch sa MP3 ay ang paggamit ng Twitch audio downloader. Kung hindi ito gumagana, mas mabuting gumamit ka ng MP3 o MP4 recorder para kumuha ng Twitch audio.
Kung nakatagpo ka ng mga problema kapag gumagamit ng MiniTool Video Converter, mangyaring makipag-ugnayan sa amin sa pamamagitan ng Kami o i-post ang iyong mga komento!
![ATX VS EATX Motherboard: Ano ang Pagkakaiba sa Ila? [MiniTool News]](https://gov-civil-setubal.pt/img/minitool-news-center/39/atx-vs-eatx-motherboard.png)

![Paano Mababawi ang Makatanggal na Tanggalin ang Call Log sa Android nang Mabisang? [SOLVED] [Mga Tip sa MiniTool]](https://gov-civil-setubal.pt/img/android-file-recovery-tips/21/how-recover-deleted-call-log-android-effectively.jpg)


![5 Mga Paraan upang Ayusin ang Windows 10 Error sa Pag-update 0x80070652 [MiniTool News]](https://gov-civil-setubal.pt/img/minitool-news-center/07/5-methods-fix-windows-10-update-error-0x80070652.png)



![5 Mga Simpleng Paraan Upang Malutas ang Error Code 43 Sa Mac [Mga Tip sa MiniTool]](https://gov-civil-setubal.pt/img/data-recovery-tips/26/5-simple-ways-solve-error-code-43-mac.png)


![Nangungunang 4 na Paraan - Paano Gumawa ng Roblox Run Faster [MiniTool News]](https://gov-civil-setubal.pt/img/minitool-news-center/14/top-4-ways-how-make-roblox-run-faster.png)
![[FIXED] Paano ko tatanggalin ang mga File mula sa OneDrive ngunit Hindi Computer?](https://gov-civil-setubal.pt/img/data-recovery/91/how-do-i-delete-files-from-onedrive-not-computer.png)

![Paano I-recover ang Mga File Mula sa Na-format na Hard Drive (2020) - Gabay [Mga Tip sa MiniTool]](https://gov-civil-setubal.pt/img/data-recovery-tips/67/how-recover-files-from-formatted-hard-drive-guide.png)
![Paano Mabawi nang Mabisa ang Mga Tinanggal na Larawan ng Google? Buong Gabay! [Mga Tip sa MiniTool]](https://gov-civil-setubal.pt/img/android-file-recovery-tips/79/how-recover-deleted-google-photos-effectively.jpg)

![CPI VS DPI: Ano ang Pagkakaiba sa Pagitan ng CPI at DPI? [MiniTool News]](https://gov-civil-setubal.pt/img/minitool-news-center/00/cpi-vs-dpi-what-s-difference-between-cpi.png)
![2 Mga Paraan - Ipinares ang Bluetooth Ngunit Hindi Nakakonekta sa Windows 10 [MiniTool News]](https://gov-civil-setubal.pt/img/minitool-news-center/79/2-ways-bluetooth-paired-not-connected-windows-10.png)