0xC1900101 – 0x30017: Narito ang Ilang Mabisang Solusyon!
0xc1900101 0x30017 Here Are Several Effective Solutions
Kung naghahanap ka ng mga solusyon sa error 0xC1900101 0x30017 , ang post na ito ay sulit na basahin. dito, MiniTool Partition Wizard ipinapakita ang mga posibleng dahilan ng pag-update ng Windows 0xC1900101 - 0x30017 error at nagbibigay ng ilang kapaki-pakinabang na solusyon.Maraming tao ang nagrereklamo na nakakaranas sila ng error na 0xC1900101 0x30017 kapag sinubukan nilang mag-install ng mga update sa system o mag-upgrade sa pinakabagong mga bersyon ng Windows. Kapag nangyari ang error na ito, kadalasang lumalabas ang isang mensahe ng error sa asul na screen:
“ Hindi namin mai-install ang Windows 10, 0xC1900101 – 0x30017. Nabigo ang pag-install sa FIRST BOOT phase na may error habang tumatakbo ang BOOT “.
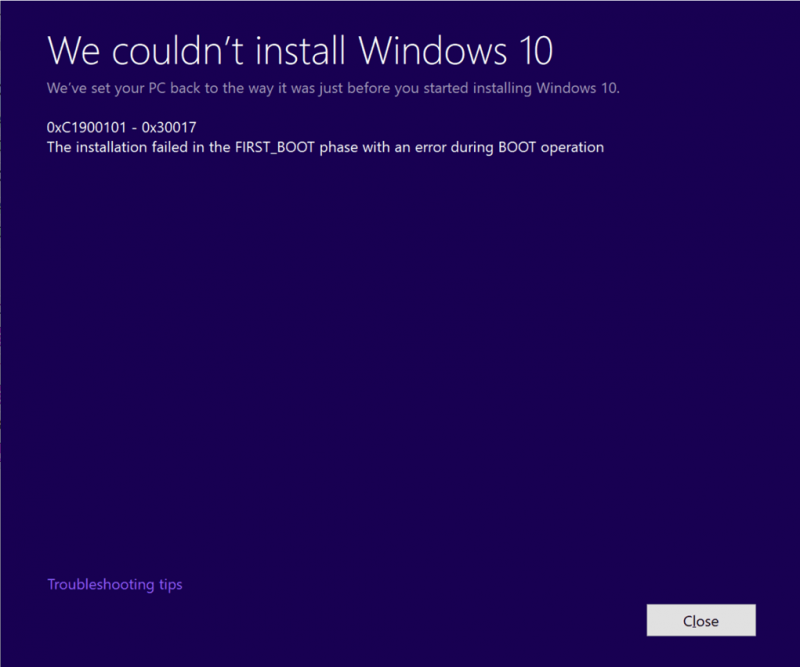
Nakakaranas ka rin ba ng parehong error? Kung gayon, maaari mong ipagpatuloy ang pagbabasa. Ipapakita ng post na ito nang detalyado kung ano ang maaaring maging sanhi ng error at kung paano ito ayusin.
Ano ang Nagdudulot ng Error sa 0xC1900101 – 0x30017?
Bilang resulta ng pagsisiyasat ng malawak na ulat at sanggunian ng user, maaaring may ilang dahilan sa likod ng isyung ito, gaya ng hindi sapat na espasyo, katiwalian sa system, atbp. Narito ang ilan sa mga pinakakaraniwang dahilan:
- Hindi sapat na space : Upang mag-upgrade sa isang mas bagong bersyon ng Windows (tulad ng Windows 1903), kailangan mong magkaroon ng hindi bababa sa 32 GB ng libreng espasyo sa imbakan sa iyong computer.
- Pagkagambala ng antivirus : Maaaring harangan ng third-party na antivirus ang Windows mula sa pag-update dahil ito ay false positive at hinaharangan ito bilang virus o malware program.
- Mga sira na file ng system : Ang mga sirang system file sa isang computer ay maaaring maging sanhi ng pagkabigo ng Windows update nang madali.
- Mga lumang driver : Kung ang alinman sa mga driver sa Windows ay luma na, ang pag-update ng Windows ay madaling mabigo sa pag-install.
- Lumang BIOS : Ang lumang BIOS ay maaaring makaapekto sa mga function ng system at magresulta sa isang error sa pag-update ng Windows.
- Mga magkasalungat na peripheral device : Ang ilan sa mga peripheral na device na ikinonekta mo sa iyong PC ay sumasalungat sa Windows OS o iba pang mga program.
- Mga error sa disk: Ang mga error sa system disk ay maaari ding maging sanhi ng mga error sa system ng Windows at maiwasan ang pag-update ng Windows.
- …
Paano Ayusin ang Error 0xC1900101 0x30017?
Paano ayusin ang error 0xC1900101 0x30017? Huwag mag-alala. Ang post na ito ay nagbibigay ng 12 kapaki-pakinabang na solusyon upang ayusin ang error 0xC190010 0x30017.
Paraan 1. Alisin ang Mga Hindi Kailangang Peripheral Device
Minsan, maaaring sumalungat ang mga peripheral device sa Windows OS o iba pang mga program at magresulta sa mga error tulad ng error na 0xC1900101 – 0x30017. Upang suriin kung ang error ay sanhi ng kadahilanang ito, maaari mong subukang alisin ang lahat ng hindi kinakailangang mga peripheral na aparato at pagkatapos ay suriin kung ang error ay nalutas na.
Paraan 2. Magbakante ng Storage Space
Bago i-update ang Windows, mahalagang tiyakin na mayroong sapat na espasyo sa imbakan na magagamit sa iyong disk, lalo na sa partition ng system. Kung walang sapat na libreng espasyo, maaaring hindi makumpleto nang tama ang proseso ng pag-update, at maaari kang makatagpo ng isang hanay ng mga error sa pag-update, kabilang ang Windows 10 1903 0xC1900101 – 0x30017 error.
Mga tip: Kung gusto mong mag-upgrade sa Windows 1903, ang isang device na may 32GB na libreng espasyo ay kinakailangan, kahit na gusto mong mag-upgrade sa isang 32-bit o 64-bit na OS.Kung nahaharap ka sa mga isyu sa storage space, isang solusyon ay ang pagtanggal ng mga hindi kinakailangang program at file. Bilang kahalili, maaari kang gumamit ng tool upang palawigin ang partition ng system. Ang MiniTool Partition Wizard ay isang maaasahan at propesyonal tagapamahala ng partisyon na makakatulong sa iyong tanggalin ang mga hindi gustong file at mapalawak ang mga partisyon nang madali.
Narito kung paano gamitin ang MiniTool Partition Wizard Space Analyzer at Palawakin ang Partisyon mga tampok:
#1. Space Analyzer
Ang MiniTool Partition Wizard ay may kasamang kapaki-pakinabang na feature na tinatawag na Space Analyzer na nagbibigay-daan sa iyong i-scan ang iyong hard drive at makakuha ng detalyadong view ng paggamit nito ng espasyo. Sa Space Analyzer, madali mong maisagawa ang disk cleanup sa pamamagitan ng pagsunod sa mga simpleng hakbang na ito:
Libre ang MiniTool Partition Wizard I-click upang I-download 100% Malinis at Ligtas
- I-download at i-install ang MiniTool Partition Wizard sa iyong PC.
- Ilunsad sa pangunahing interface nito at i-click ang Space Analyzer mula sa itaas na toolbar.
- Piliin ang target na hard drive, pagkatapos ay i-click ang Scan pindutan.
- Maghintay para makumpleto ang proseso ng pag-scan.
- Pagkatapos ng pag-scan, i-right-click ang hindi gustong file at piliin Tanggalin (Permanente) mula sa menu.
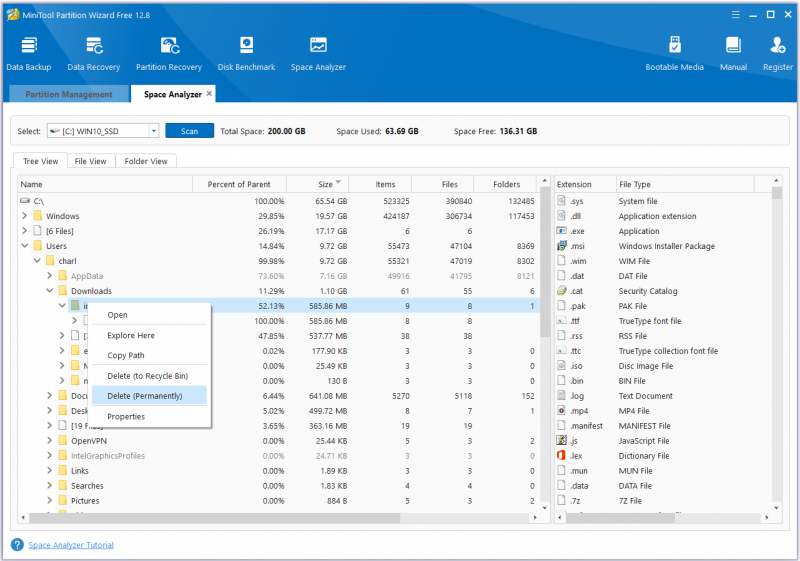
#2. Palawakin ang Partisyon
Ang tampok na 'Extend Partition' ng MiniTool Partition Wizard ay nagbibigay-daan sa iyo na palakihin ang laki ng isang partition sa pamamagitan ng pagkuha ng libreng espasyo mula sa iba pang umiiral na mga partisyon o hindi nakalaang espasyo sa parehong disk. Upang magamit iyon, maaari mong gawin ang mga sumusunod:
Demo ng MiniTool Partition Wizard I-click upang I-download 100% Malinis at Ligtas
- I-download at i-install ang MiniTool Partition Wizard sa iyong PC.
- Ilunsad sa pangunahing interface nito.
- Piliin ang partition na gusto mong palawigin, at pagkatapos ay piliin Palawakin ang Partisyon mula sa kaliwang panel ng pagkilos.
- Buksan ang drop-down na listahan ng Kumuha ng Libreng Space mula sa at pumili ng partition o hindi nakalaang espasyo para kumuha ng libreng espasyo.
- Pagkatapos, i-drag ang asul na maliit na parisukat upang magpasya kung gaano karaming espasyo ang kukunin.
- Pagkatapos nito, i-click OK upang magpatuloy.
- I-click ang Mag-apply at Oo mga pindutan upang ilapat ang mga pagbabago.
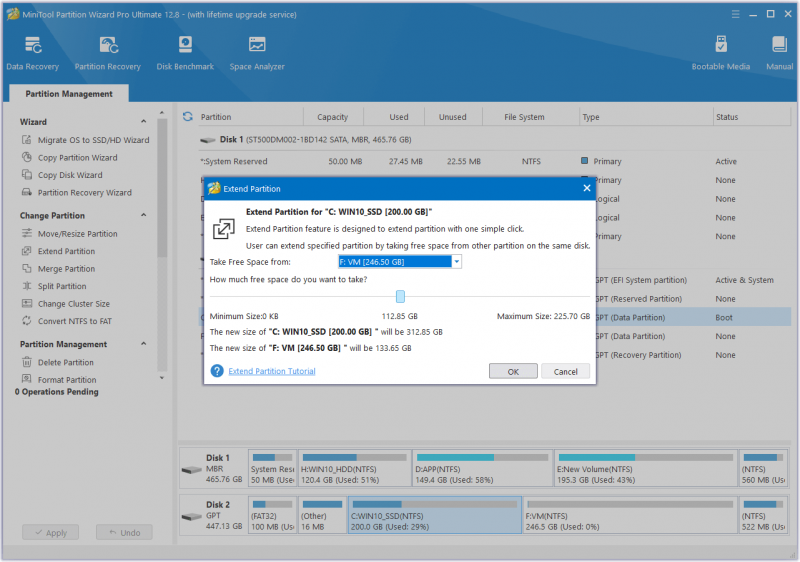
Paraan 3. I-uninstall ang Iyong Antivirus
Kung nag-install ka ng third-party na antivirus sa iyong PC at nakatagpo ng nabigo ang pag-install na 0xC1900101 – 0x30017 error, maaari kang maghinala na ang pagkabigo sa pag-update ng Windows ay sanhi ng third-party na antivirus. Kaya, maaari mong subukang i-uninstall ang antivirus upang ayusin ang error na ito. Kung hindi ito gumana, subukan ang iba pang mga solusyon.
Paraan 4. Patakbuhin ang Windows Update Troubleshooter
Maaari mo ring subukang patakbuhin ang troubleshooter ng pag-update ng Windows upang ayusin ang error na 0xC1900101 – 0x30017 dahil isa itong kapaki-pakinabang na built-in na tool sa Windows na maaaring ayusin ang maraming error na nauugnay sa pag-update ng Windows. Narito ang paraan:
- pindutin ang Windows at ako susi nang sabay-sabay upang buksan ang Mga setting bintana.
- Mag-navigate sa Update at Seguridad > I-troubleshoot .
- I-click ang Mga karagdagang troubleshooter link.
- Pumili Windows Update , at pagkatapos ay i-click Patakbuhin ang troubleshooter .
- Sundin ang mga tagubilin sa screen upang makumpleto ang proseso.
Paraan 5. I-update ang lahat ng mga Driver
Maaaring pigilan ng mga sira o lumang driver ang computer na tumakbo nang normal, kabilang ang kapag nag-a-upgrade ng Windows sa mas bagong bersyon. Kung hindi mo na-update ang iyong mga driver sa loob ng mahabang panahon, maaari mong tingnan kung luma na ang iyong mga driver at pagkatapos ay ayusin ang error na ito. Narito ang mga detalyadong hakbang:
- pindutin ang Windows at X susi nang sabay-sabay upang buksan ang Mabilis na Link menu.
- Pumili Tagapamahala ng aparato mula sa menu.
- Palawakin ang lahat ng mga kategorya nang paisa-isa, at pagkatapos ay i-right-click ang driver at piliin I-update ang driver .
- Sa pop-up window, i-click ang “ Awtomatikong maghanap ng mga driver ”.
- Sundin ang mga tagubilin sa screen upang makumpleto ang proseso.
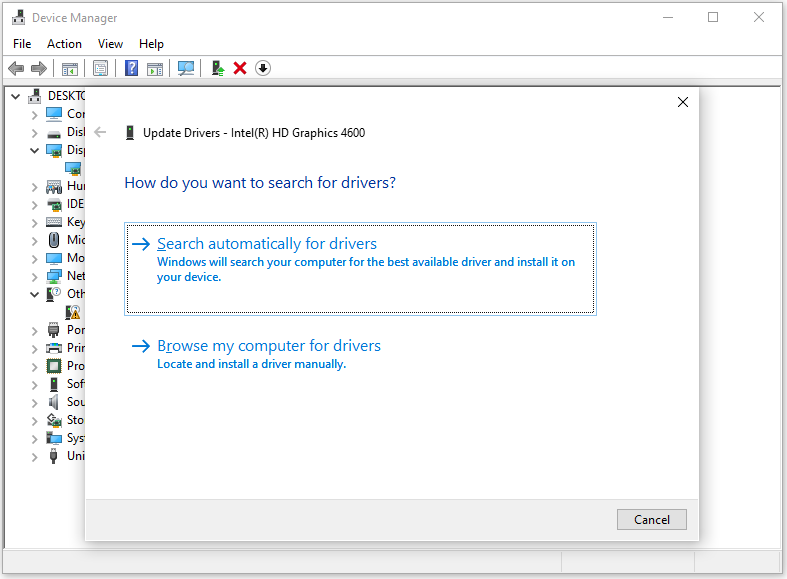
Paraan 6. Patakbuhin ang SFC at DISM
Ang mga sirang system file ay isa rin sa mga salarin sa likod ng error na Windows 0xC1900101 0x30017. Kung pinaghihinalaan mo na mayroong ilang mga sirang system file sa iyong PC, maaari mong subukang patakbuhin ang SFC at DISM upang matulungan kang ayusin ang error na ito. Narito ang tutorial:
- Buksan ang Maghanap window, at pagkatapos ay i-type ang ' command prompt ” sa box para sa paghahanap.
- I-click Patakbuhin bilang administrator sa ilalim ng Command Prompt app.
- I-type ang ' sfc /scannow ” at pindutin ang Pumasok susi.
- Kapag tapos na, i-restart ang iyong computer upang tingnan kung naayos na ang error. Kung hindi, magpatuloy sa pamamagitan ng pagsisimula ng DISM scan.
- Patakbuhin muli ang Command Prompt bilang administrator sa iyong computer.
- Pagkatapos ay i-type ang ' DISM.exe /Online /Cleanup-image /Scanhealth ” at pindutin ang Pumasok susi.
- I-type ang ' DISM.exe /Online /Cleanup-image /Checkhealth ” at pindutin ang Pumasok susi.
- I-type ang ' DISM.exe /Online /Cleanup-image /Restorehealth ” at pindutin Pumasok .
- Kapag tapos na, isara ang Command Prompt window, at pagkatapos ay i-restart ang iyong computer upang tingnan kung ang error 0xc1900101 0x30017 ay naayos na.
Paraan 7. Magpatakbo ng Disk Check
Kung mayroong anumang mali sa iyong disk, maaari mo ring makita ang error na Windows 0xC1900101 0x30017. Sa kasong ito, maaari kang magpatakbo ng isang disk check upang ayusin ito. Upang gawin iyon, maaari mo ring gamitin ang MiniTool Partition Wizard. Nagbibigay ito ng dalawang tampok upang makatulong na suriin at ayusin ang mga error sa disk. Sila ay: Suriin ang File System at Surface Test .
Narito kung paano gamitin ang MiniTool Partition Wizard Suriin ang File System tampok:
Libre ang MiniTool Partition Wizard I-click upang I-download 100% Malinis at Ligtas
- I-download at i-install ang MiniTool Partition Wizard sa iyong computer.
- Ilunsad ito sa pangunahing interface nito.
- Piliin ang system drive at pagkatapos ay i-click Suriin ang File System mula sa kaliwang pane.
- Nasa Suriin ang File System window, piliin Suriin at ayusin ang mga nakitang error .
- Susunod, i-click ang Magsimula menu.
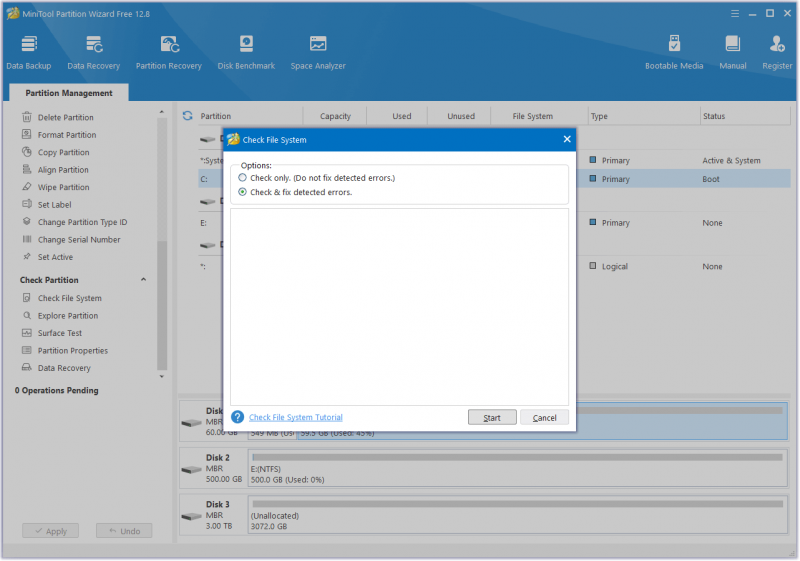
Narito kung paano gamitin ang MiniTool Partition Wizard Surface Test tampok:
- Ilunsad ang MiniTool Partition Wizard sa pangunahing interface nito.
- Piliin ang system drive, at pagkatapos ay piliin Surface Test mula sa kaliwang pane.
- Nasa Surface Test window, i-click ang Magsimula na pindutan.
- Pagkatapos ng pag-scan, ang mga bloke ng partisyon ay magiging kulay berde para sa walang mga error at pula para sa mga error.
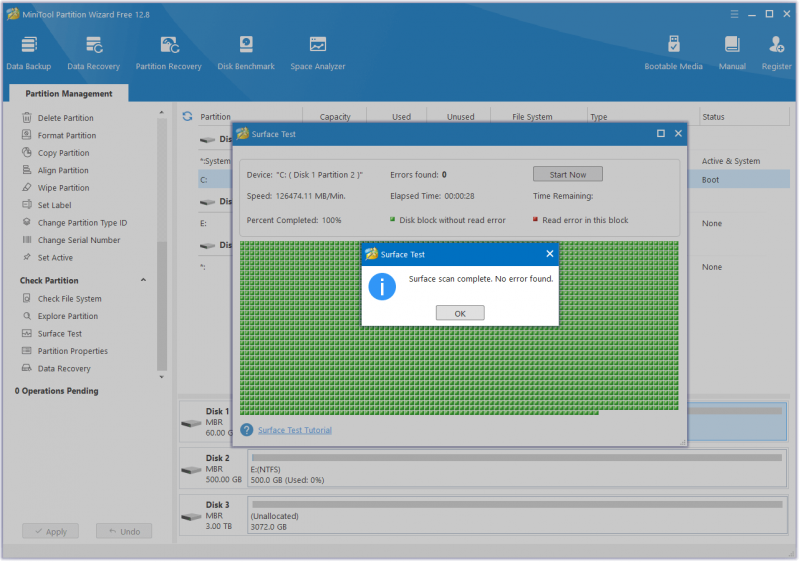
Paraan 8. Huwag paganahin ang Secure Boot
Ang ilang mga tao ay nag-uulat na ang hindi pagpapagana sa Secure Boot ay nakatulong sa kanila na maayos ang error na 0xC1900101 0x30017 nang matagumpay. Maaari mo ring subukan. Narito ang gabay:
- Buksan ang Mga setting window, at pagkatapos ay mag-navigate sa Update at Seguridad > Pagbawi .
- I-click I-restart ngayon sa ilalim ng Advanced na pagsisimula seksyon.
- Nasa Pumili ng opsyon screen, i-click I-troubleshoot .
- Susunod, piliin Mga advanced na opsyon , at pagkatapos ay piliin Mga Setting ng UEFI Firmware .
- Pagkatapos ay i-click ang I-restart pindutan.
- Kapag nag-restart ang iyong computer, pumili ng naaangkop na opsyon upang makapasok sa BIOS.
- Sa BIOS, pumunta sa Seguridad o BOOT mga pagpipilian, hanapin Ligtas na Boot , at piliin Hindi pinagana .
- I-click I-save at Lumabas upang kumpirmahin ang mga pagbabago.
- Hayaang mag-boot nang normal ang Windows at subukang i-install ang update. Kung nabigo muli ang pag-update, muling paganahin ang ' Ligtas na Boot ” at magpatuloy sa susunod na paraan.
Paraan 9. Tanggalin ang SoftwareDistribution Folder
Ang folder ng Software Distribution ay isang mahalagang bahagi ng Windows Update, na pansamantalang nag-iimbak ng mga file na kailangan para mag-install ng mga bagong update. Ito ay matatagpuan sa sumusunod na lokasyon sa File Explorer: C:\Windows\SoftwareDistribution .
Mayroong iba't ibang mga kadahilanan na maaaring maging sanhi ng pagkasira ng folder na ito. Kung pinaghihinalaan mong nasira ang SoftwareDistribution sa iyong PC at nagreresulta sa error na 0xC1900101 0x30017, maaari mong subukang tanggalin ang folder na ito upang muling itayo ito at ayusin ang error na ito. Narito kung paano ito gawin:
Hakbang 1. Ihinto ang Windows Update Service.
- Buksan ang Takbo bintana.
- I-type ang ' serbisyo.msc ” sa kahon at pindutin Pumasok .
- I-click Oo kung mag-pop up ang window ng UAC.
- Mag-scroll pababa upang mahanap ang Windows Update serbisyo.
- I-right-click ang serbisyong ito at piliin Tumigil ka mula sa menu.
Hakbang 2. Tanggalin ang folder ng SoftwareDistribution.
- pindutin ang Windows at AT para buksan ang Pag-explore ng File .
- Mag-navigate sa C:\Windows folder.
- Hanapin ang Pamamahagi ng Software folder mula sa listahan.
- I-right-click ito at piliin Tanggalin .
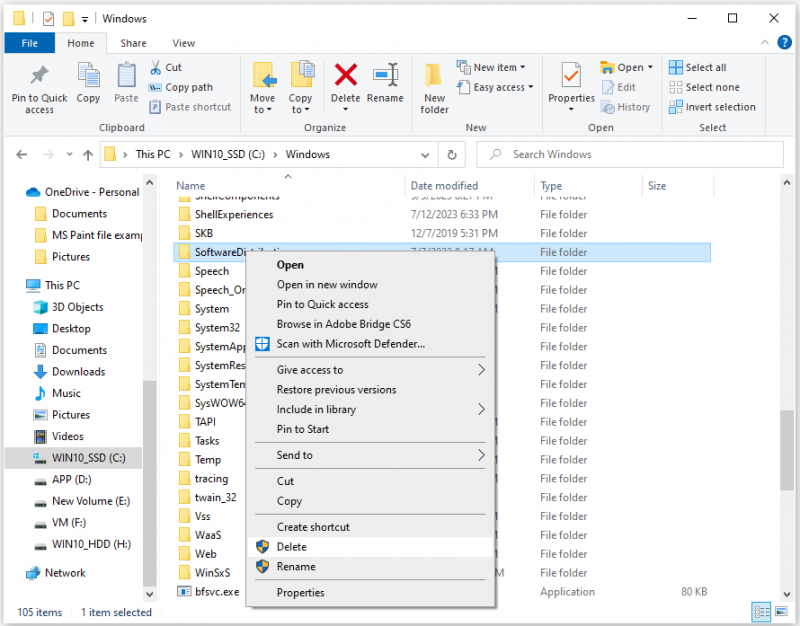
Hakbang 3. Paganahin ang serbisyo ng Windows Update.
- Buksan ang Serbisyo bintana ulit.
- I-right-click ang Windows Update serbisyo at piliin Magsimula .
Hakbang 4. Suriin at I-install ang Windows 10 Update.
- Buksan ang Mga setting bintana.
- Pumunta sa Update at Seguridad > Windows Update .
- I-click ang Tingnan kung may update pindutan.
Paraan 10. Tanggalin ang Windows.old Folder
Ang ilang mga tao ay nag-uulat na ang pagtanggal sa Windows.old na folder ay nakakatulong sa kanila na ayusin ang error na 0xC1900101 – 0x30017. Kung gusto mo ring subukan, maaari mong gawin ang mga sumusunod:
- Buksan ang Maghanap bintana.
- I-type ang ' paglilinis ng disk ” at pindutin Pumasok .
- Piliin ang iyong system drive sa pop-up window, at pagkatapos ay i-click OK .
- Pagkatapos, i-click Linisin ang mga file ng system .
- Piliin muli ang iyong system drive.
- Lagyan ng tsek ang kahon para sa “ Nakaraang (mga) Pag-install ng Windows ”.
- Susunod, i-click OK upang kumpirmahin ang pagtanggal.
Paraan 11. I-update ang BIOS
Ang lumang BIOS ay maaari ding maging sanhi ng pag-update ng Windows 0xC1900101 – 0x30017 error. Kaya, maaari mong subukang i-update ang BIOS sa iyong PC upang ayusin ang error na ito. Upang gawin iyon, inirerekumenda kong basahin mo ang post na ito: Paano Mag-update ng BIOS Windows 10 | Paano Suriin ang Bersyon ng BIOS .
Gayunpaman, ang pag-update ng BIOS ay maaaring magresulta minsan sa pagkawala ng data. Samakatuwid, mas mabuting i-back up mo ang data sa iyong PC bago mo i-update ang iyong BIOS. Upang gumawa ng backup, maaari mong gamitin ang MiniTool Partition Wizard Kopyahin ang Disk tampok. Narito ang tutorial:
Hakbang 1. I-download at i-install ang MiniTool Partition Wizard sa iyong PC.
Demo ng MiniTool Partition Wizard I-click upang I-download 100% Malinis at Ligtas
Hakbang 2. Ikonekta ang panlabas na storage device sa computer, at pagkatapos ay ilunsad ang MiniTool Partition Wizard.
Hakbang 3. Piliin ang Kopyahin ang Disk Wizard opsyon mula sa kaliwang sidebar.
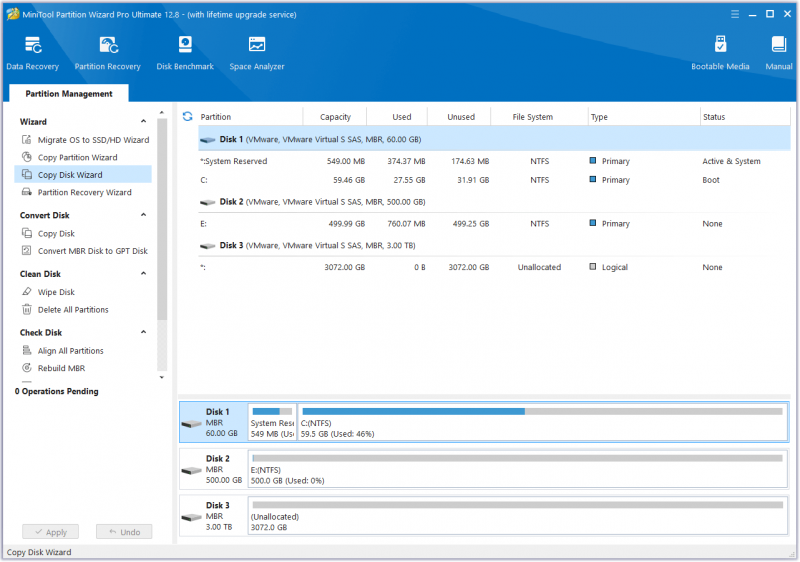
Hakbang 4. Sa pop-up window, i-click Susunod . Pagkatapos, piliin ang disk na gusto mong kopyahin (Disk 1), at pagkatapos ay i-click Susunod .
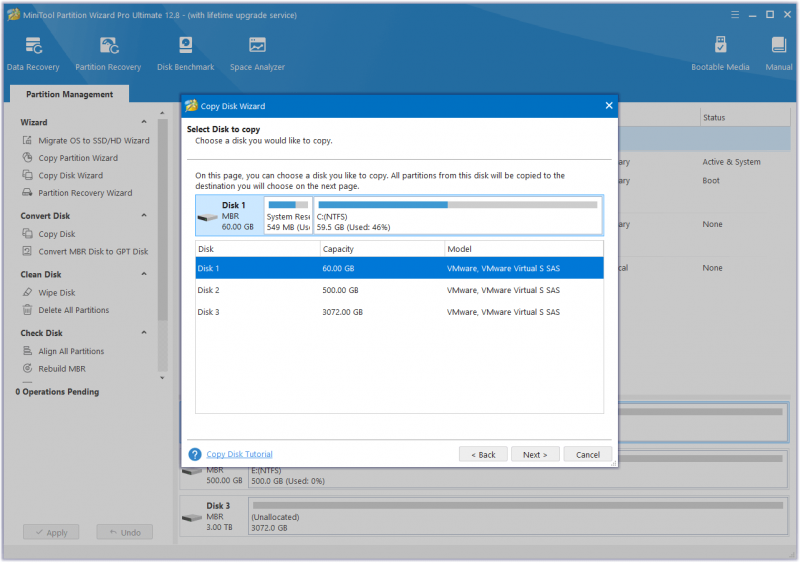
Hakbang 5. Susunod, piliin ang patutunguhang disk (Disk 2) at i-click ang Susunod pindutan. Sa prompt window, i-click Oo kung walang mahalagang data dito.
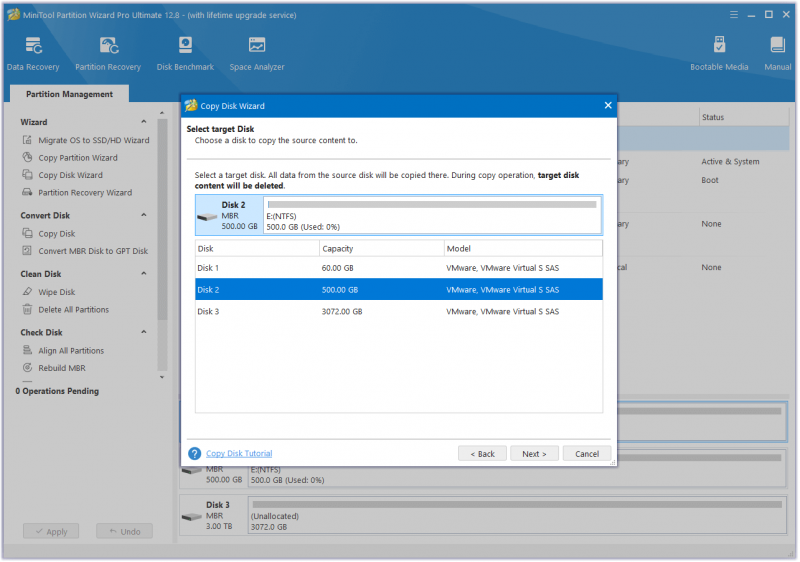
Hakbang 6. Pumili ng mga opsyon sa pagkopya batay sa iyong mga pangangailangan at i-click Susunod . I-click ang Tapusin button sa susunod na window.
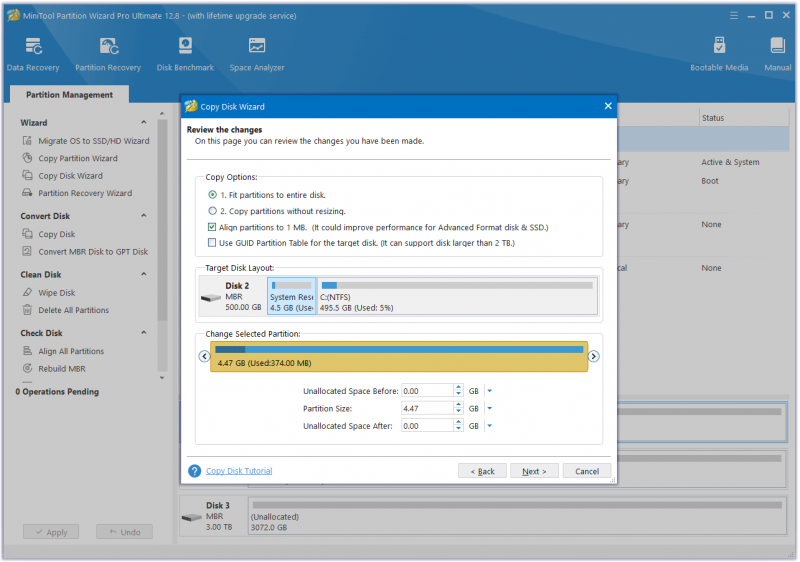
Hakbang 7. I-click Mag-apply at Oo upang maisagawa ang iyong mga pagbabago.
Paraan 12. Subukan ang Ilang Advanced na Paraan
Kung wala sa mga pamamaraan sa itaas ang makakatulong sa iyo na ayusin ang error sa Windows 10 1903 0xC1900101 – 0x30017, hindi mo kailangang magalit. Narito ang ilang advanced na paraan na maaari mong subukan:
- I-update ang Windows 10 gamit ang Update Assistant
- I-update ang Windows mula sa Windows 10 ISO File
- Linisin ang pag-install ng Windows 10
Bottom Line
Bakit nabigo ang pag-install 0xC1900101 – 0x30017 error na nangyayari sa iyong PC? Paano ayusin ang error 0xC1900101 0x30017 sa Windows 11/10? Ang post na ito ay tinalakay nang detalyado ang mga tanong na ito.
Kung mayroon kang anumang iba pang solusyon sa problemang ito, mangyaring ibahagi ang mga ito sa amin sa sumusunod na lugar ng komento. Bukod, maaari kang magpadala sa amin ng isang e-mail sa pamamagitan ng [email protektado] kung nahihirapan kang gumamit ng MiniTool Partition Wizard.
![Error sa Pag-access sa Hardware sa Facebook: Hindi Ma-access ang Camera O Mikropono [MiniTool News]](https://gov-civil-setubal.pt/img/minitool-news-center/53/hardware-access-error-facebook.png)










![3 Mga Paraan upang Ayusin na Hindi Makakonekta sa Nvidia Error Windows 10/8/7 [MiniTool News]](https://gov-civil-setubal.pt/img/minitool-news-center/76/3-ways-fix-unable-connect-nvidia-error-windows-10-8-7.jpg)







