Mga Paraan para Mag-download ng Mga File Direkta sa isang External Hard Drive o SSD
Ways To Download Files Directly To An External Hard Drive Or Ssd
Kung gusto mong mag-download nang direkta sa isang panlabas na hard drive o SSD? Sa post na ito, MiniTool Software Ipinapakita sa iyo kung paano baguhin ang default na folder ng Mga Download sa isang panlabas na drive sa Windows PC, Edge, Firefox, at Opera.
Sa panahon ng digital na kasaganaan, ang pangangailangan para sa karagdagang espasyo sa imbakan ay naging lalong mahalaga. Ang mga panlabas na hard drive at SSD ay nag-aalok ng praktikal na solusyon, hindi lamang para sa pag-backup ng data kundi pati na rin para sa mahusay na pamamahala sa iyong mga pag-download. Gagabayan ka ng artikulong ito sa proseso ng pagtatakda ng external na drive bilang default Mga download lokasyon sa iyong PC at mga sikat na web browser. Pagkatapos ng mga setting, maaari kang mag-download nang direkta sa isang panlabas na hard drive o SSD, na maaaring magdala ng kaginhawahan sa iyo.
Baguhin ang Default na Folder ng Mga Download sa isang External Hard Drive / SSD sa Windows PC
Kung gusto mong mag-download nang direkta sa isang SSD o external hard drive, maaari mong baguhin ang folder ng Downloads sa drive na iyon. Mangyaring gamitin ang mga hakbang na ito:
Hakbang 1. Ikonekta ang external hard drive o SSD sa iyong computer.
Hakbang 2. Buksan ang konektadong drive at lumikha ng bagong folder, pagkatapos ay pangalanan ito Mga download .
Hakbang 3. Buksan Itong PC , pagkatapos ay i-right-click Mga download sa ilalim Mabilis na pagpasok at piliin Ari-arian .
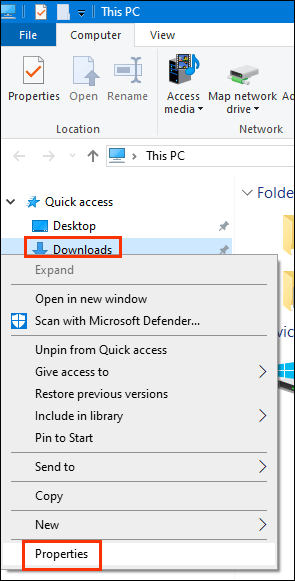
Hakbang 4. Ilipat ang Lokasyon tab at pagkatapos ay i-click ang Ilipat pindutan.
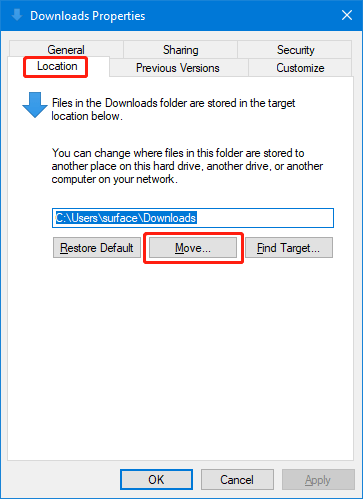
Hakbang 5. Sa pop-up na interface, piliin ang bagong likhang folder ng Downloads sa external hard drive o SSD bilang default na folder ng Downloads para sa iyong Windows PC.
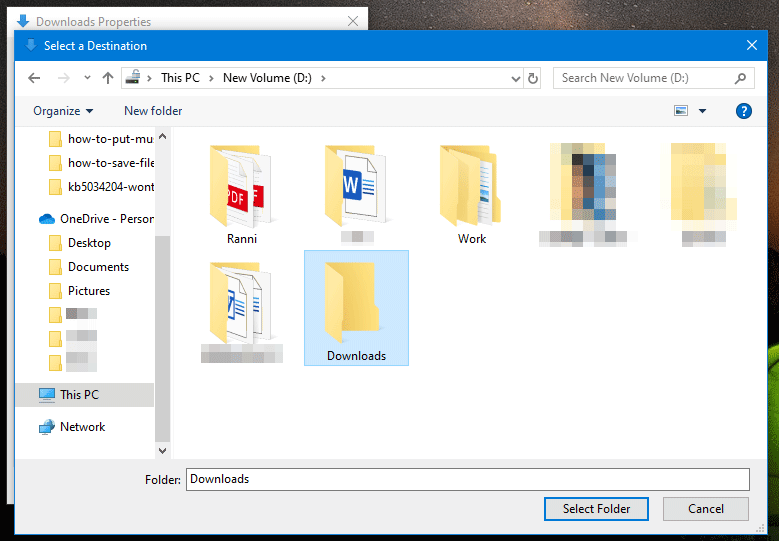
Ngayon, ang lahat ng iyong mga pag-download ay direktang ise-save sa tinukoy na folder sa iyong panlabas na drive.
Baguhin ang Default na Folder ng Mga Download sa isang Internal na Hard Drive o SSD sa Google Chrome
Paano mag-download ng mga file sa isang SSD o panlabas na hard drive sa Chrome? Maaari mong sundin ang mga hakbang na ito:
Hakbang 1. Buksan ang Google Chrome at mag-click sa tatlong tuldok sa kanang sulok sa itaas, pagkatapos ay piliin Mga setting mula sa menu.
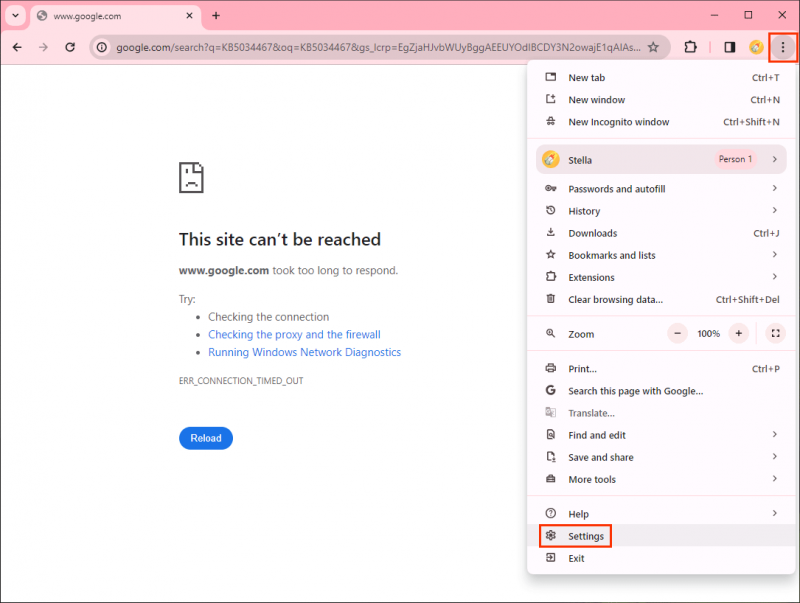
Hakbang 2. Piliin Mga download mula sa kaliwang menu, at pagkatapos ay piliin ang Baguhin button sa tabi Lokasyon .
Hakbang 3. Piliin ang folder ng Mga Download mula sa konektadong panlabas na drive, pagkatapos ay i-click ang Pumili ng polder pindutan.
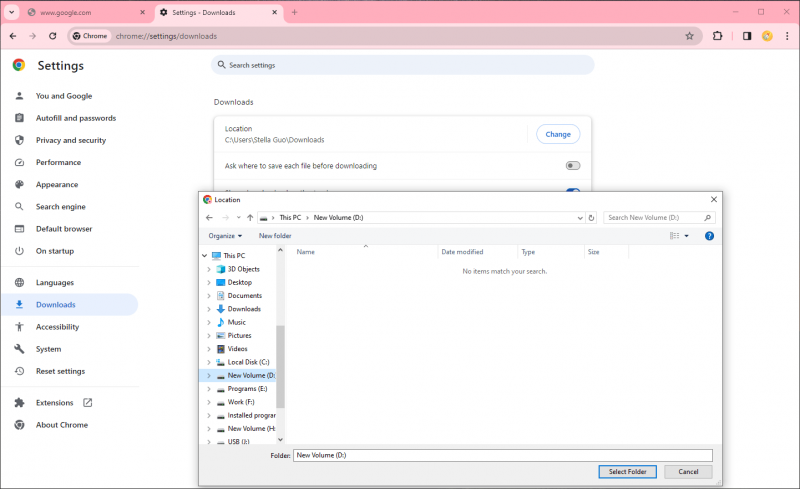
Pagkatapos ng mga hakbang na ito, ang bagong likhang folder ng Mga Download ay magiging default na folder ng pag-download sa Chrome.
Baguhin ang Default na Folder ng Mga Download sa isang External na Drive sa Edge
Paano mag-download ng mga file sa isang panlabas na hard drive o SSD? Narito ang isang gabay:
Hakbang 1. Buksan ang Edge.
Hakbang 2. I-click ang tatlong tuldok sa kanang sulok sa itaas at pagkatapos ay piliin Mga setting .
Hakbang 2. Piliin Mga download mula sa kaliwang menu, at pagkatapos ay piliin ang Baguhin button sa tabi Lokasyon .
Hakbang 3. Piliin ang folder ng Mga Download mula sa konektadong panlabas na drive, pagkatapos ay i-click ang Pumili ng polder pindutan.
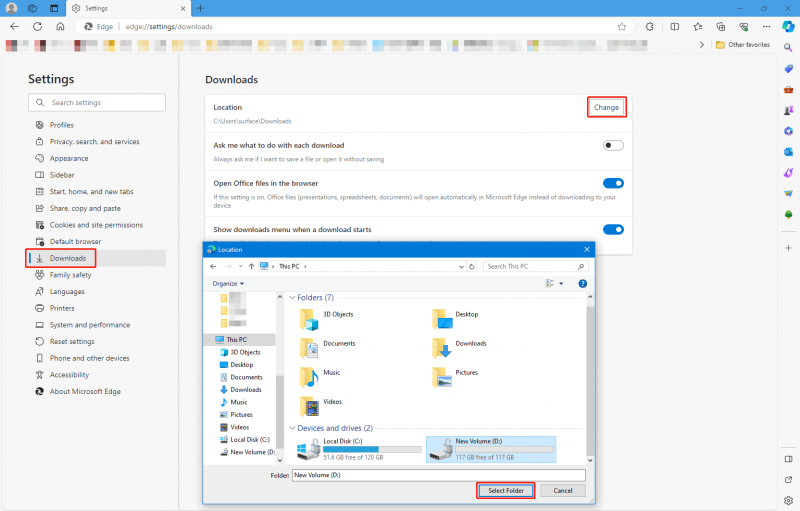
Ngayon, awtomatikong ise-save ng Edge ang iyong mga pag-download sa itinalagang folder sa iyong panlabas na drive.
Baguhin ang Default na Folder ng Mga Download sa isang External Drive sa Firefox
Ang pag-customize sa lokasyon ng Mga Download sa Firefox ay maaaring gawin sa pamamagitan ng mga hakbang na ito:
Hakbang 1: Buksan ang Firefox, pagkatapos ay i-click ang icon ng hamburger at piliin Mga setting .
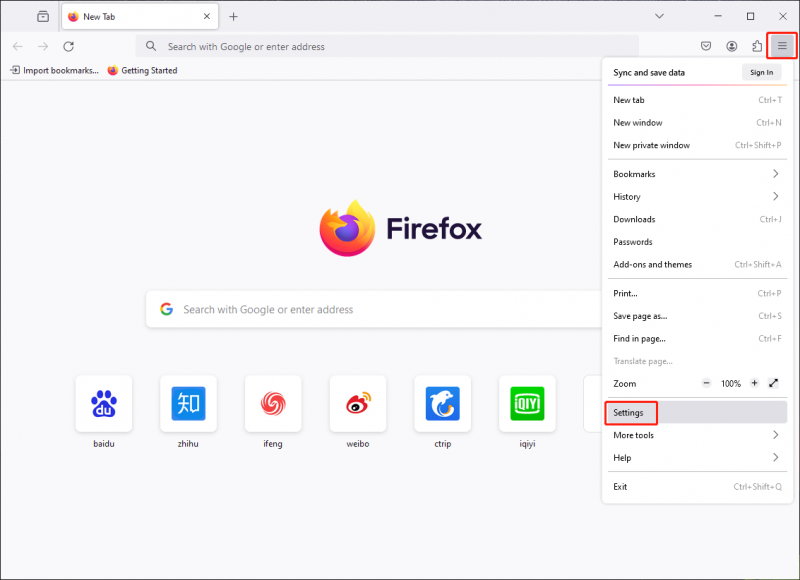
Hakbang 2. Maghanap ng mga download gamit ang box para sa paghahanap.
Hakbang 3. I-click ang Mag-browse pindutan. Pagkatapos ay piliin ang Mga download folder mula sa panlabas na drive at i-click ang Pumili ng polder button upang itakda ito bilang default na lokasyon ng pag-download sa Edge.
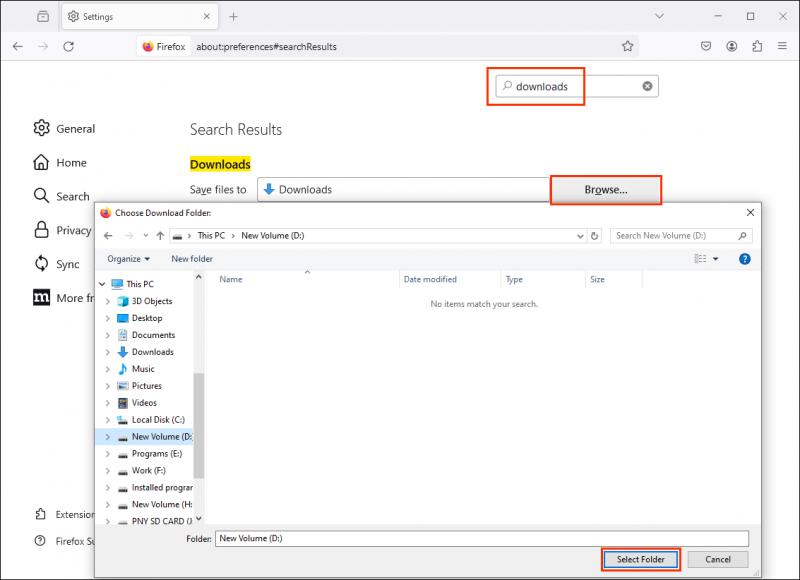
Direktang maiimbak ang iyong mga pag-download sa Firefox sa panlabas na drive mula ngayon.
Baguhin ang Default na Folder ng Mga Download sa isang External Drive sa Opera
Paano mag-download ng mga file sa isang panlabas na hard drive o SSD sa Opera? Maaari mong sundin ang gabay na ito:
Hakbang 1. Buksan ang Opera at mag-click sa logo ng Opera sa kaliwang sulok sa itaas.
Hakbang 2. Piliin Mga setting .
Hakbang 3. Mag-navigate sa seksyong Mga Download.
Hakbang 4. I-click Baguhin sunod sa Lokasyon at piliin ang folder ng panlabas na drive.
Ise-save na ngayon ng Opera ang iyong mga pag-download nang direkta sa itinalagang folder sa iyong panlabas na drive.
Paano Mabawi ang Mga Natanggal na File mula sa Folder ng Mga Download?
Kung gusto mong mabawi ang mga tinanggal o nawalang mga file mula sa folder ng Mga Download, maaari mong subukan MiniTool Power Data Recovery .
Ito ang pinakamahusay na libreng data recovery software na gumagana sa lahat ng bersyon ng Windows. Magagamit mo ito upang mabawi ang mga file mula sa parehong panloob at panlabas na hard drive, USB flash drive, memory card, at higit pa.
Libre ang MiniTool Power Data Recovery I-click upang I-download 100% Malinis at Ligtas
Ang tool sa pag-restore ng data na ito ay maaaring ganap na matugunan ang iyong pangangailangan na mabawi ang mga tinanggal na file mula sa folder ng Mga Download.
Konklusyon
Ang pagtatakda ng iyong external hard drive o SSD bilang default na lokasyon ng Downloads ay ang paraan para direktang mag-download sa external hard drive/SSD. Gamit ang paraang ito, hindi mo lang na-optimize ang storage ng iyong computer ngunit tinitiyak din na ang iyong mahahalagang file ay nakaimbak sa isang secure at madaling ma-access na lokasyon. Sundin ang mga hakbang na ito upang i-streamline ang iyong proseso ng pag-download sa iba't ibang browser at iyong Windows PC, na sinusulit ang iyong panlabas na espasyo sa imbakan.

![Avast VS Norton: Alin ang Mas Mabuti? Kunin ang Sagot Dito Ngayon! [Mga Tip sa MiniTool]](https://gov-civil-setubal.pt/img/backup-tips/17/avast-vs-norton-which-is-better.png)


![Paano Ko Maaayos - Ang SD Card ay Hindi Mababasa ng PC / Telepono [Mga Tip sa MiniTool]](https://gov-civil-setubal.pt/img/data-recovery-tips/31/how-do-i-fix-sd-card-cannot-be-read-pc-phone.jpg)





![[Tutorial] Paano Kopyahin ang FAT32 Partition sa Ibang Drive?](https://gov-civil-setubal.pt/img/partition-disk/30/tutorial-how-to-copy-fat32-partition-to-another-drive-1.jpg)








