Paano Ayusin ang PCL XL Error Subsystem Kernel sa Windows 10 11?
How To Fix Pcl Xl Error Subsystem Kernel On Windows 10 11
Nakatagpo ka ba ng PCL XL error subsystem Kernel kapag sinusubukang mag-print ng ilang file sa pamamagitan ng printer? Huwag mag-alala! Hindi ka nag-iisa! Sa gabay na ito mula sa Website ng MiniTool , susubukan namin ang aming makakaya upang mahanap ang mga posibleng dahilan at kaukulang solusyon para sa iyo.PCL XL Error Subsystem Kernel sa HP Printers
Ang PCL XL error subsystem Kernel ay isa sa mga error na maaari mong maranasan kapag may problema sa komunikasyon sa pagitan ng iyong computer at printer. Ang isang hindi napapanahong driver ng printer, mga hindi tugmang font, o mga malfunction ng koneksyon ay maaaring ang mga pangunahing sanhi ng error na ito. Kung natatanggap mo pa rin ang error na ito pagkatapos matiyak na ang printer at ang computer ay konektado nang maayos, sundin ang mga solusyon sa ibaba upang makitang ginagawa nila ang trick para sa iyo.
Mga tip: Bago gumawa ng mga karagdagang aksyon, lubos na inirerekomendang gumawa ng backup ng iyong mahahalagang file dahil ang anumang maling operasyon o malfunction ng computer ay maaaring magbanta sa seguridad ng iyong mga file. Upang gawin ito, maaari kang umasa sa libre PC backup software – MiniTool ShadowMaker. Ang tool na ito ay pinili ng karamihan sa mga gumagamit ng Windows dahil sa kaginhawahan at kadalian nito. Subukan ang libreng pagsubok na ito ngayon!MiniTool ShadowMaker Trial I-click upang I-download 100% Malinis at Ligtas
Paano Ayusin ang PCL XL Error Subsystem Kernel?
Ayusin 1: I-update ang Iyong Pinter Driver
Ang driver ng printer ay may mahalagang papel sa komunikasyon sa pagitan ng computer at ng printer. Samakatuwid, dapat mong tiyakin na ang driver ay gumagana nang maayos. Kung hindi mo ina-update ang iyong printer driver sa mahabang panahon, sundin ang mga hakbang na ito upang i-update ito sa pinakabagong bersyon.
Hakbang 1. I-type tagapamahala ng aparato sa search bar at pindutin Pumasok .
Hakbang 2. Palawakin Mag-print ng mga pila , i-right-click sa iyong printer at piliin I-update ang driver .
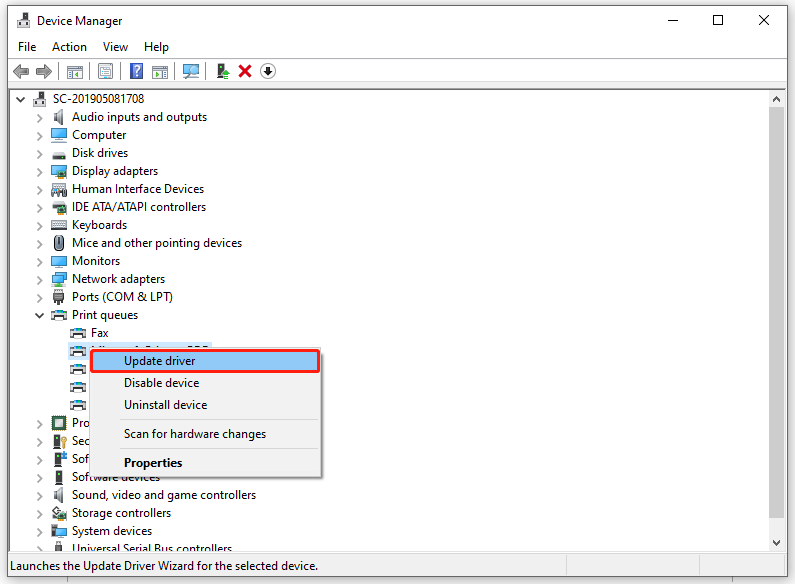
Hakbang 3. Mag-click sa Awtomatikong maghanap ng mga driver at sundin ang mga tagubilin sa screen upang makumpleto ang natitirang proseso.
Mga tip: Kung nagdududa ka na ang driver ng printer ay sira, maaari mong sundin ang mga tagubilin sa gabay na ito - Paano muling i-install ang Graphics Driver sa Windows 10 upang muling i-install ito.Ayusin 2: Palitan ang pangalan ng File
Nilulutas ng ilang tao ang PCL XL error subsystem Kernel Windows 11/10 sa pamamagitan ng pagpapalit ng pangalan sa .gdp mga file sa iyong computer. Sundin ang mga alituntuning ito:
Hakbang 1. Pindutin ang manalo + AT buksan File Explorer .
Hakbang 2. Mag-navigate sa sumusunod na landas:
C:\Windows\System32\spool\drivers\x64\3
Hakbang 3. Sa ilalim ng Tingnan tab, mag-click sa Pagbukud-bukurin ayon sa > Uri .
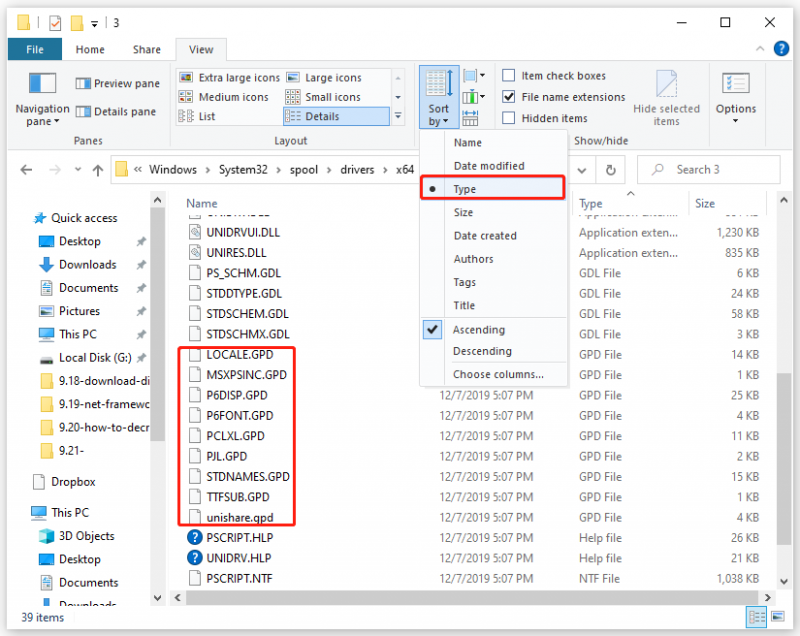
Hakbang 4. Pindutin nang matagal ang Ctrl key > mag-click sa lahat ng GDP file > mag-right click sa mga napiling file na pipiliin Kopya upang i-save ang mga ito sa isang ligtas na lokasyon.
Hakbang 5. Palitan ang pangalan ng mga file na ito ayon sa iyong kagustuhan.
Hakbang 6. I-save ang mga pagbabago at i-reboot ang iyong system.
Ayusin ang 3: Baguhin ang Mga Setting ng Pag-print
Kung nakakatanggap ka lang ng XL error subsystem na Kernel Windows 10/11 kapag nagpi-print ng mga partikular na dokumento, ang dahilan ay maaaring hindi tugma sa pagitan ng PC at ng printer. Sa kasong ito, maaaring makatulong sa iyo ang pagpapalit ng kagustuhan sa pag-print. Upang gawin ito:
Hakbang 1. I-type control panel at tamaan Pumasok .
Hakbang 2. Piliin Malalaking mga icon mula sa drop-down na menu ng Tingnan ni .
Hakbang 3. Mag-click sa Mga devices at Printers .
Hakbang 4. Mag-right-click sa may problemang printer at piliin Mga kagustuhan sa pag-print mula sa menu ng konteksto.
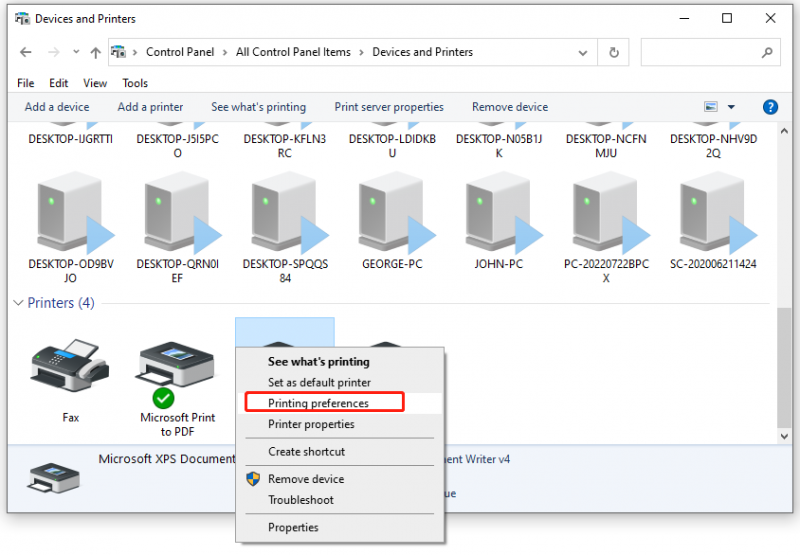
Hakbang 5. Itakda TrueType Font na Ida-download bilang Malambot na Font at pagbabago Ipadala ang True Type bilang Bitmap sa Pinagana .
Hakbang 6. Mag-click sa Mag-apply at OK upang i-save ang mga pagbabago.
Hakbang 7. I-restart ang iyong computer at printer upang makita kung PCL XL error subsystem Kernel ay naayos na.
Ayusin 4: Patakbuhin ang Printer Troubleshooter
Kung sakaling may anumang problema sa printer o computer, maaari mong gamitin ang troubleshooter ng Windows printer upang mahanap at ayusin ang mga problema sa pag-print. Narito kung paano ito gawin:
Hakbang 1. Pindutin ang manalo + ako buksan Mga Setting ng Windows .
Hakbang 2. Sa menu ng mga setting, mag-scroll pababa upang mahanap Update at Seguridad at tinamaan ito.
Hakbang 3. Sa ilalim ng I-troubleshoot tab, mag-click sa Mga karagdagang troubleshooter .
Hakbang 4. Hanapin Printer , pindutin ito, at pindutin Patakbuhin ang troubleshooter .
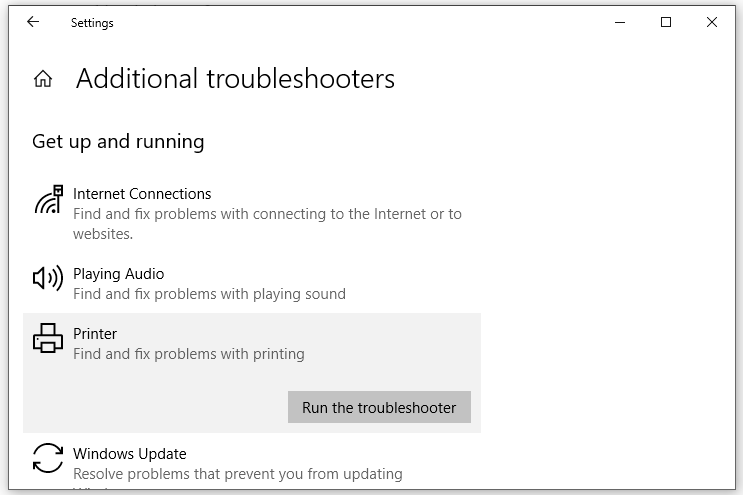
Mga Pangwakas na Salita
Ngayon, maaaring hindi ka na inisin ng PCL XL error subsystem Kernel issue. Kung mayroon ka pa ring isyung ito, maaari kang gumamit ng technician ng printer. Sana ay hindi maimpluwensyahan ng isyung ito ang iyong mga plano sa trabaho! Magandang araw!


![4 Mabilis na Pag-aayos sa Call of Duty Warzone High CPU Usage Windows 10 [Mga Tip sa MiniTool]](https://gov-civil-setubal.pt/img/news/D2/4-quick-fixes-to-call-of-duty-warzone-high-cpu-usage-windows-10-minitool-tips-1.png)
![Paano Ayusin ang ErR_SSL_BAD_RECORD_MAC_ALERT Error? [MiniTool News]](https://gov-civil-setubal.pt/img/minitool-news-center/91/how-fix-err_ssl_bad_record_mac_alert-error.png)



![Ano ang Gagawin Kapag Hindi Makakonekta ang Iyong Telepono Sa Computer [MiniTool News]](https://gov-civil-setubal.pt/img/minitool-news-center/60/what-do-when-your-phone-wont-connect-computer.jpg)

![MiniTool Power Data Recovery Crack & Serial Key 2021 [Mga Tip sa MiniTool]](https://gov-civil-setubal.pt/img/data-recovery-tips/07/minitool-power-data-recovery-crack-serial-key-2021.jpg)
![Tumatakbo ba sa Background ang Microsoft Edge? Subukan ang Mga Solusyon na Ito! [MiniTool News]](https://gov-civil-setubal.pt/img/minitool-news-center/77/is-microsoft-edge-running-background.png)








