Paano Mag-import ng Foreign Disk Nang Walang Pagkawala ng Data [2021 Update] [Mga Tip sa MiniTool]
How Import Foreign Disk Without Losing Data
Buod:

Kapag inililipat ang isang pabago-bagong disk mula sa isang computer patungo sa isa pa, maraming mga gumagamit ang nahanap na ang kanilang disk ay minarkahan bilang Foreign. Ano ang a banyagang dinamikong disk ? Paano mag-import ng foreign disk nang hindi nawawala ang data? Ngayon, tuklasin natin ang mga sagot kasama ang MiniTool.
Mabilis na Pag-navigate:
Maraming mga gumagamit ng Windows ang nalaman na ang kanilang pabago-bagong disk ay minarkahan bilang Foreign sa Disk Management. Narito ang isang totoong halimbawa sa forum ng superuser.com:
Mayroon akong isang naka-attach na pangalawang hard drive (NTFS) sa isang system na mayroong Windows XP SP3 na may ilang mahalagang data dito. Kapag pumunta ako sa pamamahala ng disk, ang pangalawang disk ay ipinapakita bilang isang banyagang disk nang hindi nagpapakita ng anumang mga pagkahati. Ligtas bang mag-import ng isang banyagang disk? Paano mag-import ng foreign disk nang hindi nawawala ang data? Mangyaring, tulungan mo ako!https://superuser.com/questions/30664/import-foreign-disks
Ano ang Isang Foreign Dynamic Disk

- Kaso 1: Ang dinamikong disk ay inilipat sa isang computer na nag-install ng Windows XP 64-bit Home Edition, Windows XP Professional, Windows 2000, o Windows Server 2003 operating system ng pamilya.
- Kaso 2: Inililipat mo ang isang dynamic disk sa isang dual-boot computer o portable computer na nag-install ng Windows XP Home Edition at isa pang operating system tulad ng Windows 2000 Professional.
 Ito ba ay Worth Pagbili ng DRAMless SSD? Narito ang Mga Sagot
Ito ba ay Worth Pagbili ng DRAMless SSD? Narito ang Mga SagotAng isang mahusay na maraming mga tao ay gusot sa pagbili ng DRAMless SSD. Ano ang DRAMless SSD? Ito ba ay nagkakahalaga ng pagbili? Sasagutin ng post na ito ang mga katanungang ito nang detalyado.
Magbasa Nang Higit PaNag-i-import ba ng Data ng Foreign Disk
Kapag na-flag ang iyong dynamic disk bilang Foreign in Disk Management, ang data sa disk ay narito pa rin ngunit hindi nakikita. Upang ma-access ang data sa dinamikong disk, kailangan mong mag-import ng banyagang disk. Gayunpaman, maraming mga gumagamit ang nag-aalala tungkol sa pag-import ng isang banyagang disk ay sirain ang data. Ang data ay mananatiling ganap na buo lamang kung idagdag mo ang disk sa pagsasaayos ng system na sumusuporta sa isang dynamic disk.
Paano mag-import ng foreign disk? Kung sinusuportahan ng iyong Windows system ang dynamic disk, maaari mong direktang gamitin ang Import Foreign Disks. Gayunpaman, kung gumagamit ka ng system na hindi suportado ng pabago-bagong disk tulad ng Windows XP, hindi mo magagamit ang tampok na ito. Upang matulungan kang mag-import ng banyagang disk nang hindi nawawala ang data, binubuod namin ang mga sumusunod na pamamaraan batay sa 2 sitwasyon. Patuloy tayong magbasa.
Paano Mag-import ng Foreign Disk Nang Hindi Nawawala ang Data
Kung sinusuportahan ng iyong Windows computer ang mga dynamic na disk, maaari mong direktang gamitin ang tampok na Pag-import ng Fore Disk ng Disk Management o Diskpart. Tiyaking idagdag mo ang disk sa pagsasaayos ng system ng iyong computer at sundin ang mga tagubilin sa ibaba:
Paraan 1. Mag-import ng Mga Foreign Disks sa pamamagitan ng Disk Management
Ang pinakamadali at mabilis na pamamaraan ay ang paggamit ng Angkat Mga Dayuhang Disko tampok sa pamamagitan ng Pamamahala ng Disk. Dito kinuha namin ang halimbawa ng Windows 10.
Hakbang 1. Pindutin Manalo + R mga susi upang buksan ang Takbo dialog box. Pagkatapos input diskmgmt.msc sa text box at mag-click sa OK lang upang buksan ang Disk Management.
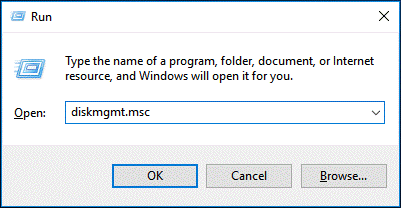
Hakbang 2. Mag-right click sa dayuhang dinamikong disk at piliin ang Mag-import ng Mga Foreign Disks pagpipilian mula sa menu ng konteksto.

Pagkatapos nito, ang lahat ng mga umiiral na volume sa dayuhang dynamic disk ay makikita at maa-access.
Paraan 2. Mag-import ng Mga Foreign Disks sa pamamagitan ng Diskpart
Ang Diskpart ay isa pang built-in na tool sa Windows na makakatulong sa iyong mag-import ng mga dayuhang disk. Tingnan natin kung paano ito gamitin.
Hakbang 1. Uri diskpart sa box para sa paghahanap, at pagkatapos ay i-right click ang diskpart app at piliin Patakbuhin bilang administrator mula sa menu ng konteksto.

Hakbang 2. Sa nakataas na prompt ng utos, i-type ang mga sumusunod na utos isa-isa at pindutin Pasok pagkatapos i-type ang bawat utos.
- listahan ng disk
- piliin ang disk * (palitan * ang bilang ng mga dinamikong disk na iyong inililipat)
- i-import ang [noerr]

Ang pamamaraan sa itaas 2 ay maaaring gumana kapag sinusuportahan ng iyong Windows computer ang mga dynamic na disk. Gayunpaman, ang ilang mga gumagamit ay nag-uulat na ang Pag-import ng Foreign Disk ang pagpipilian ay greyed. Ano ang magagawa mo kung hindi masuportahan ng computer ang dynamic disk? Magpatuloy tayo sa sumusunod na bahagi.
Paano Gawin Kung Hindi ka Maaaring Mag-import ng Foreign Disk
Kung gumagamit ka ng isang computer na may isang lumang operating system ng Windows tulad ng Windows XP at Windows 2003 Server, kung gayon hindi mo magagamit ang disk sa pamamagitan ng pagpili Mag-import ng Mga Foreign Disks . Upang ma-access nang maayos ang data sa dayuhang dynamic na disk, kailangan mo i-convert ito sa isang pangunahing disk . Paano ito magagawa? Mayroong 2 pangunahing pagpipilian para sa iyo:
Pagpipilian 1. Gumamit ng Pamamahala ng Disk
Mayroong 2 mga built-in na tool sa Windows - Pamamahala ng Disk at Diskpart na makakatulong sa iyo na mai-convert ang isang dynamic disk sa pangunahing. Ngunit kapwa 2 mga tool ang nangangailangan sa iyo upang tanggalin ang lahat ng mga volume sa disk para sa conversion. Kaya, lubos itong inirerekomenda sa iyo gumawa ng backup para sa lahat ng mahalagang data muna.
Ipapakita namin dito sa iyo kung paano mag-convert sa pangunahing disk sa pamamagitan ng Disk Management.
Hakbang 1. Buksan Disk management sa pamamagitan ng pagpapatakbo ng diskmgmt.msc utos sa Takbo dialog box.
Hakbang 2. Mag-right click sa isang volume sa dinamikong disk at piliin Tanggalin ang Dami .

Hakbang 3. Kung nai-back up mo ang lahat ng mahahalagang data sa dami, maaari kang mag-click sa Oo upang kumpirmahin ang operasyong ito.
Hakbang 4. Ulitin Hakbang 2 at Hakbang 3 hanggang sa matanggal mo ang lahat ng mga volume sa disk

Hakbang 5. Kapag ang lahat ng mga volume sa disk ay tinanggal, mahahanap mo ang pabago-bagong disk ay na-convert sa pangunahing.

Pagpipilian 2. Gumamit ng Diskpart
Maaari mong gamitin ang Diskpart upang mai-convert ang isang dynamic disk sa pangunahing. Kung nai-back up mo ang lahat ng mahahalagang data sa disk, sundin ang mga hakbang sa ibaba upang simulang mag-convert.
Hakbang 1. Buksan ang Diskpart utos muli ang utos ayon sa uri diskpart sa search box.
Hakbang 2. Isa-isa ang mga sumusunod na utos at pindutin ang Pasok pagkatapos i-type ang bawat utos.
- listahan ng disk
- piliin ang disk * (palitan ang * ng bilang ng mga dynamic na disk na nais mong i-convert)
- detalye disk
- piliin ang dami * (palitan * ang bilang ng dami ng tatanggalin mo)
- tanggalin ang dami (kailangan mong ulitin ang nasa itaas na 2 mga utos para sa bawat dami sa disk)
- piliin ang disk * (ang isa na nais mong i-convert sa pangunahing)
- convert basic


Bagaman maaari mong i-convert ang dinamikong disk sa pangunahing sa pamamagitan ng Disk Management o Diskpart, kailangan mong tanggalin ang lahat ng mga volume. Mayroon bang paraan upang mai-convert ang pangunahing disk sa pangunahing walang pagkawala ng data? Lumipat sa susunod na bahagi at tingnan ang pamamaraan.
Pagpipilian 3. Gumamit ng MiniTool Partition Wizard
Bilang karagdagan sa paggamit ng Pamamahala ng Disk o Diskpart, binibigyan ka ng MiniTool Partition Wizard ng isang mas madaling paraan upang mai-convert ang dynamic disk sa pangunahing walang pagkawala ng data. Ito ay isang malakas na manager ng pagkahati na malawakang ginagamit sa Windows 10/8/7, Tingnan , at XP. Gamit ang software na ito, maaari mong baguhin ang NTFS sa FAT, i-convert ang MBR sa GPT , mabawi ang nawalang data, ilipat ang OS sa SSD / HD , muling itayo ang MBR, atbp.
Tingnan natin kung paano mag-convert sa pangunahing disk gamit ang MiniTool Partition Wizard
Hakbang 1. Buksan ang dynamic disk converter na ito upang ipasok ang pangunahing interface.
Hakbang 2. Piliin ang dynamic disk na nais mong mai-convert mula sa disk map, at mag-click sa I-convert ang Dynamic Disk sa Pangunahing mula sa panel ng aksyon. Gayundin, maaari mong i-right click ang Dynamic disk at piliin I-convert ang Dynamic Disk sa Pangunahing mula sa menu ng konteksto.
Hakbang 3. Ngayon, maaari mong i-preview ang dynamic disk na ito ay nagiging pangunahing at lahat ng mga volume dito ay ginawang pangunahing mga partisyon. Upang maisagawa ang conversion na ito, mangyaring tiyaking nag-click ka Mag-apply .
Tip: Kung nakikipag-usap ka sa isang system disk, hihilingin sa iyo na i-reboot ang computer upang matapos ang conversion. 
Ngayon, ang banyagang dinamikong disk ay dapat na mai-convert sa isang pangunahing disk at maaari mong ma-access ang data dito.
 [Naayos] Ang Larawan ng PBR Ay Halos Puno at Maaari Mong Tanggalin Ito
[Naayos] Ang Larawan ng PBR Ay Halos Puno at Maaari Mong Tanggalin ItoMaraming mga gumagamit ng Dell ang nakakahanap ng isang imahe ng PBR na halos puno sa kanilang computer. Ano ang Larawan ng PBR? Maaari mo ba itong burahin? Ngayon, makukuha mo ang mga sagot mula sa post na ito.
Magbasa Nang Higit PaBonus: Paano Ibalik ang Data mula sa Dynamic Disk
Ang ilang mga gumagamit ay nagtatanggal ng lahat ng mga volume sa pabrika ng disk para sa pag-convert sa isang pangunahing disk kapag hindi sila maaaring mag-import ng isang banyagang disk. Sa ilalim ng sitwasyong ito, maaari kang mawalan ng mahalagang data. Sa kabutihang palad, may isang paraan upang mabawi ang nawalang data - Paggamit ng MiniTool Partition Wizard, isang propesyonal na tool sa pagbawi ng data na makakatulong sa iyong makuha ang data.
Hakbang 1. Sa pangunahing interface, i-right click ang dynamic disk na nawala sa iyo ang data at piliin Pag-recover ng pagkahati mula sa menu ng konteksto.

Hakbang 2. Pumili ng isang saklaw ng pag-scan batay sa iyong mga pangangailangan. Dito maaari kang pumili Buong Disk , Hindi Inilaang Puwang , at Tinukoy na Saklaw at relo sa Susunod magpatuloy.

Hakbang 3. Pumili ng isang paraan ng pag-scan upang i-scan ang disk at mag-click Susunod . Kung nais mong i-scan ang disk na may mas kaunting oras, maaari mong piliin ang Mabilis na pagsuri; mabilis na pagtingin pagpipilian

Hakbang 4. Maghintay ng ilang oras hanggang sa makumpleto ang pag-scan. Kapag tapos na, siguraduhing suriin mo ang lahat ng mga pagkahati kabilang ang umiiral na mga pagkahati at tinanggal / nawala na mga pagkahati, at mag-click sa Tapos na pindutan

Ngayon, ang mga tinanggal na dami ay dapat na makuha. Para sa mga nakuhang volume, maaari kang magtalaga ng isang sulat para sa kanila
Kamakailan, inilipat ko ang isang pabago-bagong disk sa isang bagong computer ngunit hindi ko ma-access ang data dito. Kapag binubuksan ang Disk Management, nalaman kong ang disk na ito ay minarkahan bilang Foreign Disk. Sa kasamaang palad, ang post na ito ay nakatulong sa akin na ayusin ang isyu.Mag-click upang mag-tweet
Ano ang Opinion mo
Ano ang isang banyagang dinamikong disk? Paano mag-import ng foreign disk nang hindi nawawala ang data? Matapos basahin ang artikulong ito, naniniwala kaming nakuha mo na ang mga sagot. Kung hindi ka maaaring mag-import ng mga banyagang disk, maaari mong gamitin ang MiniTool Partition Wizard upang i-convert ang pangunahing disk sa pangunahing walang pagkawala ng data.
Kung mayroon kang anumang mga opinyon sa paksang ito, maaari mong isulat ang mga ito sa lugar ng komento. Para sa anumang mga paghihirap kapag gumagamit ng MiniTool program, maaari kang magpadala sa amin ng isang email sa Tayo
FAQ ng Foreign Dynamic Disk
Ano ang mangyayari kung mag-convert ka sa isang dynamic disk? Kapag na-convert mo ang isang pangunahing disk sa pabagu-bago gamit ang Disk Management, hindi mo ito ibabalik sa isang pangunahing disk maliban kung tatanggalin mo ang lahat ng mga volume sa disk. Kaya, ang pag-convert ng isang pangunahing disk sa isang pabago-bago ay isang semi-permanenteng operasyon. Kung nais mong i-convert ang pangunahing disk sa pangunahing, maaari kang gumamit ng isang propesyonal na converter. Ano ang pagkakaiba sa pagitan ng pangunahing disk at dynamic disk? Ang isang pangunahing disk ay isang tradisyonal na modelo ng imbakan na gumagamit ng mga pagkahati upang pamahalaan ang data, at ang isang pagkahati ay hindi maaaring magbahagi at maghati ng data sa iba pang mga pagkahati, habang ang isang pabago-bagong disk ay gumagamit ng isang database upang subaybayan ang impormasyon tungkol sa lahat ng mga volume sa disk. Upang malaman ang higit pang mga detalye, maaari kang mag-refer itong poste . Paano muling buhayin ang isang dynamic disk?Kung mahahanap mo ang dynamic disk ay minarkahan bilang Offline o Di-wasto, maaari mong sundin ang mga hakbang sa ibaba upang muling buhayin ito:
- Mag-right click sa Magsimula menu sa ilalim ng iyong window at piliin Disk management .
- Mag-right click sa dynamic disk at piliin Isaaktibo muli ang Disk . Pagkatapos nito, ang disk na ito ay dapat na minarkahan bilang Online . Kung nakasalamuha mo ang hindi wastong isyu ng disk na disk, maaari mo itong ayusin itong poste .


![[3 Mga Paraan] Paano Maglipat ng Data mula sa PS4 patungo sa PS4 Pro? [MiniTool News]](https://gov-civil-setubal.pt/img/minitool-news-center/75/how-transfer-data-from-ps4-ps4-pro.png)

![7 Mga Paraan upang Fallout 76 Nakakonekta mula sa Server [2021 Update] [MiniTool News]](https://gov-civil-setubal.pt/img/minitool-news-center/51/7-ways-fallout-76-disconnected-from-server.png)




![Pinakamahusay na Libreng WD Sync Software Alternatives para sa Windows 10/8/7 [Mga Tip sa MiniTool]](https://gov-civil-setubal.pt/img/backup-tips/38/best-free-wd-sync-software-alternatives.jpg)





![4 Mga Paraan Upang Ayusin ang Mga Serbisyo sa Audio na Hindi Tumutugon sa Windows 10 [MiniTool News]](https://gov-civil-setubal.pt/img/minitool-news-center/10/4-ways-fix-audio-services-not-responding-windows-10.jpg)
![[Solusyon] Paano Ayusin ang Valorant Screen Tearing sa Windows 10 11?](https://gov-civil-setubal.pt/img/news/50/solutions-how-to-fix-valorant-screen-tearing-on-windows-10-11-1.png)


