Paano Buksan ang Aking Mga Pag-download sa Windows? [MiniTool News]
How Open My Downloads Windows
Buod:

Pagkatapos mag-download ng mga file sa iyong computer gamit ang internet, alam mo ba kung nasaan ang mga na-download na file at kung paano buksan ang na-download na mga file? Dito sa MiniTool i-post, ipapakita namin sa iyo kung paano buksan ang na-download na mga file, kung paano hanapin ang folder na Mga Pag-download, at kung paano baguhin ang folder ng Mga Download sa iba't ibang mga sitwasyon.
Kadalasan, gumagamit ka ng internet upang mag-download ng mga file at nai-save ng iyong Windows ang iyong mga na-download na file sa isang tinukoy na lokasyon. Maaaring na-download mo ang ilang mga file mula nang magsimula kang gumamit ng aparato. Mahahanap mo ang iyong na-download na mga file at direktang gamitin ang mga ito. Makakatipid ito ng maraming oras para sa iyo.
Sa post na ito, ipapakita ko sa iyo kung paano ko bubuksan ang aking mga pag-download sa Windows at Mac. Inaasahan kong makakatulong ito sa iyo na malutas ang iyong isyu.
Paraan 1: Buksan ang Na-download na Mga File sa Windows
Ang Windows ay may isang default na folder ng pag-download na pinangalanan bilang Mga Pag-download . Kapag nag-download ka ng isang file o isang programa, ang nai-download ay karaniwang nai-save sa folder na ito. Alam mo ba kung nasaan ang folder ng Mga Pag-download? Maaari mong gamitin ang mga paraan na ito upang hanapin ang folder ng Mga Download at buksan ang na-download na mga file:
1. Mag-click Magsimula at pagkatapos ay i-click ang iyong pangalan ng gumagamit . Pagkatapos nito, dapat mong makita ang isang folder ng Mga Pag-download sa window na iyong binuksan.
2. Buksan ang Windows File Explorer at makikita mo ang Mga Pag-download folder sa ilalim ng Mga paborito o Mga folder
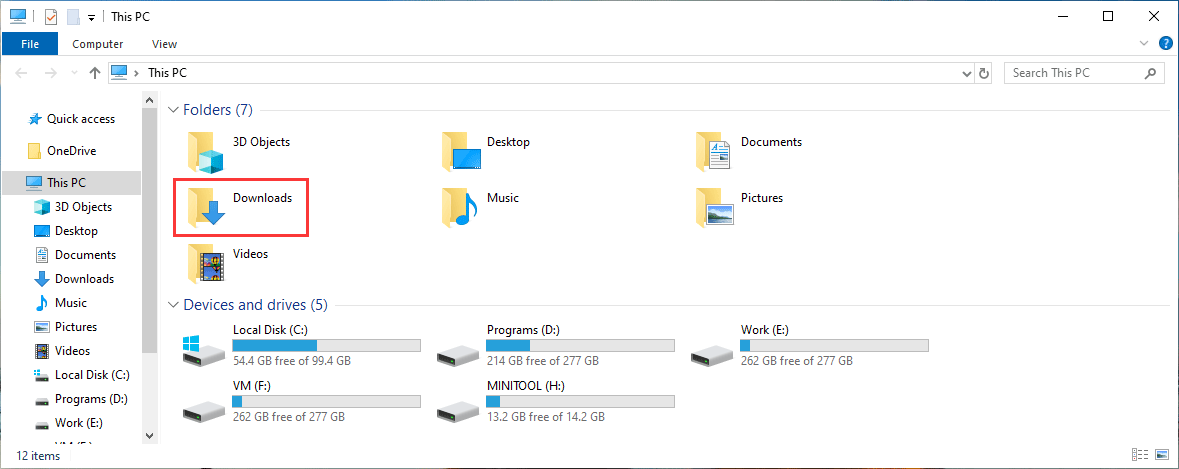
3. Pindutin Manalo + R buksan ang Takbo Pagkatapos, i-type shell: mga pag-download papasok sa Takbo kahon at pindutin Pasok upang buksan ang folder ng Mga Pag-download.
4. Kung hindi mo makita ang na-download na mga file sa folder ng Mga Pag-download, maaari kang maghanap para sa mga file sa File Explorer gamit ang pangalan ng file.
 Paano maghanap ng Mga File sa Windows 10? (Para sa Iba't ibang Mga Kaso)
Paano maghanap ng Mga File sa Windows 10? (Para sa Iba't ibang Mga Kaso) Paano maghanap para sa mga file sa Windows 10? Sa artikulong ito, ipapakita namin sa iyo ang tatlong pamamaraan upang magsagawa ng isang paghanap sa Windows 10 ng pangalan, uri, at mga nilalaman ng file.
Magbasa Nang Higit PaParaan 2: Buksan ang Mga Na-download na File ng Chrome
Kung gumagamit ka ng Chrome upang mag-download ng mga file, madali mong mahahanap ang folder ng Mga Pag-download gamit ang mga ganitong paraan:
- Buksan ang Chrome sa iyong computer.
- I-click ang menu na 3-tuldok at pagkatapos ay piliin Mga Pag-download . Maaari mo ring makita ang isang shortcut sa linya: Ctrl + J. Oo, pinindot mo rin Ctrl + J upang matingnan ang iyong na-download na mga file na na-download gamit ang Chrome.
- Maaari mong direktang buksan ang na-download na mga file sa pamamagitan ng pag-click sa kanila.
- Hangga't hindi mo tinanggal ang na-download na gawain, maaari mong makita ang isang Ipakita sa Folder mag-link sa ilalim ng bawat gawain sa pag-download. Maaari mong i-click ang link na ito upang buksan ang folder ng pag-download.
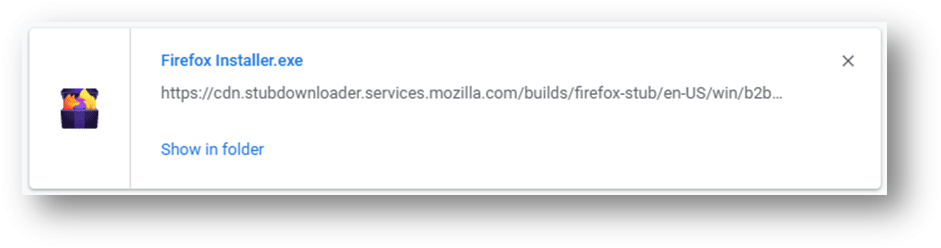
Paano baguhin ang folder ng Mga Pag-download para sa Chrome?
Ang Chrome ay may isang default na folder ng pag-download. Maaari mong baguhin ito alinsunod sa iyong mga kinakailangan. Narito kung ano ang maaari mong gawin:
- Buksan ang Chrome.
- Pumunta sa 3-dot> Mga setting> advanced> Mga Pag-download .
- Maaari mong makita ang lokasyon ng pag-download sa gitnang seksyon ng interface. Maaari mong i-click ang Magbago pindutan at pagkatapos ay piliin ang iyong nais na lokasyon sa iyong computer upang itakda ito bilang folder ng pag-download.
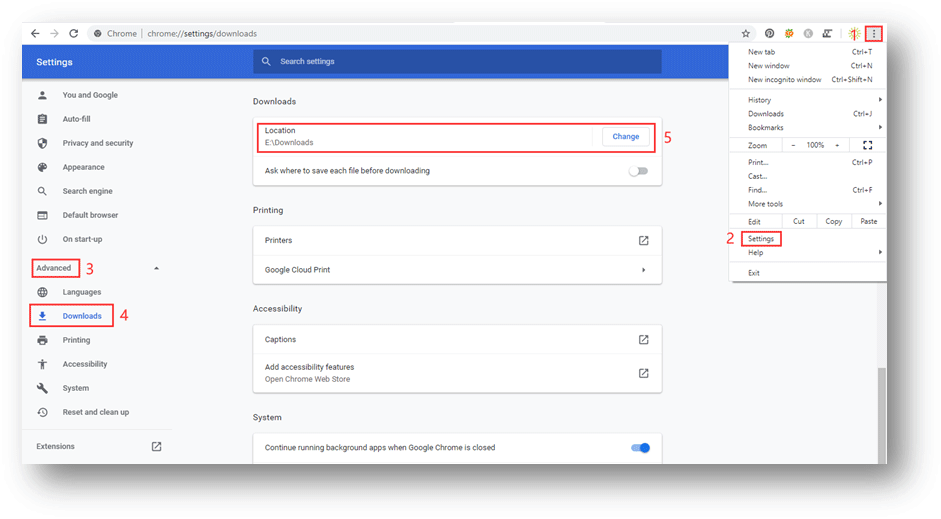
Paraan 3: Buksan ang Mga File sa Mga Download ng Firefox
Kung gumagamit ka ng Firefox, maaari mong gamitin ang mga hakbang na ito upang hanapin ang folder ng Mga Pag-download at buksan ang na-download na mga file:
1. Buksan ang Firefox.
2. I-click ang Library na pindutan na nasa kanang tuktok na kanang bahagi ng web browser.
3. Piliin Mga Pag-download at makikita mo ang mga na-download na file. Maaari mong i-click ang mga ito upang buksan ang na-download na mga file.
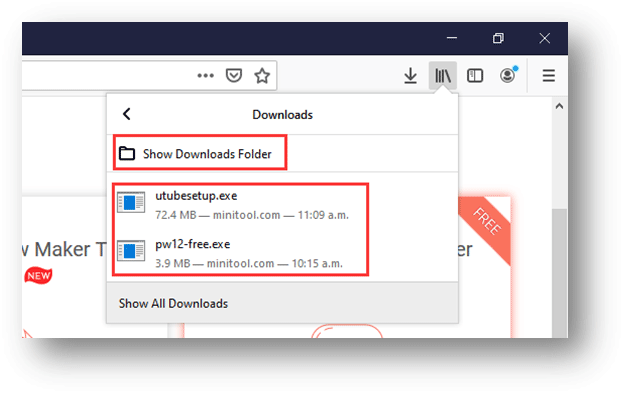
Kung hindi mo isara ang Firefox pagkatapos mag-download ng mga file, maaari mo ring i-click ang icon ng pag-download at pagkatapos ay i-click ang na-download na mga file upang direktang buksan ito.
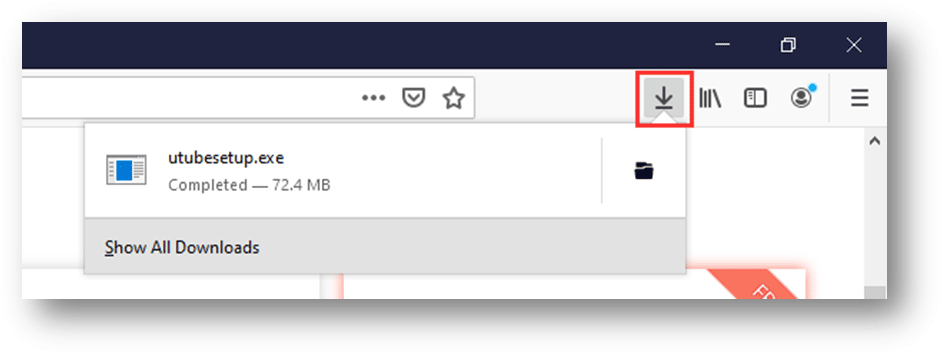
4. Kung nais mong suriin ang folder ng Mga Pag-download, maaari kang mag-click Ipakita ang Mga Download na Folder upang buksan ang folder ng Mga Pag-download.
Paano baguhin ang folder ng Mga Download para sa Firefox?
Kung nais mong baguhin ang folder ng Mga Pag-download para sa Firefox, maaari mong gamitin ang mga hakbang na ito:
- Buksan ang Firefox.
- I-click ang pindutan ng Hamburger.
- Mamili sa mga sumusunod.
- Mag-scroll pababa sa File at Mga Aplikasyon
- Mag-click Mag-browse sa ilalim Mga Pag-download at pagkatapos ay maaari mong piliin ang iyong kinakailangang lokasyon upang itakda ito bilang ang Mga Pag-download
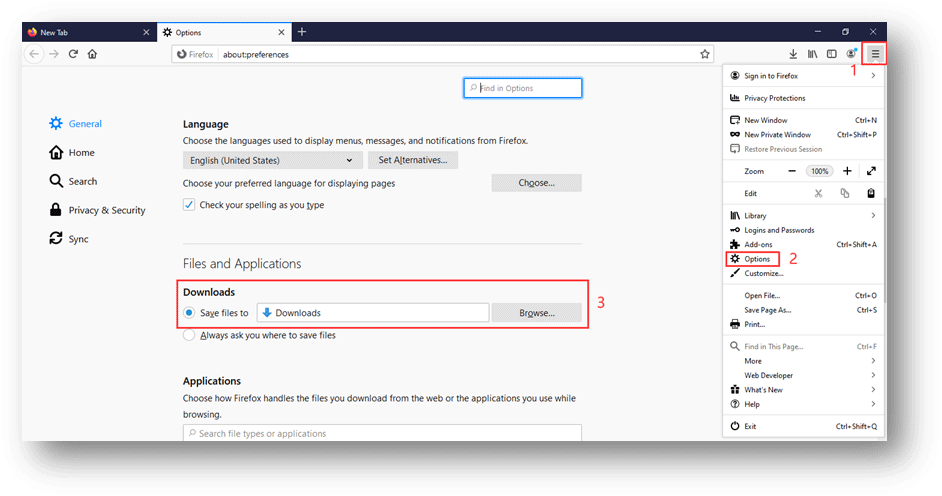
Paraan 4: Buksan ang Mga File sa Mga Pag-download ng Edge
Kung gumagamit ka ng Microsoft Edge, maaari mong sundin ang mga hakbang na ito upang buksan ang na-download na mga file at hanapin ang folder ng Mga Pag-download:
- Buksan ang Edge.
- I-click ang 3-tuldok menu at pagkatapos ay piliin Mga Pag-download .
- Makikita mo ang nakaraang na-download na mga file. Maaari mong buksan ang mga na-download na file sa pamamagitan ng pag-click sa kanila. Kung nais mong buksan ang folder ng Mga Pag-download, maaari mong i-click ang Buksan ang folder
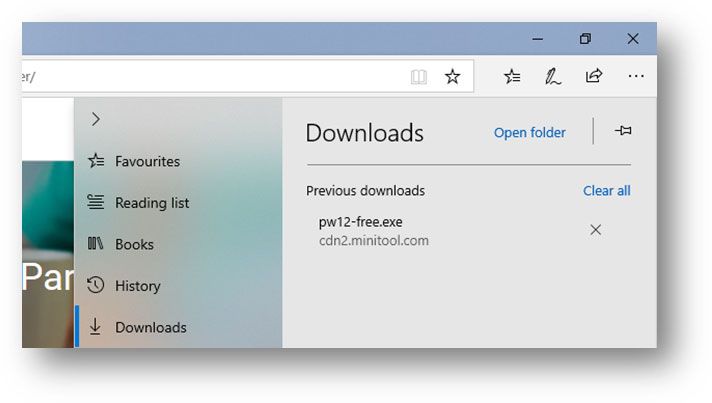
Paano baguhin ang folder ng Mga Pag-download para sa Edge?
Kung nais mong baguhin ang folder ng Mga Pag-download para sa Edge, maaari mong:
- Pumunta sa 3-dot menu> Mga setting .
- Mag-scroll pababa sa Mga Pag-download
- I-click ang Magbago pindutan at pagkatapos ay maaari mong piliin ang iyong kinakailangang lokasyon upang itakda ito bilang folder ng Mga Pag-download.
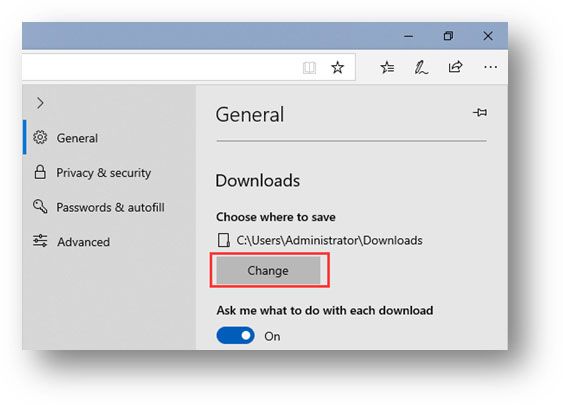
Bottom Line
Matapos basahin ang post na ito, dapat mong malaman kung paano buksan ang na-download na mga file, kung paano hanapin ang folder ng Mga Pag-download, at kung paano baguhin ang folder ng pag-download sa Windows. Kung mayroon kang anumang mga kaugnay na katanungan, maaari mong ipaalam sa amin sa komento.
![Paano Ayusin ang Disney Plus Ay Hindi Gumagana? [Nalutas!] [MiniTool News]](https://gov-civil-setubal.pt/img/minitool-news-center/05/how-fix-disney-plus-is-not-working.png)
![6 Mga Pag-aayos sa isang Kinakailangan na Device ay Hindi Nakakonekta o Hindi Ma-access [Mga Tip sa MiniTool]](https://gov-civil-setubal.pt/img/backup-tips/36/6-fixes-required-device-isn-t-connected.png)
![Paano Ayusin ang Kernel Data Inpage Error 0x0000007a Windows 10/8 / 8.1 / 7 [Mga Tip sa MiniTool]](https://gov-civil-setubal.pt/img/data-recovery-tips/96/how-fix-kernel-data-inpage-error-0x0000007a-windows-10-8-8.jpg)

![DOOM: Ang Dark Ages Controller na Hindi Gumagana [Gabay sa Pag -aayos ng Pag -aayos]](https://gov-civil-setubal.pt/img/news/2F/doom-the-dark-ages-controller-not-working-troubleshooting-guide-1.png)


![Narito ang 9 na Solusyon sa Pag-right click sa Mouse na Hindi Gumagawa [MiniTool News]](https://gov-civil-setubal.pt/img/minitool-news-center/73/here-are-9-solutions-mouse-right-click-not-working.png)
![Nalutas - 5 Mga Solusyon sa Kalawang Hindi Tumutugon [2021 Update] [MiniTool News]](https://gov-civil-setubal.pt/img/minitool-news-center/53/solved-5-solutions-rust-not-responding.png)


![Paano Mag-alis ng Mga Ad Mula sa Windows 10 - Ultimate Guide (2020) [MiniTool News]](https://gov-civil-setubal.pt/img/minitool-news-center/24/how-remove-ads-from-windows-10-ultimate-guide.jpg)
![Paano Mag-troubleshoot ng Hard Disk at Ayusin ang Mga Error sa Iyong Sarili [MiniTool News]](https://gov-civil-setubal.pt/img/minitool-news-center/56/how-troubleshoot-hard-disk-fix-errors-yourself.jpg)

![Paano Mag-mirror ng Boot Drive Sa Windows 10 Para sa UEFI [MiniTool News]](https://gov-civil-setubal.pt/img/minitool-news-center/13/how-mirror-boot-drive-windows-10.jpg)

![Pagbutihin ang Pagganap ng PC para sa Gaming sa pamamagitan ng pagpapalakas ng MSI Game at Iba Pang Mga Paraan [Mga Tip sa MiniTool]](https://gov-civil-setubal.pt/img/disk-partition-tips/34/improve-pc-performance.png)

![Pinaka-mabisang Paraan upang Mabawi ang Mga Tinanggal na Mga File mula sa Dropbox [Mga Tip sa MiniTool]](https://gov-civil-setubal.pt/img/data-recovery-tips/44/most-effective-ways-recover-deleted-files-from-dropbox.jpg)
