Naayos - Nawawala ang Default na Boot Device o Nabigo ang Boot sa Lenovo / Acer [Mga Tip sa MiniTool]
Fixed Default Boot Device Missing
Buod:
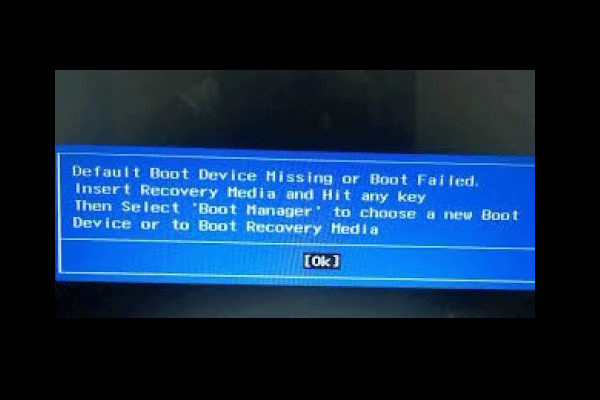
Ano ang sanhi ng pagkawala ng default na default na boot device o pagkabigo ng boot? Paano malutas ang default na error na nawawalang boot? Sinuri namin ang maraming mga post at kung ano ang aming natutunan ay nakalista dito. Ang post na ito mula sa MiniTool ipapakita sa iyo ang mga solusyon at magbibigay ng isang piraso ng software upang regular na mai-back up ang mga file.
Mabilis na Pag-navigate:
Ano ang Sanhi Nawawala ang Default na Boot Device o Nabigo ang Boot sa Lenovo / Acer?
Ang ilang mga gumagamit ng computer ng Lenovo at Acer ay nagsabi na nahahanap nila ang error na default na boot boot na nawawala o boot na nabigo kapag na-boot ang computer. Nawawala ang boot o nabigo ang error na error ay isang error sa pagsisimula ng Windows na lilitaw kapag nabigo ang isang computer o laptop na mahanap o mai-load ang mga Windows boot file at ang mensahe ng error ay ipinapakita bilang sumusunod na larawan:

Nawawala ang default na aparato ng boot o error na nabigo sa boot ay maaaring sanhi ng iba't ibang mga kadahilanan, tulad ng:
- Ang pagkakasunud-sunod ng boot o order ay hindi tama.
- Ang mga setting ng BIOS ay hindi tama.
- Maaaring nabigo ang hard drive.
- Nawawala ang mga file ng boot.
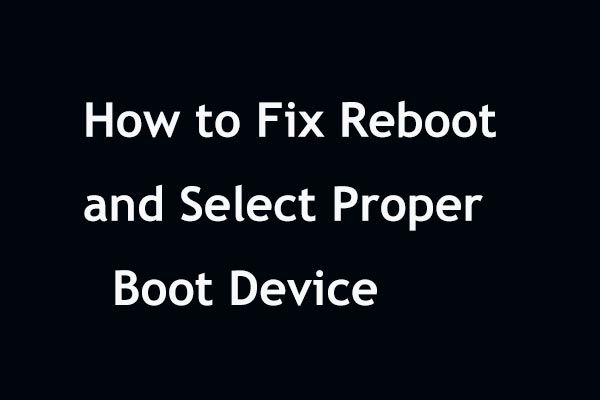 Mabilis na Ayusin ang 'Reboot at Piliin ang Wastong Boot Device' sa Windows
Mabilis na Ayusin ang 'Reboot at Piliin ang Wastong Boot Device' sa Windows Tanggapin ang pag-reboot at Piliin ang tamang error ng Boot device kapag i-restart ang Windows 10/8/7? Subukan ang mga solusyon na ito sa ibaba upang ayusin ang isyung ito.
Magbasa Nang Higit PaMatapos malaman ang ilang pangunahing impormasyon ng error na default na boot boot na nawawala o boot na nabigo, alam mo ba kung paano ayusin ang error na nabigo sa boot na ito? Kung hindi, magpatuloy sa iyong pagbabasa upang makahanap ng mga maaasahang solusyon.
Paano ayusin ang Default na Boot Device na Nawawala O Nabigo ang Boot?
- Baguhin ang mga setting ng BIOS.
- Itakda ang pangunahing pagkahati bilang aktibo.
- Patakbuhin ang Pag-ayos ng Startup.
- Palitan ang isang hard drive.
Paano ayusin ang Default na Boot Device na Nawawala o Nabigo ang Boot?
Sa bahaging ito, ipapakita namin sa iyo kung paano malutas ang error ng pagkawala ng boot device o pagkabigo ng boot.
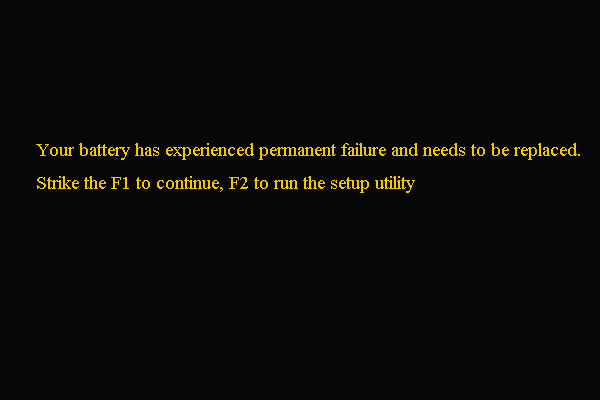 Naayos - Nakaranas ng Permanenteng pagkabigo ng Iyong Baterya
Naayos - Nakaranas ng Permanenteng pagkabigo ng Iyong Baterya Kung mahahanap mo ang error na nakaranas ng permanenteng kabiguan ng iyong baterya, basahin ang post na ito upang makahanap ng mga solusyon.
Magbasa Nang Higit PaSolusyon 1. Baguhin ang Mga Setting ng BIOS
Nawawala ang default na boot device o nabigo ang boot na error sa Lenovo ay maaaring sanhi ng maling setting ng BIOS o maling pagkakasunud-sunod ng boot. Maraming mga gumagamit ng computer ng Lenovo at Acer ang nagsabing naayos nila ang error sa pamamagitan ng pagbabago ng mga setting ng boot BIOS. Kaya, upang matugunan ang isyung ito, subukan sa ganitong paraan.
Ngayon, narito ang tutorial.
1. I-restart ang iyong PC.
2. Kapag lumitaw ang paunang screen ng startup na may logo ng Lenovo, agad na pindutin ang hotkey sa ipasok ang BIOS . Pangkalahatan, ang hotkey ay F2, ngunit ang aktwal na susi ay maaaring mag-iba dahil sa iba't ibang mga tatak ng computer. Maaari mong suriin ang site ng tagagawa ng iyong laptop o system motherboard upang kumpirmahin ang susi.
3. Sa window ng pag-setup ng BIOS, mag-navigate sa Boot tab
4. Suriin at baguhin ang order ng boot. Siguraduhin na ang hard drive ng iyong PC ay nasa una. Kung hindi, baguhin ang order ng hard drive boot.
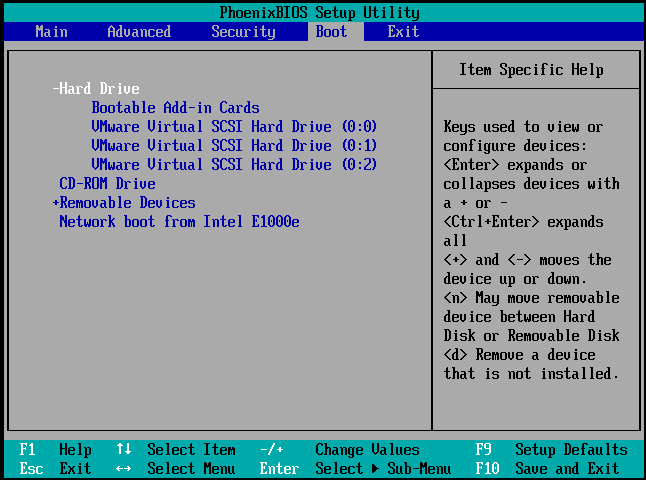
5. Pagkatapos i-highlight Boot mode , pagbabago mula sa UEFA sa Suporta sa Legacy .
6. Pagkatapos ay pindutin F10 upang mai-save ang mga pagbabago at exit.
Pagkatapos nito, i-reboot ang iyong laptop o computer at suriin kung nawawala ang error na default na aparato ng boot o nabigo ang boot. Kung ang solusyon na ito ay hindi epektibo, subukan ang isa pa.
Solusyon 2. Itakda ang Pangunahing Partisyon bilang Aktibo
Kung ang pangunahing pagkahati ay hindi aktibo, maaari mo ring mahahanap ang error na default na boot boot na nawawala o nabigo ang boot. Kaya, upang maayos ang error na ito, maaari kang pumili itakda ang pangunahing pagkahati bilang aktibo .
Ngayon, narito ang tutorial.
1. I-boot ang computer mula sa media ng pag-install ng Windows. Kung wala kang isa, mag-download Windows Media Creation Tool upang lumikha ng isa.
2. Pagkatapos ay i-boot ang iyong computer mula sa media ng pag-install ng Windows.
3. Susunod, piliin ang wika, oras at pag-input ng keyboard.
4. Mag-click Ayusin ang iyong computer .
5. Susunod, pumili Mag-troubleshoot > Command Prompt magpatuloy.
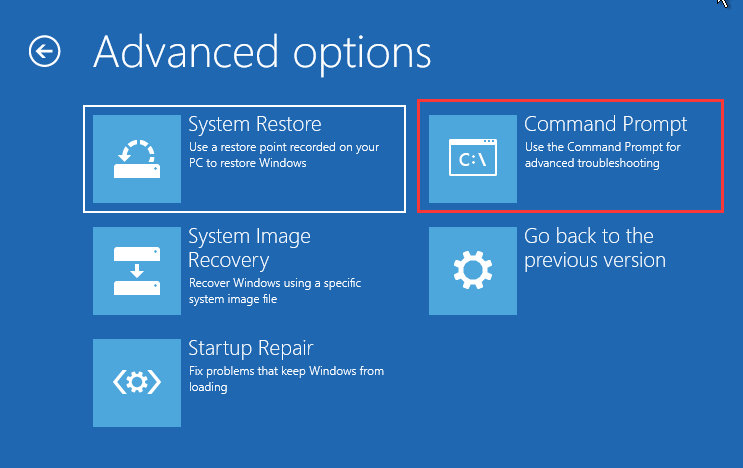
6. Pagkatapos i-input ang mga sumusunod na utos.
diskpart
listahan ng disk
piliin ang disk 0 (kung saan 0 ang numero ng disk kung saan naka-install ang Windows Operating System)
listahan ng pagkahati
pumili ng pagkahati 1 (kung saan ang 1 ay ang Pangunahing Paghahati, kung saan naka-install ang Windows Operating System)
aktibo
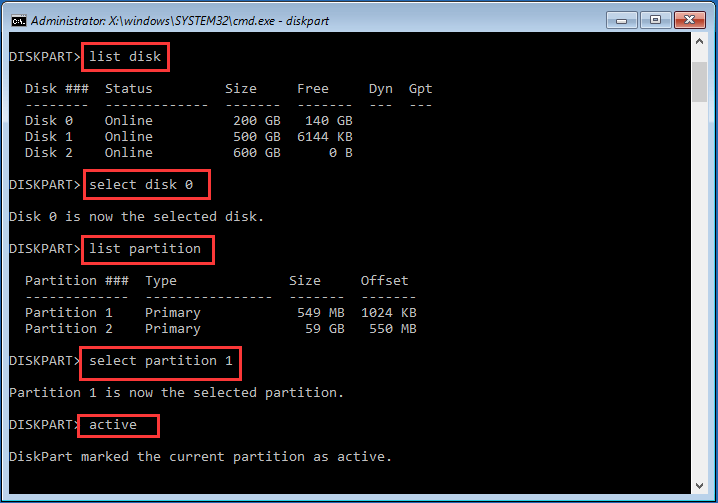
7. Pagkatapos ay lumabas sa window ng command line.
Matapos matapos ang lahat ng mga hakbang, alisin ang media ng pag-install ng Windows at i-reboot ang iyong computer. Pagkatapos suriin kung nawawala ang error default na aparato ng boot o nabigo ang boot.
Solusyon 3. Patakbuhin ang Pag-ayos ng Startup
Kung nakatagpo ka ng error ng default na boot boot na nawawala o nabigo ang boot, maaari mong patakbuhin ang Pag-ayos ng Windows Startup na mag-aayos ng lahat ng mga error sa Windows.
Ngayon, narito ang tutorial.
- I-boot ang iyong computer mula sa media ng pag-install ng Windows.
- Pagkatapos piliin ang wika, oras at pag-input ng keyboard.
- Pagkatapos mag-click Ayusin ang iyong computer .
- Susunod, mag-click Mag-troubleshoot > Pag-ayos ng Startup magpatuloy.
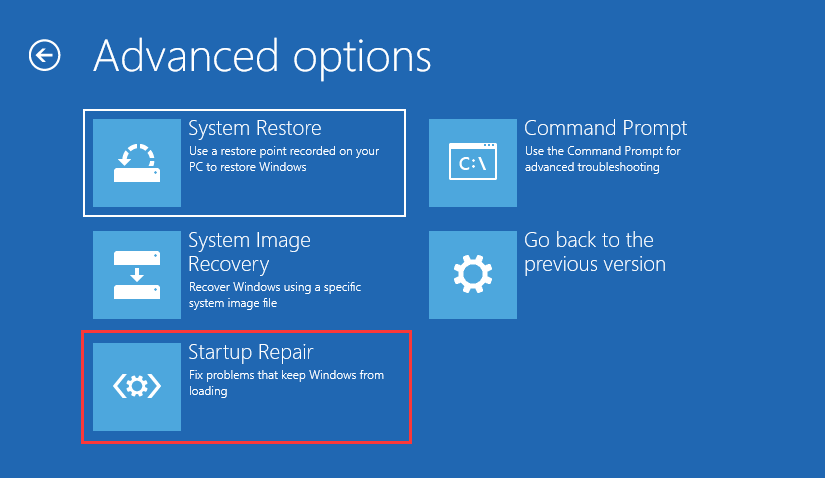
Pagkatapos nito, magsisimula ang Pag-ayos ng Startup upang i-scan ang mga problema sa iyong computer at ayusin ang mga ito. Kapag natapos ang buong proseso, i-reboot ang iyong Lenovo o Acer computer at suriin kung ang default na aparato ng boot na nawawala o boot failed error ay tinanggal.
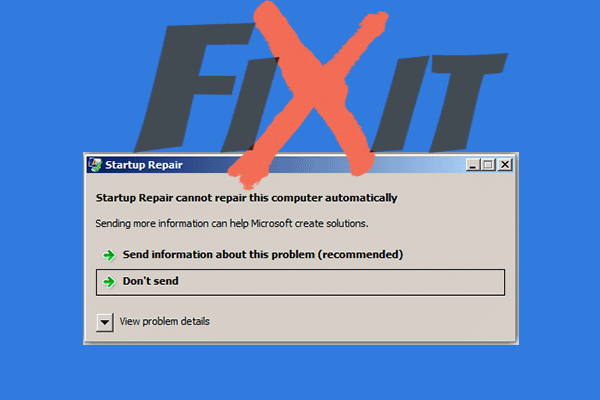 Nalutas: Ang Pag-ayos ng Startup ay Hindi Maaayos ang Computer na Ito nang Awtomatiko
Nalutas: Ang Pag-ayos ng Startup ay Hindi Maaayos ang Computer na Ito nang Awtomatiko Kung ang error na 'Pag-ayos ng Startup ay hindi maaaring awtomatikong ayusin ang computer na ito' ay nangyayari habang ginagamit mo ang Pag-ayos ng Startup, kumuha ng ilang mga pamamaraan mula sa post na ito upang ayusin ito.
Magbasa Nang Higit PaSolusyon 4. Palitan ang isang Hard Drive
Kung wala sa mga solusyon sa itaas ang nakapaglutas ng default na nawawalang aparato ng boot o nabigo na error, maaari kang magkaroon ng isang sira na hard drive sa iyong mga kamay. Samakatuwid, upang ayusin ang boot device na ito na nawawala o nabigo ang error, kailangan mong palitan ang isang hard drive.
Ngunit, bago palitan ang isang hard drive, ang unang kailangan mong gawin ay upang mabawi ang lahat ng mahahalagang data sa nasirang hard drive kung hindi mo ito nai-back up dati.
Kaya, upang makuha ang data mula sa hard drive ng detektibo, ang manager ng partisyon ng propesyonal - Ang MiniTool Partition Wizard Pro Ultimate ay masidhing inirerekomenda. Pinapayagan ka rin ng MiniTool Partition Wizard Pro Ultimate na pag-ayos ng pagkahati , suriin ang hard drive para sa mga error , pahabain ang pagkahati, atbp.
> Upang mabawi ang data mula sa sira na hard drive, ang tool na madaling gamitin ng gumagamit ay may kakayahan. Ngayon, ipapakita namin sa iyo ang detalyadong mga tagubilin sa pagpapatakbo.
1. I-click ang sumusunod na pindutan upang bumili ng MiniTool Partition Wizard Pro Ultimate.
Bumili ka na ngayon
2. Pagkatapos i-install ito sa isang normal na computer dahil nabigo ang iyong computer na mag-boot dahil sa error na nawawala ang default na boot device o nabigo ang boot.
3. Ilunsad ito.
4. Matapos ipasok ang pangunahing interface nito, mag-click Bootable Media tampok sa lumikha ng bootable media na maaaring magamit upang i-boot ang abnormal na computer.
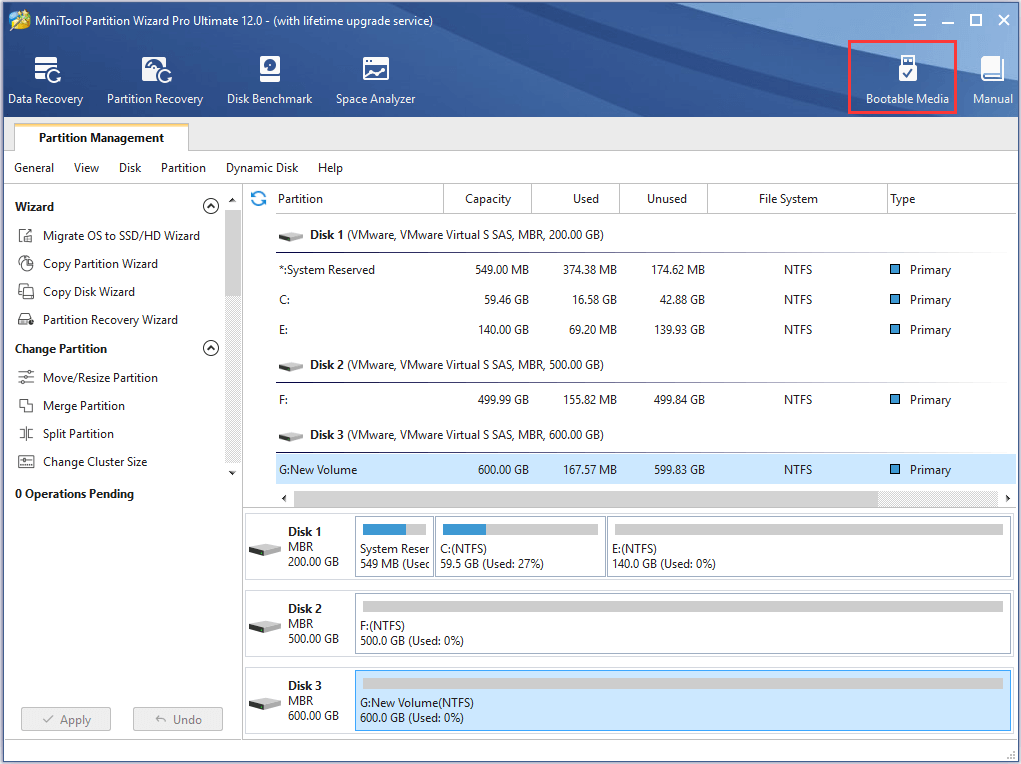
5. Pagkatapos ay sundin ang mga tagubilin sa screen upang magpatuloy.
6. Matapos likhain ang bootable media, ikonekta ito sa abnormal na computer na nakatagpo ng nawawalang default na aparato ng boot o nabigo na error.
7. Pagkatapos ipasok ang mga setting ng BIOS upang baguhin ang boot order at boot ang computer mula sa bootable media.
8. Pagkatapos nito, papasok ka sa MiniTool Recovery Environment.
9. Sa pop-up window, mag-click Pagbawi ng Data .
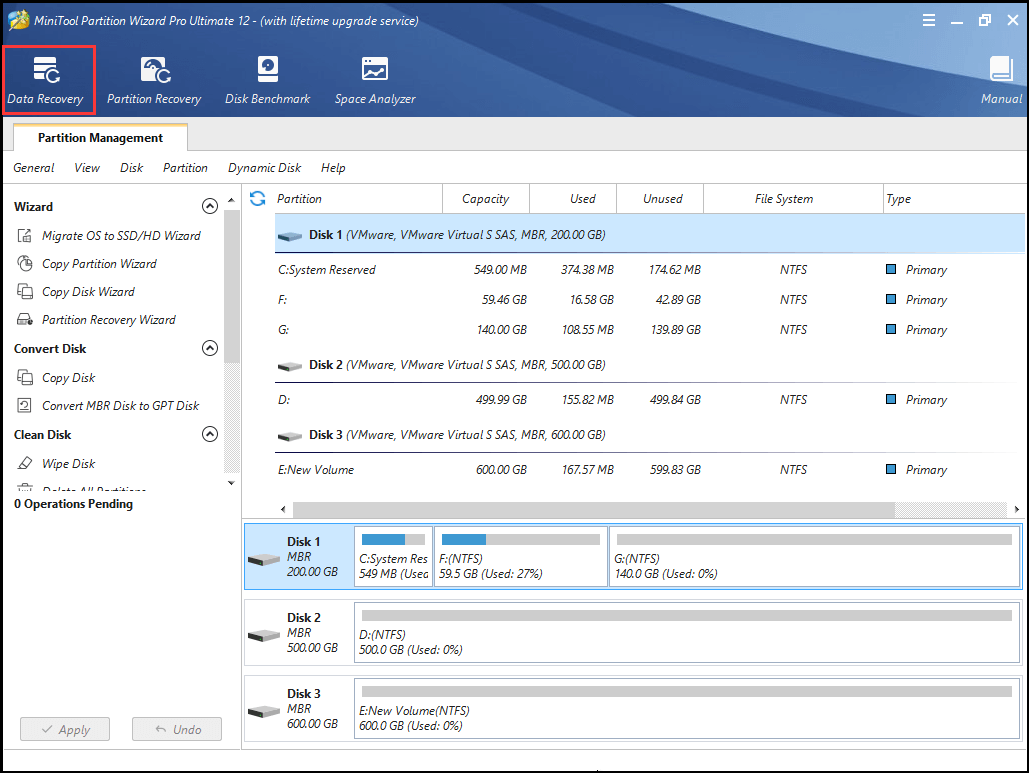
10. Pagkatapos piliin ang pagkahati na humahawak ng mahahalagang mga file at mag-click Scan .
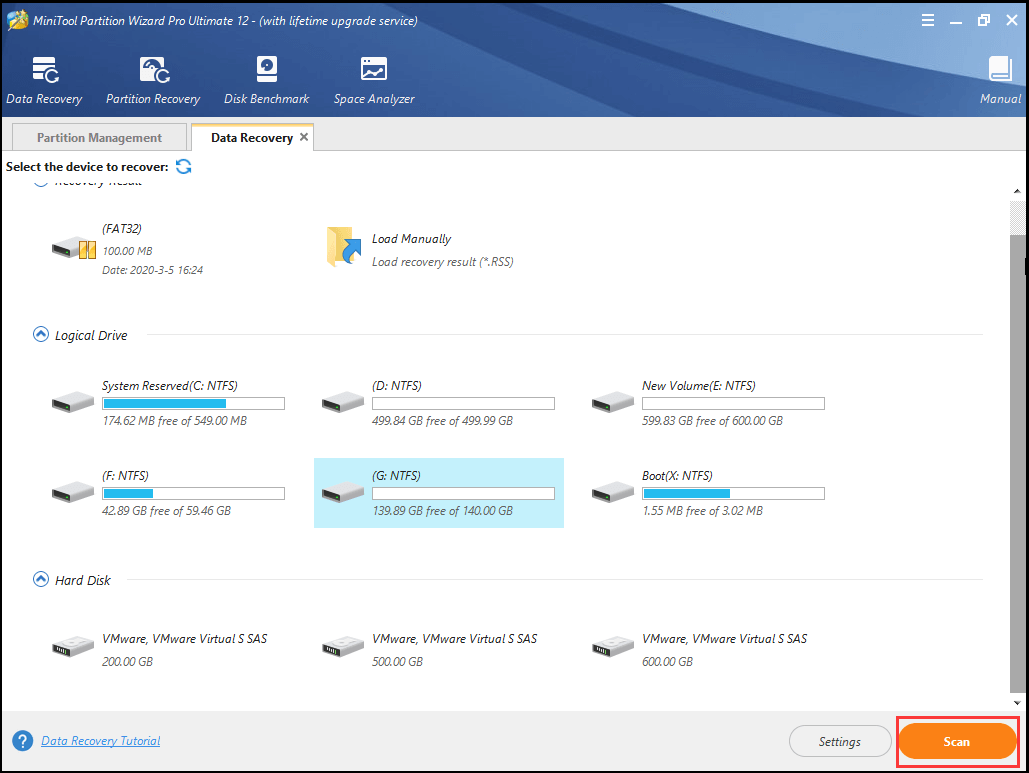
11. Pagkatapos magsisimula ang proseso ng pag-scan. Kung nahanap mo ang mga file na kailangan mo, maaari mong i-pause o ihinto ang proseso ng pag-scan sa pamamagitan ng pag-click sa I-pause o Tigilan mo na pindutan Suriin ang mga file na kailangan mo at mag-click Magtipid .
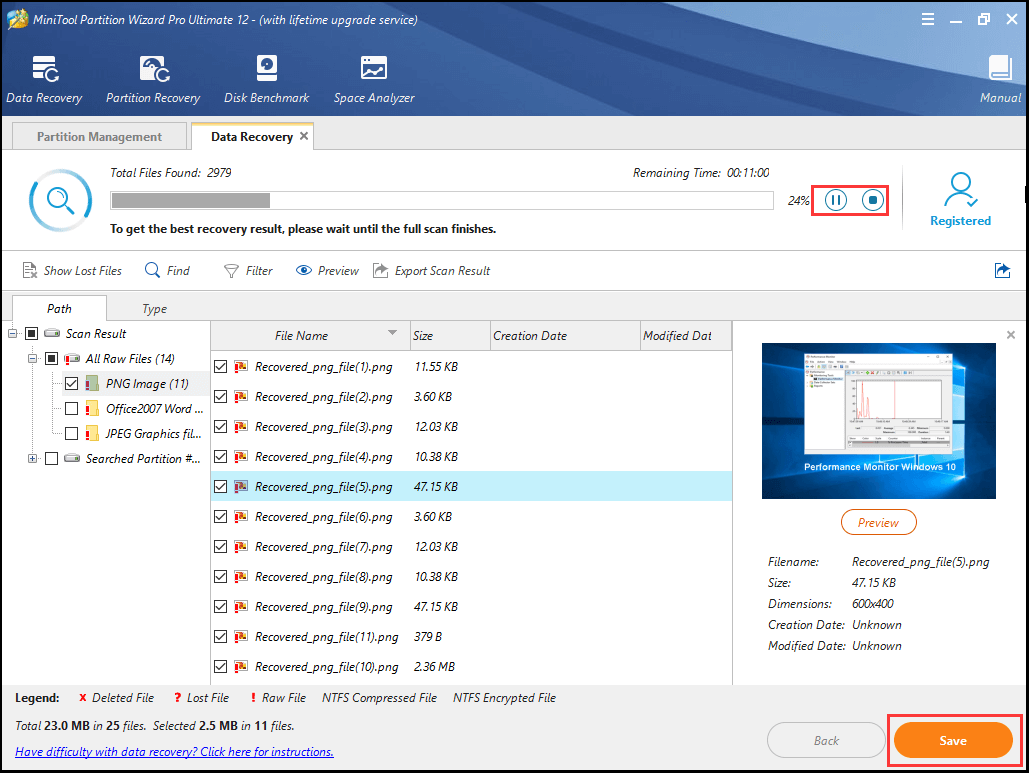
12. Pagkatapos nito, i-save ang mga file sa ibang lokasyon.
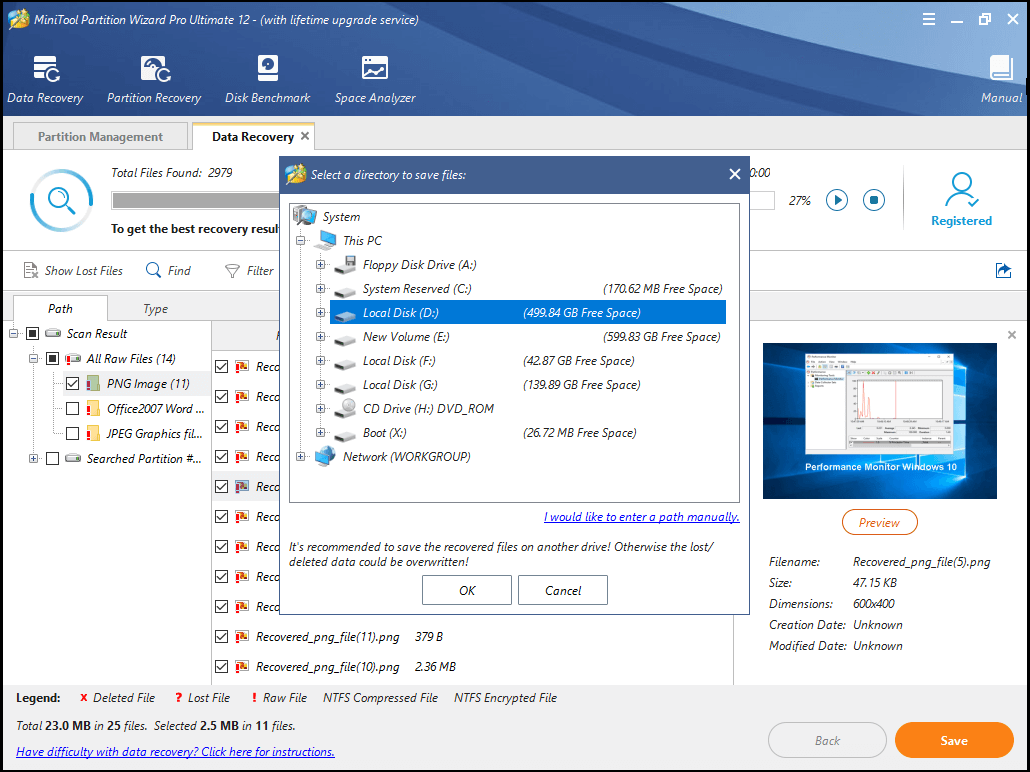
Kapag natapos ang lahat ng mga hakbang, nabawi mo ang mga mahahalagang file. Pagkatapos ay maaari kang magpatuloy upang palitan ang isang hard drive o isang SSD.
Kung ang iyong computer ay nasa ilalim ng warranty, maaari mong maipadala ang iyong sira na hard drive sa iyong tagagawa ng PC at palitan ito. Kung ang iyong computer ay wala sa warranty, maaari kang pumili upang bumili ng isang bagong hard drive o SSD para sa iyong PC at muling i-install ang Windows 10 dito
Matapos palitan ang isang hard drive, hindi mo mahahanap ang nawawalang default na aparato ng boot o muling nabigo ang isyu.
![Nangungunang 10 Mga Solusyon upang Ayusin ang App na Ito Ay Hindi Tumatakbo sa Iyong PC sa Manalo 10 [Mga Tip sa MiniTool]](https://gov-civil-setubal.pt/img/backup-tips/64/top-10-solutions-fix-this-app-cant-run-your-pc-win-10.jpg)
![4 Mga Solusyon sa System Writer Ay Hindi Natagpuan sa Pag-backup [Mga Tip sa MiniTool]](https://gov-civil-setubal.pt/img/backup-tips/48/4-solutions-system-writer-is-not-found-backup.jpg)

![[Pinakamahusay na Pag-aayos] Error sa Paggamit ng File sa Iyong Windows 10/11 Computer](https://gov-civil-setubal.pt/img/data-recovery/84/file-use-error-your-windows-10-11-computer.png)


![Paano Ayusin ang Address Not Found Issue sa Gmail? [4 na paraan]](https://gov-civil-setubal.pt/img/news/88/how-fix-address-not-found-issue-gmail.png)

![Hmm, Hindi namin Maabot ang Pahina na Ito - Isang Microsoft Edge Error [MiniTool News]](https://gov-civil-setubal.pt/img/minitool-news-center/36/hmm-we-cant-reach-this-page-microsoft-edge-error.png)
![4 Pinakamahusay na USB Bluetooth Adapter para sa PC! Mga Detalye Ay Narito! [MiniTool News]](https://gov-civil-setubal.pt/img/minitool-news-center/52/4-best-usb-bluetooth-adapters.png)




![Nalutas: Ang Windows 10 Photo Viewer Ay Mabagal Upang Buksan O Hindi Gumagawa [MiniTool News]](https://gov-civil-setubal.pt/img/minitool-news-center/12/solved-windows-10-photo-viewer-is-slow-open.png)




