Microsoft Teams Error Code 9009001E: Narito Kung Paano Ito Ayusin
Microsoft Teams Error Code 9009001e Here S How To Fix It
Ang Microsoft Teams ay isang madaling gamitin at sikat na tool para sa pagtutulungan ng magkakasama. Ngunit maaari kang makaharap sa iba't ibang mga isyu tulad ng 9009001E error code kapag ginagamit ito. Ang gabay na ito sa Solusyon sa MiniTool ay magpapaliwanag kung paano ayusin ang Microsoft Teams error code 9009001E.
Ano ang 9009001E Error Code?
Ang 9009001E error code sa Microsoft Teams ay nagpapahiwatig na nagkaroon ng problema sa pagkonekta sa serbisyo o pag-synchronize ng iyong account.
Ang pinagbabatayan na dahilan ng 9009001E error code ay maaaring mag-iba depende sa configuration ng iyong computer, naka-install na software, mga pagbabagong ginawa sa Windows, at iba pang mga salik. Ang mga isyu gaya ng mga nasirang system file, mga problema sa mismong application ng Teams, mga isyu sa pagkakakonekta sa network, mga maling setting ng account, o mga salungatan sa ibang software ay lahat ng posibleng dahilan.
Mahalagang ayusin ang error code 9009001E. Ang error na ito na iyong naranasan ay maaaring makaapekto sa iyong pag-access sa Mga Koponan, na magdulot ng ilang abala sa pag-unlad ng iyong trabaho, gaya ng hindi mo pagsali sa mga pulong o pakikipag-usap sa mga kasamahan at kaklase. Sa kasong ito, maaari mong pangasiwaan ang mga ito sa iyong sarili at sundin ang mga hakbang sa pag-troubleshoot na ibinigay.
Paraan 1: I-install ang Lahat ng Mga Update sa Windows
Hakbang 1: Pumunta sa Magsimula at i-click ang Mga gamit icon na buksan Mga setting .
Hakbang 2: Hanapin at i-click Update at Seguridad . Sa ilalim Windows Update , tingnan kung mayroong anumang magagamit na mga update. Kung oo, mag-click sa I-download at i-install .
Hakbang 3: Pagkatapos ay i-restart ang iyong computer upang ilapat ang mga update.
Paraan 2: I-clear ang Cache ng Mga Koponan
Hakbang 1: Pindutin ang Win + R magkakasama ang mga key, na maglulunsad ng Takbo diyalogo.
Hakbang 2: Kopyahin at i-paste %appdata%\Microsoft\teams sa search bar at pindutin ang Pumasok .
Hakbang 3: Pagkatapos, sa mga pop-up na window, kailangan mong tanggalin ang mga sumusunod na folder:
%appdata%\Microsoft\teams\application cache\cache
%appdata%\Microsoft\teams\blob_storage
%appdata%\Microsoft\teams\Cache
%appdata%\Microsoft\teams\databases
%appdata%\Microsoft\teams\GPUcache
%appdata%\Microsoft\teams\IndexedDB
%appdata%\Microsoft\teams\Local Storage
%appdata%\Microsoft\teams\tmp
Hakbang 4: Pagkatapos nito, tandaan na alisan ng laman ang iyong Recycle Bin at pagkatapos ay i-restart ang iyong computer upang suriin ang error ng Mga Koponan.
Paraan 3: Muling Ikonekta ang Account sa Trabaho o Paaralan
Hakbang 1: Pindutin ang Win + I para buksan Mga setting .
Hakbang 2: Mag-click sa Mga account at piliin I-access ang trabaho o paaralan mula sa kaliwang bahagi.
Hakbang 3: Mag-click sa iyong konektadong account at i-tap ang Idiskonekta pindutan. Pagkatapos ay i-reboot ang device at i-click Kumonekta upang idagdag muli ang iyong account I-access ang trabaho o paaralan .
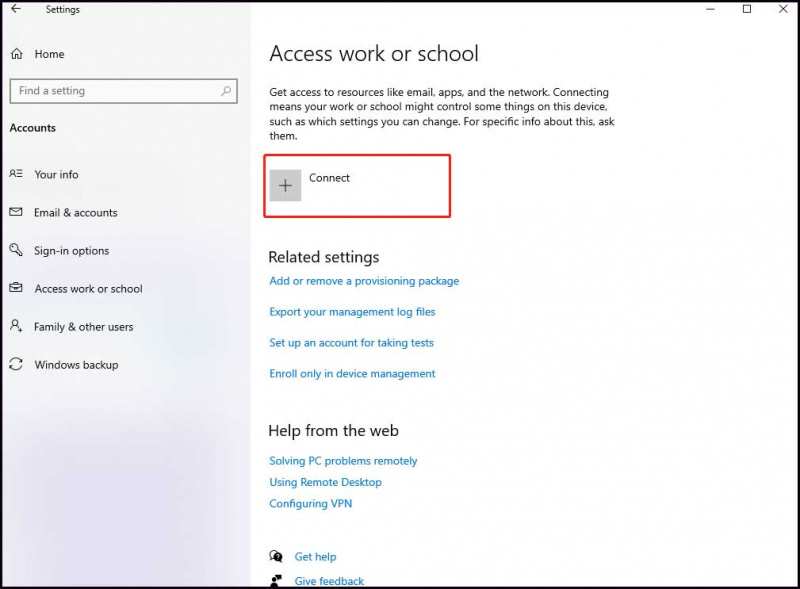
Paraan 4: I-clear ang Mga Kredensyal ng Mga Koponan
Hakbang 1: Sa search bar, i-type tagapamahala ng kredensyal at piliin ang resulta.
Hakbang 2: Mag-click sa Kredensyal sa Windows at makikita mo ang isang listahan ng mga kredensyal. Pagkatapos ay hanapin at piliin ang may kaugnayan sa Mga Microsoft Team at mag-click sa Alisin para i-clear ang mga kredensyal ng Teams.
Hakbang 3: I-restart ang Mga koponan app at mag-log in gamit ang iyong account. Panghuli, tingnan kung lalabas pa rin ang error code.
Kaugnay na post: Ano ang Windows Credential Manager at Paano Ito Gamitin
Paraan 5: Ayusin o I-reset ang Mga Koponan
Hakbang 1: Buksan Mga setting at pumili Mga app .
Hakbang 2: Maghanap Mga Microsoft Team sa box para sa paghahanap at i-click ito. sa ibaba Mga Microsoft Team , i-click Mga advanced na opsyon .
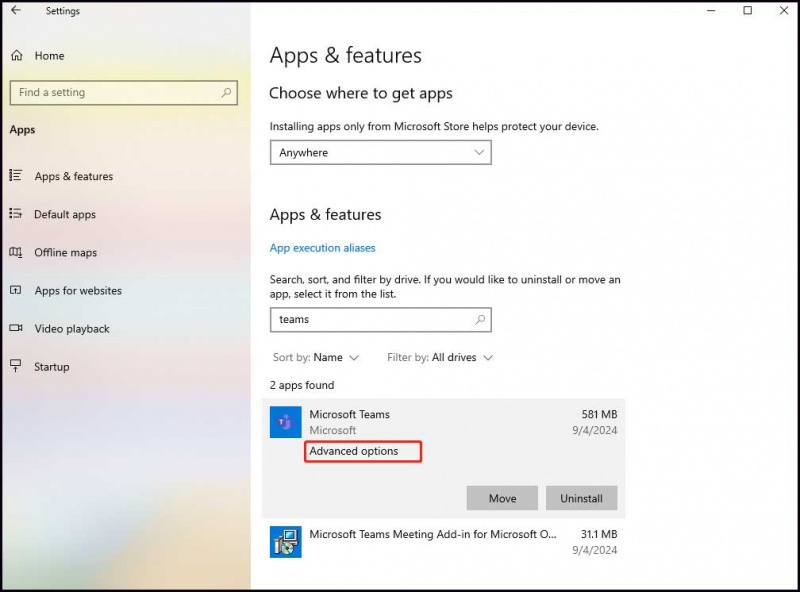
Hakbang 3: Mag-scroll pababa upang hanapin Tapusin upang ihinto ang app na ito at mga kaugnay na programa. Susunod, mag-click sa Ayusin button at tingnan kung nagpapatuloy ang error. Kung nabigo, mag-click sa I-reset button at tingnan kung naayos ang error code 9009001E ng Microsoft Teams.
Paraan 6: I-install muli ang Microsoft Teams
Hakbang 1: Pag-input Control Panel sa paghahanap sa Windows at ipasok ito.
Hakbang 2: Mag-navigate sa Mga Programa at Tampok at i-click ito. Upang i-uninstall ang app, hanapin at i-right-click Mga koponan . Pagkatapos ay mag-click sa I-uninstall at sundin ang ibinigay na wizard upang tapusin ang pag-uninstall.
Hakbang 3: Kapag natapos, pumunta sa File Explorer at i-click ang Tingnan tab sa tuktok ng window upang makita ang iyong mga nakatagong file.
Hakbang 4: Kopyahin at i-paste C:\Program Files\WindowsApps sa box para sa paghahanap na maaaring direktang humantong sa iyo upang mahanap at tanggalin ang Mga Microsoft Team folder.
Hakbang 5: Sa paghahanap sa Windows, i-type %AppData% at buksan ito para tanggalin ang Mga koponan folder na nakaimbak dito. Kapag tapos na, i-restart ang device at muling i-install ang Teams sa Microsoft Store.
Mga Pangwakas na Salita
Pagkatapos ng maikling pag-unawa sa kung ano ang error code 9009001E ng Microsoft Teams, magiging mas madali at mas mabilis itong makabisado at maipatupad ang mga ibinigay na solusyon.
Ang pinakamahusay na paraan upang maprotektahan ang data, siyempre, ay ang pag-back up gamit ang MiniTool ShadowMaker. Ang pinakamahusay na backup na software ay nakatuon sa pagbibigay ng seguridad para sa iyong data. Sa mga tampok nito, magagawa mo i-back up ang system , pag-sync ng mga file, clone disk, atbp.
MiniTool ShadowMaker Trial I-click upang I-download 100% Malinis at Ligtas
![Paano Ayusin ang Blue Screen ng Kamatayan 0x0000007B? Subukan ang 11 Paraan [Mga Tip sa MiniTool]](https://gov-civil-setubal.pt/img/backup-tips/36/how-fix-blue-screen-death-0x0000007b.png)







![Ligtas ba ang Bitdefender na I-download/I-install/Gamitin? Narito ang Sagot! [Mga Tip sa MiniTool]](https://gov-civil-setubal.pt/img/backup-tips/56/is-bitdefender-safe-to-download/install/use-here-is-the-answer-minitool-tips-1.png)
![Gabay para sa Windows Server Migration Tools at ang Alternatibo Nito [Mga Tip sa MiniTool]](https://gov-civil-setubal.pt/img/backup-tips/7A/guide-for-windows-server-migration-tools-and-its-alternative-minitool-tips-1.png)
![3 Mga Paraan - Hindi Tumatakbo ang Isa o Marami pang Serbisyong Audio [MiniTool News]](https://gov-civil-setubal.pt/img/minitool-news-center/97/3-ways-one-more-audio-service-isn-t-running.png)
![4 na Solusyon upang ayusin ang Isyu ng 'Hindi Sinusuportahan ng Iyong PC ang Miracast' [MiniTool News]](https://gov-civil-setubal.pt/img/minitool-news-center/10/4-solutions-fix-your-pc-doesn-t-support-miracast-issue.jpg)
![Nangungunang 6 na Solusyon para sa OneNote na Hindi Nagsi-sync sa Windows 10/8/7 [Mga Tip sa MiniTool]](https://gov-civil-setubal.pt/img/backup-tips/00/top-6-solutions-onenote-not-syncing-windows-10-8-7.png)






![[Nalutas] Paano Makakapanood ng YouTube sa Paaralan?](https://gov-civil-setubal.pt/img/youtube/59/how-watch-youtube-school.png)