Paano Palaging Magpatakbo ng Batch File bilang Administrator sa Windows?
Paano Palaging Magpatakbo Ng Batch File Bilang Administrator Sa Windows
Pinapayagan kang itakda ang iyong system na palaging magpatakbo ng isang batch file bilang administrator. Narito kung paano! Tsaka kung gusto mo mabawi ang iyong nawala at tinanggal na mga file sa isang PC, maaari mong subukan ang MiniTool Power Data Recovery, na ang pinakamahusay na libreng data recovery software .
Ano ang Mga Batch File?
Maaaring gamitin ang mga batch file upang awtomatikong gumawa at magpatakbo ng isa o higit pang mga command nang sunud-sunod upang magawa ang ilang gawain. Sa ilang mga kaso, kailangan mong magpatakbo ng isang batch file na may mga pribilehiyong pang-administratibo upang makumpleto ang gawain.
Maaaring alam mo na mayroong opsyon na Run as administrator sa page ng properties para sa ilang application at uri ng file. Ngunit ang mga batch file ay mga pagbubukod. Kapag gusto mong magpatakbo ng isang batch file bilang administrator, kailangan mo patakbuhin ang Command Prompt bilang administrator , pagkatapos ay patakbuhin ang script o piliin ang opsyong iyon mula sa menu ng konteksto. Ang proseso ay nangangailangan ng ilang karagdagang mga hakbang at tila kumplikado para sa mga hindi teknikal na gumagamit.
Posible bang patakbuhin ang isang batch file bilang administrator sa isang simpleng pag-double click? Maaari kang lumikha ng isang shortcut upang gawin ito. Dito sa post na ito, ipapakita sa iyo ng MiniTool Software kung paano awtomatikong patakbuhin ang batch file bilang administrator: ibig sabihin, kung paano palaging magpatakbo ng batch file bilang administrator.
Paano Palaging Magpatakbo ng Batch File bilang Administrator sa Windows 11?
Nagpapatakbo kami ng batch file bilang administrator sa Windows sa bahaging ito. Ngunit ang mga hakbang na ito ay magagamit din sa mga nakaraang bersyon ng Windows tulad ng Windows 10, 8.1, at 7.
Ilipat 1: Gumawa ng batch file
Maaari kang gumawa ng PowerShell script gamit ang Notepad gamit ang mga hakbang na ito:
Hakbang 1: Buksan ang Notepad. Maaari mong i-click ang icon ng paghahanap o bar mula sa taskbar at hanapin ang Notepad at piliin ang Notepad mula sa resulta ng paghahanap upang buksan ito.
Hakbang 2: Kopyahin at i-paste ang sumusunod na teksto sa Notepad upang lumikha ng isang batch file:
@ECHO OFF
ECHO Hello World! Ang batch file na ito ay palaging tumatakbo bilang admin.
PAUSE
Hakbang 3: Pumunta sa File > I-save bilang .

Hakbang 4: Gumawa ng mapaglarawang pangalan para sa batch file gamit ang .isa extension. Halimbawa, maaari mong pangalanan ito StellaBatch.bat .
Hakbang 5: I-click I-save upang i-save ito sa iyong tinukoy na lokasyon.
Ngayon, isang batch file ang nalikha. Pagkatapos, oras na para i-configure ang batch file upang tumakbo bilang administrator pagkatapos mong i-double click ito.
Paano Palaging Magpatakbo ng Batch File sa Windows 11?
Hakbang 1: Pindutin ang Windows + E para buksan ang File Explorer.
Hakbang 2: Gumawa ng bagong folder o i-click ang Desktop mula sa kaliwang Quick Access.
Hakbang 3: I-click Bago at piliin Shortcut .
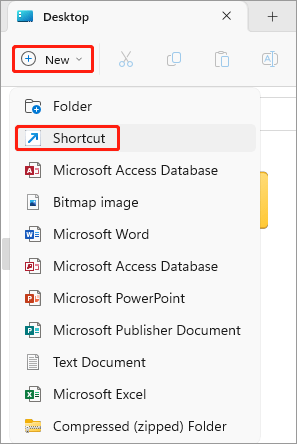
Hakbang 4: I-click Mag-browse .
Hakbang 5: Mag-navigate sa lokasyon ng nilikhang batch file at piliin ito.
Hakbang 6: I-click OK .
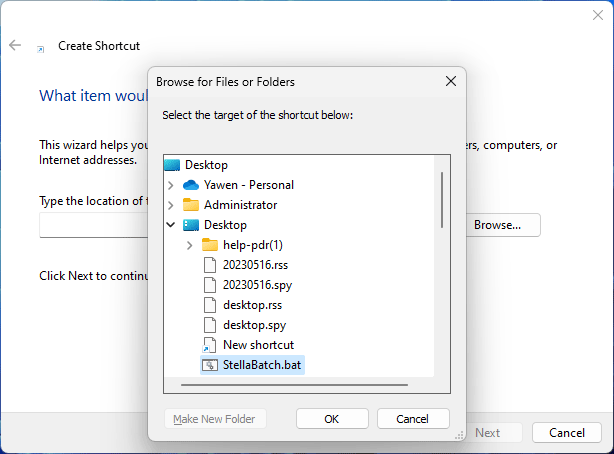
Hakbang 7: I-click Susunod .
Hakbang 8: Lumikha ng isang pangalan para sa shortcut tulad ng stelllabatch-admin.bat .
Hakbang 9: I-click Tapusin .
Hakbang 10: I-right-click ang bagong likhang shortcut at piliin Ari-arian .
Hakbang 11: I-click Advanced sa ilalim ng Shortcut.
Hakbang 12: Piliin ang checkbox sa tabi Patakbuhin bilang administrator .
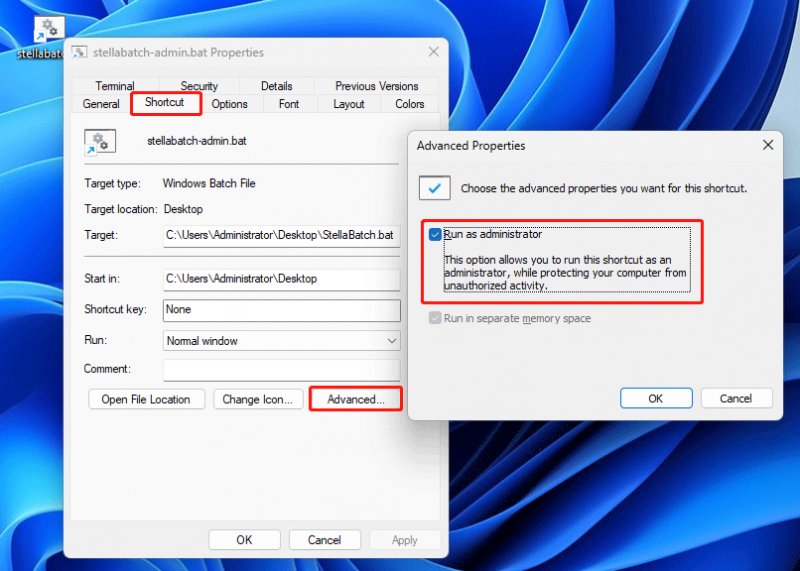
Hakbang 13: I-click OK .
Hakbang 14: I-click Mag-apply .
Hakbang 15: I-click OK .
Ngayon, maaari mong i-double click ang shortcut, pagkatapos ay makikita mo na ang batch file ay tatakbo na nakataas sa Command Prompt.
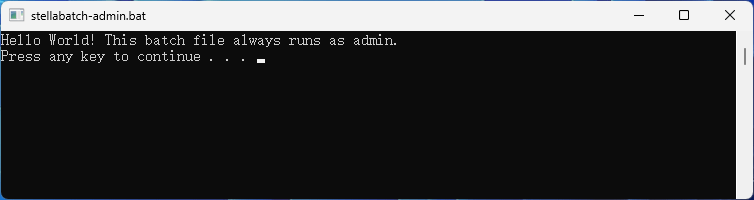
Nakikita mo, hindi mahirap gawin ito.
Paano Palaging Magpatakbo ng Programa bilang Administrator sa Windows?
Kung gayon, paano palaging magpatakbo ng isang programa bilang tagapangasiwa?
Ang MiniTool Power Data Recovery ay isang propesyonal na software sa pagbawi ng data na makakatulong sa iyong mabawi ang data mula sa mga storage device tulad ng mga hard drive, SSD, at USB flash drive. Maaari mong i-download at i-install ang libreng edisyon ng software na ito at maranasan ang data recovery function nito kapag kinakailangan.
Hindi kinakailangang patakbuhin ang tool sa pagbawi ng file na ito na may mga pribilehiyong pang-administratibo upang mabawi ang mga tinanggal na file . Pinapatakbo lang namin ito bilang administrator para ipakita sa iyo kung paano palaging magpatakbo ng program bilang administrator sa Windows PC.
Hakbang 1: I-right-click ang shortcut ng MiniTool Power Data Recovery at piliin Ari-arian .
Hakbang 2: I-click Advanced sa ilalim ng Shortcut.
Hakbang 3: Piliin ang Run as administrator sa pop-up window.
Hakbang 4: I-click OK .
Hakbang 5: I-click Mag-apply .
Hakbang 6: I-click OK .
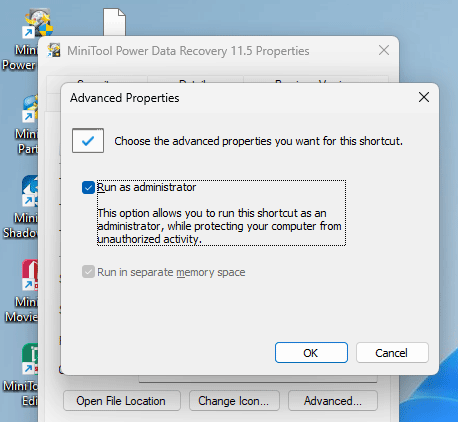
Bottom Line
Narito ang paraan upang magpatakbo ng isang batch file bilang administrator sa iyong Windows PC. Dapat mong mahigpit na sundin ang mga hakbang upang maging matagumpay ang operasyon. Bilang karagdagan, maaari kang makahanap ng kapaki-pakinabang software sa pagbawi ng data upang matulungan kang maibalik ang iyong mga nawawalang file. Umaasa kami na ang post na ito ay kapaki-pakinabang para sa iyo.
![Paano Paikutin ang Screen sa Windows 10? 4 Mga Simpleng Paraan Ay Narito! [MiniTool News]](https://gov-civil-setubal.pt/img/minitool-news-center/30/how-rotate-screen-windows-10.jpg)
![Paano Maayos ang Code 19: Hindi Masimulan ng Windows Ang Device ng Hardware na Ito [MiniTool News]](https://gov-civil-setubal.pt/img/minitool-news-center/19/how-fix-code-19-windows-cannot-start-this-hardware-device.png)


![[SOLVED] Windows Safe Mode Hindi Gumagana? Paano Ayusin Ito Mabilis? [Mga Tip sa MiniTool]](https://gov-civil-setubal.pt/img/data-recovery-tips/65/windows-safe-mode-not-working.png)






![Paano Suriin Para sa Mga Update sa Windows Sa Windows 10 [MiniTool News]](https://gov-civil-setubal.pt/img/minitool-news-center/56/how-check-windows-updates-windows-10.png)
![Protektado ba ang sulat ng disc? Alisan ng proteksyon ang USB sa Windows 7/8/10! [Mga Tip sa MiniTool]](https://gov-civil-setubal.pt/img/blog/83/il-disco-protetto-da-scrittura.png)





![[Mga Solusyon] GTA 5 FiveM Nag-crash sa Windows 10/11 – Ayusin Ito Ngayon!](https://gov-civil-setubal.pt/img/news/90/gta-5-fivem-crashing-windows-10-11-fix-it-now.png)
