Paano i-back up ang Windows Server 2016 sa External Hard Drive?
How To Back Up Windows Server 2016 To External Hard Drive
Ang pag-iwas sa pagkawala ng data dahil sa hindi sinasadyang mga operasyon sa pamamagitan ng backup ay mahalaga. Naghahanap ka ba ng mga paraan upang i-backup ang Windows Server 2016 sa panlabas na hard drive? Ang post na ito mula sa MiniTool nag-aalok ng 2 tool para sa iyo.
Napakahalaga na i-back up Windows Server 2016 upang protektahan ang iyong mahalagang data. Ang pinaka-maginhawa at maaasahang paraan ng pag-backup ay ang paggamit ng isang panlabas na hard drive. Ang mga sumusunod ay ang mga benepisyo ng pag-back up ng Windows Server 2016 sa external hard drive.
1. Una, pinapanatili nitong ligtas ang iyong data mula sa pagkabigo ng hard drive . Kapag nasira ang hard drive, maaaring mawala ang lahat ng data sa disk. Ngunit ang backup na data sa panlabas na hard drive ay ligtas.
2. Pangalawa, makakatipid ito ng oras kapag nag-i-install ng Windows Server 2016 sa isang bagong computer o ibang computer na may hindi katulad na hardware. Maaari mong gamitin ang panlabas na hard drive na ito sa magsagawa ng unibersal na pagpapanumbalik nang hindi nag-i-install ng ganap na bagong sistema at mga application.
3. Pangatlo, ang mga file sa isang computer ay madaling mahawahan, masira, o manakaw, kaya mas ligtas na panatilihin ang mga ito sa isang panlabas na hard drive.
Ngayon, tingnan natin kung paano i-back up ang Windows Server 2016 sa external hard drive.
Paano i-back up ang Windows Server 2016 sa External Hard Drive
Bago simulan ang proseso ng pag-backup, may ilang bagay na kailangan mong mapansin:
- Tiyaking ikinonekta mo ang external hard drive sa Windows Server 2016.
- Tiyakin na ang panlabas na hard drive ay makikilala ng PC.
- Tiyaking may sapat na kapasidad ang external hard drive para mag-imbak ng data ng Windows Server 2016.
Paraan 1: Sa pamamagitan ng Windows Server Backup
Una, maaari mong i-back up ang Windows Server 2016 sa external hard drive sa pamamagitan ng Windows Server Backup . Ito ay isang built-in na backup at recovery tool sa Windows Server operating system. Nagbibigay ito ng paraan upang lumikha at pamahalaan ang mga backup ng mahalagang data tulad ng estado ng system, mga file at folder, at buong volume o hard drive. Ang mga backup ay maaaring iimbak sa mga lokal na drive o network share at maaaring magamit upang mabawi ang data sa kaganapan ng pagkawala ng data o pagkabigo ng system.
1. Buksan Tagapamahala ng Server at i-click Magdagdag ng mga tungkulin at tampok . Pagkatapos, i-click Susunod .
2. Ngayon, piliin ang uri ng pag-install - Mga pag-install na nakabatay sa tungkulin o nakabatay sa Tampok o Pag-install ng Remote Desktop Services at i-click Susunod .
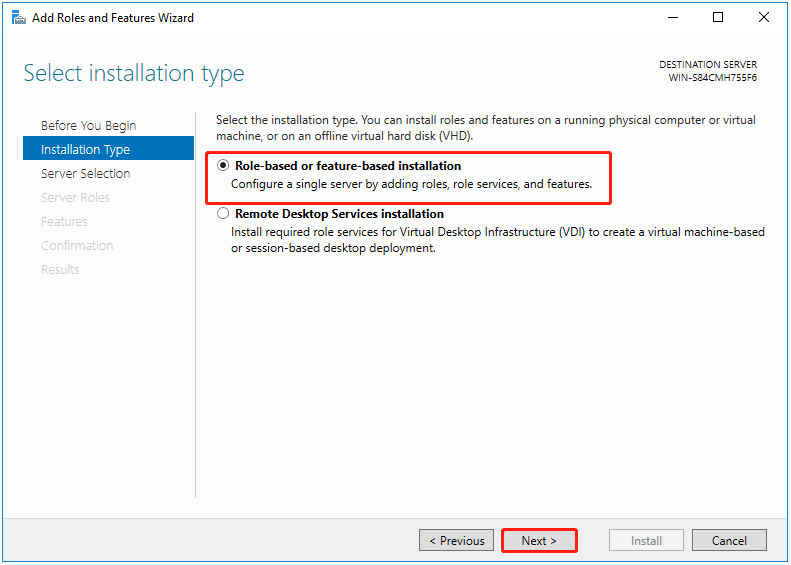
3. Piliin ang patutunguhang server at i-click Susunod .
4. Sa ilalim ng Pumili ng mga tungkulin ng server pahina, direktang i-click Susunod upang magpatuloy.
5. Sa ilalim ng Mga tampok seksyon, suriin ang Windows Server Backup tampok at pag-click Susunod .
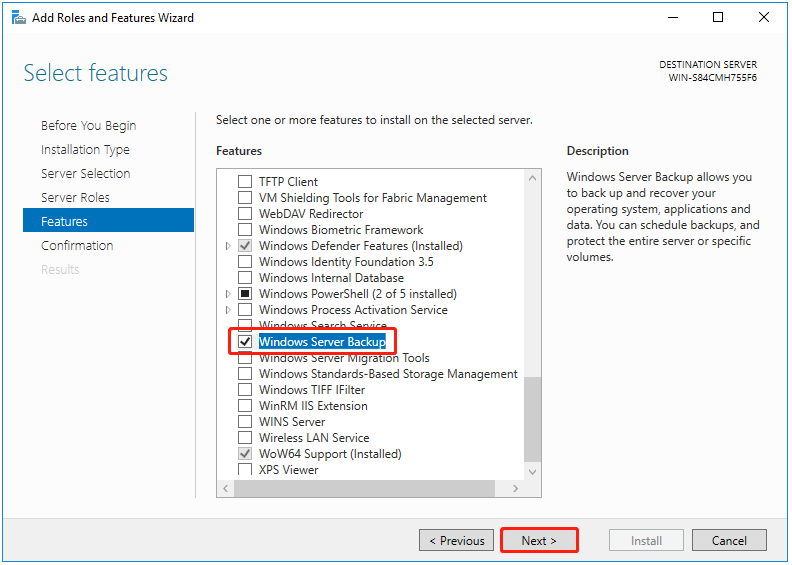
6. Hihilingin sa iyo na kumpirmahin ang operasyon at kailangan mong i-click I-install .
1. Uri Windows Server Backup sa Maghanap kahon at buksan ito.
2. I-right-click Lokal na Backup at pagkatapos ay piliin I-backup ang isang beses... .
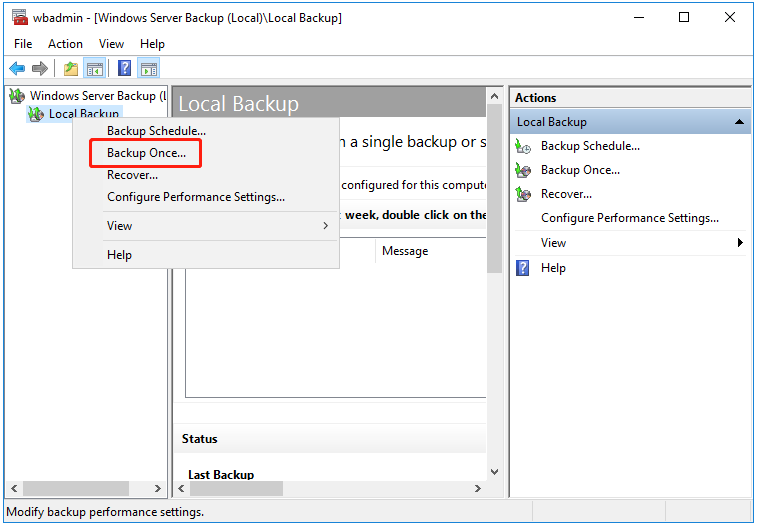
3. Sa ilalim Mga Pagpipilian sa Pag-backup , piliin Iba't ibang mga pagpipilian , at i-click Susunod .
4. Piliin Buong server (inirerekomenda) o Custom .
- Ang buong backup ng server ay iba-back up ang lahat ng iyong data ng server, mga application, at estado ng system.
- Kung gusto mong i-back up ang mga partikular na Windows Server 2016 file, maaari mong piliin ang Custom opsyon at i-click Susunod . Pagkatapos, maaari kang pumili Magdagdag ng mga Item at piliin ang mga file na gusto mong i-back up. I-click Susunod upang magpatuloy.
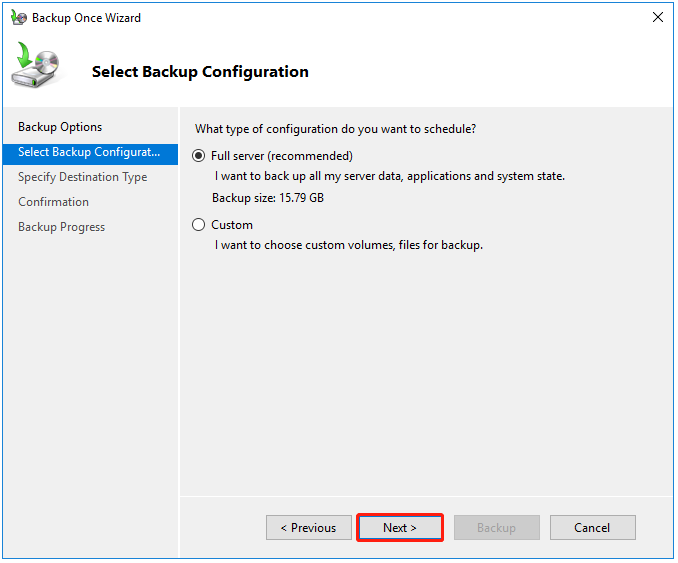
5. Sa ilalim Tukuyin ang Uri ng Patutunguhan , pumili Mga lokal na drive o Mga malayuang nakabahaging folder , at i-click Susunod . Dito, kailangan mong piliin ang unang pagpipilian.
6. Pagkatapos, kailangan mong i-click ang drop-down na menu upang piliin ang panlabas na hard drive bilang backup na destinasyon. I-click Susunod .
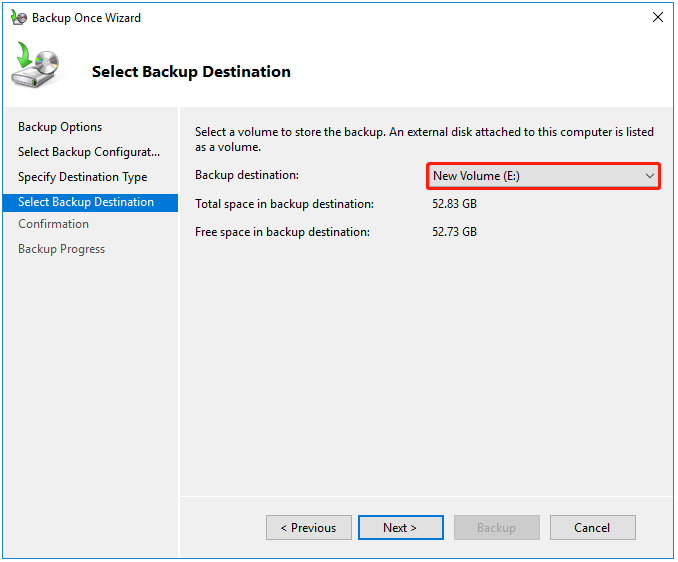
7. Ngayon, maaari kang mag-click Backup upang simulan ang backup na gawain. Kapag tapos na ang backup, makikita mo ang status message: Matagumpay .
Paraan 2: Sa pamamagitan ng MiniTool ShadowMaker
Kapag gumagamit ng Windows Server Backup, maaari kang makatagpo ng iba't ibang mga error tulad ng Natigil ang Windows Server Backup sa “Pagbabasa ng Data; Mangyaring Maghintay…” , Windows Server Backup ay hindi gumagawa ng incremental backup, Windows Server backup service nawawala at iba pa. Kaya, maaari mo ring gamitin ang Server backup software – MiniTool ShadowMaker para i-back up ang Server 2016 sa external hard drive.
Nagbibigay ito ng all-in-one na backup at recovery solution, na tugma sa Windows Server 2022/2019/2016/2012/2012 R2, Windows 11/10/8.1/8/7, atbp. Nagbibigay-daan ito sa iyo na i-back up ang mga file o mga backup na sistema sa panlabas na hard drive.
Ang MiniTool ShadowMaker ay may mas advanced na feature kaysa sa Windows Server Backup Sync, Media Builder, Disk Clone, Universal Restore, Backup Compression, atbp. Ngayon, huwag mag-atubiling at i-click ang sumusunod na button para i-download ang MiniTool ShadowMaker at i-install ito sa iyong PC para simulan ang backup na gawain.
MiniTool ShadowMaker Trial I-click upang I-download 100% Malinis at Ligtas
1. Ilunsad ang MiniTool ShadowMaker at i-click Panatilihin ang Pagsubok upang magpatuloy.
2. Sa Backup interface, makikita mong napili ang mga partition ng system bilang backup na pinagmulan. Upang i-back up ang iyong mga file, i-click PINAGMULAN > Mga Folder at File , pagkatapos ay suriin ang lahat ng mga item na gusto mong i-back up at i-click OK .
3. I-click DESTINATION upang piliin ang panlabas na hard drive bilang patutunguhan.
4. Panghuli, i-click ang I-back Up Ngayon button upang maisagawa ang backup na gawain.
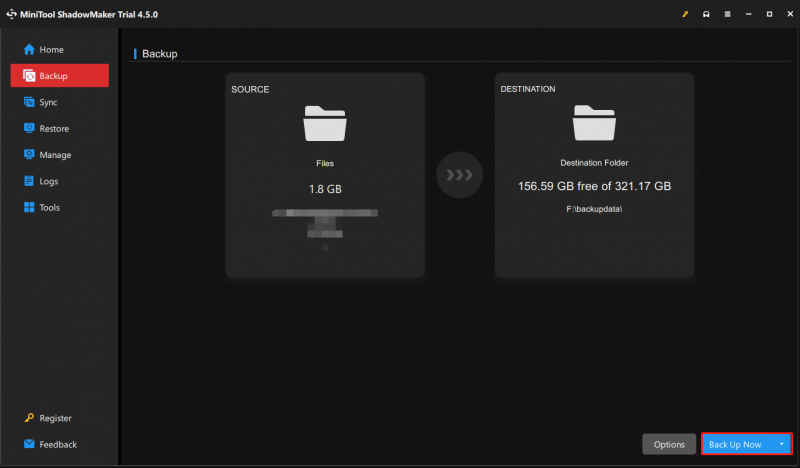
Bottom Line
Sa kabuuan, ipinakita ng post na ito kung paano i-back up ang Windows Server 2016 sa external hard drive gamit ang Windows Server Backup at MiniTool ShadowMaker. Kung mayroon kang anumang problema sa MiniTool ShadowMaker, maaari kang makipag-ugnayan sa amin sa pamamagitan ng [email protektado] at tutugon kami sa iyo sa lalong madaling panahon.

![Paano Mag-Boot ng Mac sa Safe Mode | Ayusin ang Mac Ay Hindi Magsisimula sa Ligtas na Mode [Mga Tip sa MiniTool]](https://gov-civil-setubal.pt/img/data-recovery-tips/47/how-boot-mac-safe-mode-fix-mac-won-t-start-safe-mode.png)

![Paano Ayusin ang Memory Error 13-71 sa Call of Duty Warzone/Warfare? [Mga Tip sa MiniTool]](https://gov-civil-setubal.pt/img/news/0B/how-to-fix-memory-error-13-71-in-call-of-duty-warzone/warfare-minitool-tips-1.png)
![Ayusin: Proseso ng Host para sa Pagtatakda ng Pag-synchronize sa Mataas na Paggamit ng CPU [MiniTool News]](https://gov-civil-setubal.pt/img/minitool-news-center/08/fix-host-process-setting-synchronization-with-high-cpu-usage.png)


![Paano I-Roll Back ang isang Driver sa Windows? Isang Hakbang-Hakbang na Gabay [MiniTool News]](https://gov-civil-setubal.pt/img/minitool-news-center/29/how-roll-back-driver-windows.jpg)
![Hakbang-Hakbang na Gabay - Paano Lumikha ng isang Pangkat sa Outlook [MiniTool News]](https://gov-civil-setubal.pt/img/minitool-news-center/58/step-step-guide-how-create-group-outlook.png)

![Paano Mag-backup at Ibalik ang Registry sa Windows 10 [Mga Tip sa MiniTool]](https://gov-civil-setubal.pt/img/data-recovery-tips/10/how-backup-restore-registry-windows-10.jpg)







![Paano Maayos ang Tamang Pag-click sa Menu Pinapanatili ang Pag-aayos ng Windows 10 [MiniTool News]](https://gov-civil-setubal.pt/img/minitool-news-center/74/how-fix-right-click-menu-keeps-popping-up-windows-10.jpg)
