Natigil ang Windows Server Backup sa 'Pagbabasa ng Data; Mangyaring Maghintay...”
Natigil Ang Windows Server Backup Sa Pagbabasa Ng Data Mangyaring Maghintay
Iniuulat ng ilang user na natutugunan nila ang error na 'Nagbabasa ng data; mangyaring maghintay...” kapag nagpapatakbo ng Windows Server Backup. Kahit maghintay ng ilang oras, umiiral pa rin ang mensahe ng error. Ang post na ito mula sa MiniTool tulungan kang ayusin ang Windows Server Backup na natigil sa 'Pagbabasa ng data; mangyaring maghintay...' isyu.
Maraming tao ang tumatanggap ng “Pagbasa ng datos; mangyaring maghintay...” mensahe ng error kapag gumagamit ng Windows Server Backup. Lumalabas ang mensaheng ito sa Windows Server 2008, 2012, 2016, 2019, 2022, atbp. Ang sumusunod ay post ng isang user mula sa forum.
Sa Windows Server 2008 R2 kamakailan ay idinagdag ko ang tampok na Windows server backup (WSB). Pagbukas ng WSB Nakuha ko ang mensaheng 'Pagbabasa ng Data; mangyaring maghintay...'. Ang mensaheng ito ay nabigong mawala, kahit na pagkatapos na umalis sa server nang higit sa 12 oras. Napansin ko rin sa task manager na ginagamit ng svchost.exe (username: network service) ang lahat ng available na processing power. Kaya tinapos ko ang prosesong iyon at pagkatapos ay nag-online ang WSB.
Ngayon, tingnan natin kung paano mapupuksa ang natigil na isyu sa Windows Server Backup.
Ayusin 1: Patakbuhin ang Windows Server Backup bilang Administrator
Ang unang paraan na dapat mong subukan ay ang pagpapatakbo ng Windows Server Backup bilang administrator. Narito kung paano gawin iyon:
Hakbang 1: I-right-click ang icon ng Windows Server Backup sa iyong desktop.
Hakbang 2: Pumili Patakbuhin bilang administrator . Pagkatapos, tingnan kung ang Windows Server Backup ay natigil sa 'Pagbabasa ng data; mangyaring maghintay...' naayos na ang isyu. Kung hindi, subukan ang susunod na solusyon.

Ayusin 2: Gamitin ang Wbadmin Command
Maaari mong subukang gamitin ang command na Wbadmin upang i-back up ang iyong Windows Server sa halip na patakbuhin ang application. Marahil, ang graphic application lamang ang nabigong mag-load, ngunit gumagana nang maayos ang backup program.
Kailangan mong mapansin na ang utos ng Wbadmin ay makakatulong lamang upang lumikha ng isang backup ng estado ng system at ang estado ng system ay may kasamang ilang bahagi na mahalaga sa wastong paggana ng PC kabilang ang Registry, mga boot file, ang serbisyo ng Volume Shadow Copy, COM+ class registration database, atbp. ang gabay sa ibaba:
Hakbang 1: Uri cmd sa paghahanap sa Windows at i-right-click sa Command Prompt para pumili Patakbuhin bilang administrator . O, direktang i-click Patakbuhin bilang administrator mula sa kanang pane.
Hakbang 2: Sa window ng CMD, i-type wbadmin simulan ang systemstatebackup -backupTarget:
Tip: Upang makakuha ng higit pang mga detalye, maaari kang sumangguni sa post na ito - System State Backup & Restore ng Windows Server Backup/WBAdmin .
Ayusin ang 3: I-restart ang Volume Shadow Copy
Maaari mong i-restart ang serbisyo ng Volume Shadow Copy para maalis ang Windows Server 2016 na natigil sa 'Pagbabasa ng data; mangyaring maghintay...' isyu.
Hakbang 1: Pindutin ang Windows + R susi nang magkasama upang buksan ang Takbo kahon ng diyalogo. Uri serbisyo.msc sa loob.
Hakbang 2: Mag-scroll pababa sa listahan upang mahanap Volume Shadow Copy . I-right-click ito upang piliin ang pag-restart.
Ayusin 4: Paganahin ang SQL Server VSS Writer Service
Huwag paganahin ang serbisyo ng SQL Server VSS Writer, na napatunayang isa sa mga dahilan na hahantong sa pag-stuck ng Windows Server Backup mangyaring maghintay.
Hakbang 1: Pindutin ang Windows + R susi nang magkasama upang buksan ang Takbo kahon ng diyalogo. Uri serbisyo.msc sa loob.
Hakbang 2: Mag-scroll pababa sa listahan upang mahanap SQL Server VSS Writer Service .
Hakbang 3: Suriin ang Katayuan ng SQL Server VSS Writer Service. Kung ito ay tumatakbo. Isara ang bintana para lumabas. Kung hindi, i-double click ito upang buksan ito Ari-arian . Doon, itakda ang uri ng startup nito sa Awtomatiko at i-click ang Magsimula pindutan.
Hakbang 4: Panghuli, i-click Mag-apply > OK .
Ayusin 5: Subukan ang Windows Server Backup Alternative
Kung hindi gumagana ang mga solusyon sa itaas, maaari mong subukan ang alternatibong backup ng Windows Server. Tulad ng sa pag-back up ng Windows Server, ang propesyonal na tool sa pag-backup – Ang MiniTool ShadowMaker ay may kakayahan. Ito ay isang piraso ng user-friendly na software na nagbibigay ng all-in-one na backup at recovery solution. Sinusuportahan nito ang Windows Server 2008/2012/2016/2019/2022.
Nagbibigay ang MiniTool ShadowMaker ng mga serbisyo sa proteksyon ng data at mga solusyon sa pagbawi ng kalamidad para sa mga PC, Server, at Workstation. Ito ay dinisenyo upang i-back up ang operating system, mga disk, partisyon, mga file, at mga folder.
Hakbang 1. I-download, i-install, at ilunsad ang MiniTool ShadowMaker. Pagkatapos ay i-click Panatilihin ang Pagsubok .
Hakbang 2. Pagkatapos ipasok ang pangunahing interface nito, pumunta sa Backup pahina. Pinipili ng MiniTool ShadowMaker ang operating system bilang backup source bilang default.
Hakbang 3. Pagkatapos ay i-click Patutunguhan upang pumili ng target na disk para i-save ang backup na larawan.
Hakbang 4. Pagkatapos ay i-click I-back Up Ngayon upang simulan ang proseso ng pag-backup ng Windows Server. O, maaari mong i-click I-back Up Mamaya upang maantala ang backup na gawain. Pagkatapos, mahahanap mo ang gawain sa Pamahalaan pahina.
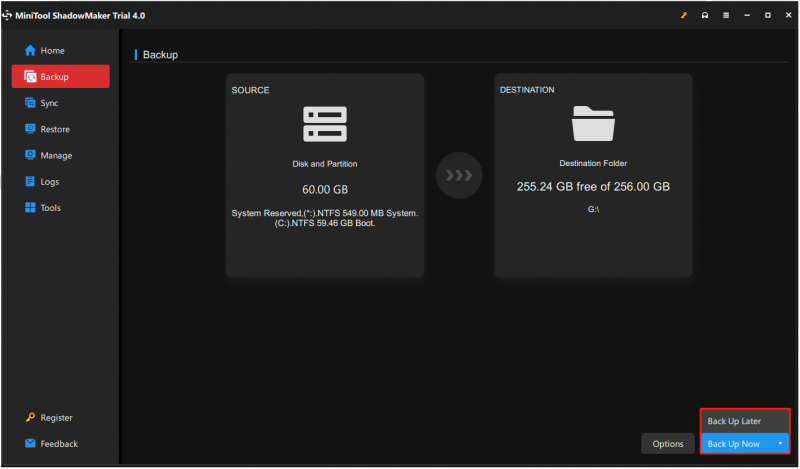
Bottom Line
Nakatagpo ka na ba ng error – Ang Windows Server Backup ay natigil sa 'Pagbabasa ng data; mangyaring maghintay...'? Paano ayusin ang isyu sa iyong PC? Pagkatapos basahin ang post na ito, alam mo kung ano ang dapat mong gawin - subukan ang ilang mga paraan upang maalis ang ang error at subukan ang Windows Server Backup na alternatibo – MiniTool ShadowMaker.
Kung mayroon kang anumang iba pang mga solusyon na napatunayang kapaki-pakinabang upang ayusin ang isyu sa iyong computer, ipaalam sa amin sa pamamagitan ng pag-iwan ng komento sa ibaba. Maraming salamat.


![Paano Mag-ayos ng Windows Hindi Makahanap ng Error sa gpedit.msc [MiniTool News]](https://gov-civil-setubal.pt/img/minitool-news-center/82/how-fix-windows-cannot-find-gpedit.png)


![Ayusin ang 'Hindi Kinikilala Bilang Panloob o Panlabas na Command' Manalo ng 10 [MiniTool News]](https://gov-civil-setubal.pt/img/minitool-news-center/79/fix-not-recognized.jpg)

![M.2 vs Ultra M.2: Ano ang Pagkakaiba at Alin ang Mas Mabuti? [Mga Tip sa MiniTool]](https://gov-civil-setubal.pt/img/disk-partition-tips/07/m-2-vs-ultra-m-2-what-s-difference.jpg)

![Isang Panimula sa Memory ng Cache: Kahulugan, Mga Uri, Pagganap [MiniTool Wiki]](https://gov-civil-setubal.pt/img/minitool-wiki-library/79/an-introduction-cache-memory.jpg)





![Naayos - Naranasan ng Iyong Baterya ang Permanenteng pagkabigo [MiniTool News]](https://gov-civil-setubal.pt/img/minitool-news-center/96/fixed-your-battery-has-experienced-permanent-failure.png)
![4 Mga Kapaki-pakinabang na Paraan upang Ayusin ang Isyu ng Windows 10 Stuttering [MiniTool News]](https://gov-civil-setubal.pt/img/minitool-news-center/93/4-useful-methods-fix-windows-10-stuttering-issue.png)


![Ano ang Adobe AIR? Dapat Mo Bang Alisin Ito? [Mga kalamangan at kahinaan]](https://gov-civil-setubal.pt/img/news/37/what-is-adobe-air-should-you-remove-it.png)